 Knowing your Windows version is important for various reasons, especially security. Jaap Arriens/NurPhoto via Getty Images
Knowing your Windows version is important for various reasons, especially security. Jaap Arriens/NurPhoto via Getty ImagesWhen it comes to personal computers like laptops and desktops, Windows is by far the most widely used operating system (OS). According to StatCounter, Windows held 77% of the global market share as of April 2020.
While the majority of users run the latest version, Windows 10, there are still many who use older systems like Windows XP. For most people, as long as the OS works for their needs, they don't mind which version they have. But using outdated software can expose you to a variety of risks, particularly security threats.
With Microsoft ending support for Windows 7 in January 2020 and planning to stop support for Windows 8.1 on January 10, 2023, now is the ideal time to check your computer's Windows version to see if you need to update.
Checking with Winver
The quickest way to determine your computer's Windows version is by using the winver command.
Running this command will open the About Windows window, which displays three key details:
- The version of Windows installed on your computer
- The build number of that version
- The current service pack installed
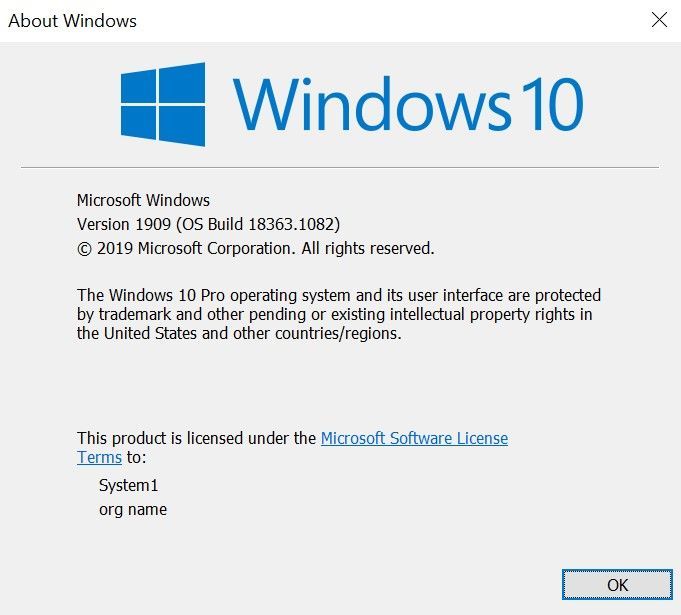 This system is using Windows 10 Pro, version 1909, and build 18363.1082.
Screenshot by Mytour
This system is using Windows 10 Pro, version 1909, and build 18363.1082.
Screenshot by Mytour
On Windows 7 or later, simply enter "winver" into the search bar in the Start menu to open the About Windows window. For older versions of Windows, you must first launch the Run program before typing "winver."
Checking PC Settings
For additional information about the version of Windows your computer is running, you can explore your computer's settings. However, the specific steps vary depending on the version of Windows you are using.
Windows 10
Follow these steps to locate your version information in the settings:
- Click on the Start button, the Windows logo located at the left side of the taskbar.
- Click the Settings gear icon at the bottom of the Start menu.
- Choose the System option from the Settings window that appears.
- Click the About option, located at the bottom of the left column.
On the About page, you'll find details about your Windows security, device specifications, and Windows specifications. Under Windows specifications, the same details from the About Windows window will be shown, along with the installation date. You'll also see the Device specifications section, which displays your device's name, device and product IDs, and other related details.
Windows 8
Follow these steps to locate your version information in the settings:
- If your Windows PC has a touchscreen, swipe your finger from the right side of the screen to the left. If your PC doesn’t have touch capability, move your mouse to the bottom-right corner of the screen.
- Click the Settings gear icon.
- Choose the Change PC settings option.
- Select the PC and devices option from the left column.
- Click the PC info tab located in the left-hand column.
In the PC info tab, you'll see details under two headings: PC and Windows. Under the PC heading, the same information displayed in Device specifications on Windows 10 is shown, excluding the Device ID. Under the Windows heading, you’ll find the version of Windows your system is running, as well as its activation status.
Windows 7
Follow these steps to locate your version information in the settings:
- Click on the Start button, the Windows logo located at the left side of your taskbar.
- Enter 'Computer' in the search field.
- Right-click on the Computer icon displayed under the Programs section.
- Choose 'Properties' from the drop-down menu that appears.
The Properties window displays various details about your system, including the Windows edition, activation status, hardware specifications, and settings for your computer's name, domain, and workgroup configuration.
As per Apple support, it's possible to install Windows 10 on compatible Macs using the Boot Camp Assistant tool. With this in mind, we assume that Mac users are already aware of their Windows version, as they must switch between macOS and Windows each time they reboot their computer.
