
1. Step-by-step guide to activating S Mode on the Windows 11 operating system
Users cannot precisely activate S Mode. However, this mode comes pre-installed with the operating system. Therefore, when you own a new laptop, use it in S Mode right from the initial setup.

Some computer models like Surface are only compatible in S Mode, and users won't have options to test this mode beforehand.
Guide to exiting S Mode
Please note that once you leave S Mode, you cannot reverse and return.
Firstly, check whether your computer is running in S Mode right from the beginning. The process is very straightforward.
To begin, click on the Windows icon on the Taskbar, then select Settings. Next, choose System and click on About. At this point, the screen will display Windows technical specifications if you are running Windows 11 Home in S Mode.
If your computer is running Windows 11 Home in S Mode, exit S Mode by navigating to: Windows > Settings > System > Activation. Then, click on Upgrade your edition of Windows and follow the on-screen steps.
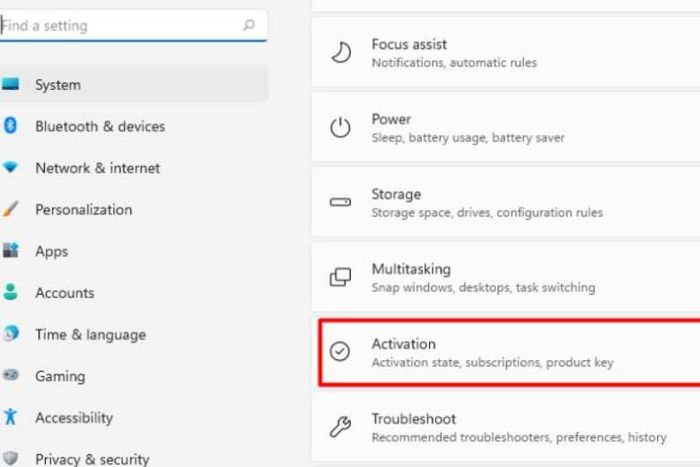
S Mode plays a role in ensuring network security for your computer and enhances hardware performance. It's a suitable mode for individuals who aren't very tech-savvy. If you're unsure, consider trying out S Mode on a regular computer.
Above are the steps to activate and deactivate S Mode on the Windows 11 operating system that you need to be familiar with. Remember to save them for reference and application. Don't forget to follow Mytour to quickly update the latest information.
