When clicking on PDF files on various websites, browsers don't automatically download them but switch to viewing mode instead. You can set your browser to download PDF files by default following these instructions.

Chrome, Edge, and Firefox browsers all support PDF format, and when you open PDF files, they automatically switch to viewing mode. Viewing PDF files in the browser is highly efficient but can be challenging for many because it lacks the automatic download feature. Some platforms only allow viewing of PDF files without a download button, causing difficulties for many users. To solve this problem, all you need to do is activate the automatic PDF file download mode instead of viewing directly on the Chrome, Edge, or Firefox platforms. In this article, Software Tricks will guide you on how to enable automatic PDF file downloads on Google Chrome, Microsoft Edge, and Firefox browsers.
1. How to Enable Automatic File Downloads on Google Chrome
Google Chrome is widely used as the primary browser platform, offering incredibly useful features. You can directly view PDF files on Chrome and use them to download to your computer.
Step 1: Open Google Chrome browser and select Options => Settings.
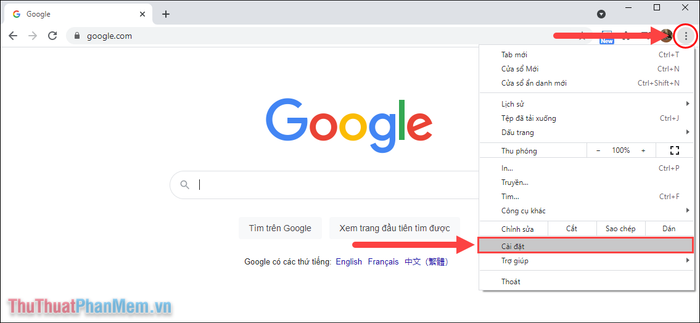
Step 2: In the settings section, choose the Privacy and Security tab and select Site Settings.
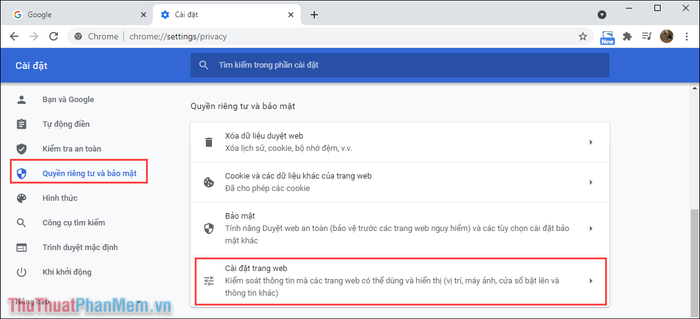
Step 3: Scroll down to the bottom to find the section Other Content Settings.
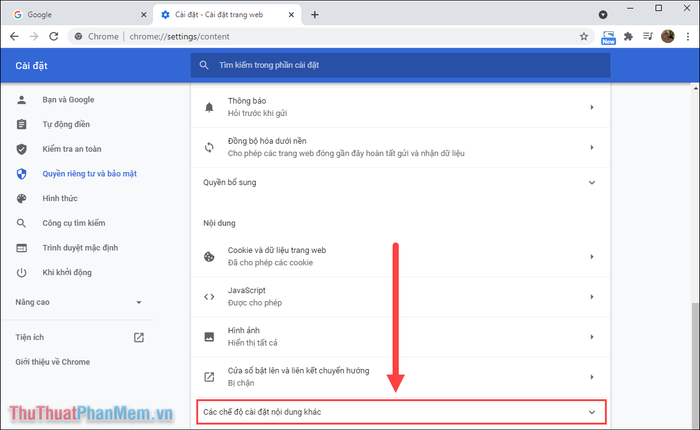
Step 4:
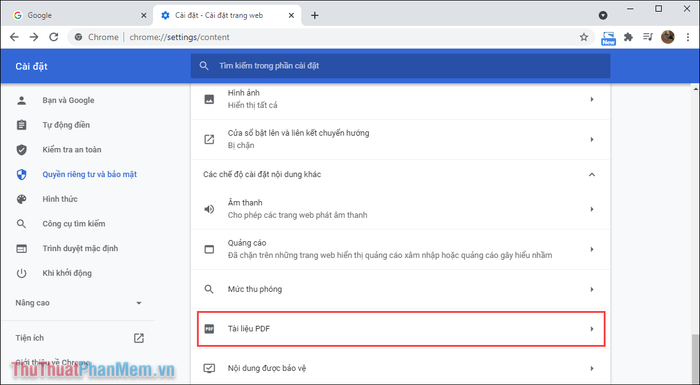
Step 5: Activate the 'Download PDF Files Instead of Automatically Opening in Chrome' mode. This way, when you click on a PDF file, it will automatically download to your computer.
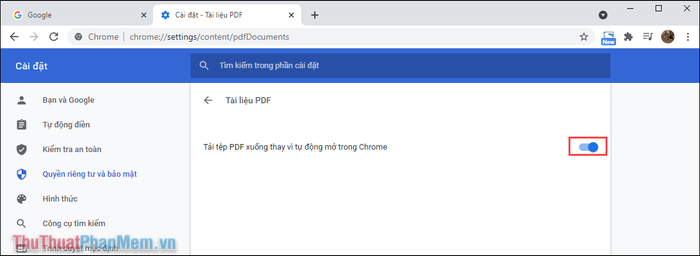
2. How to enable automatic file downloads on Microsoft Edge
For the Microsoft Edge browser, it also automatically activates the PDF viewing mode instead of downloading to the computer. To solve this issue, all you need to do is change the settings for PDF files.
Step 1: Open Microsoft Edge and select More => Settings.
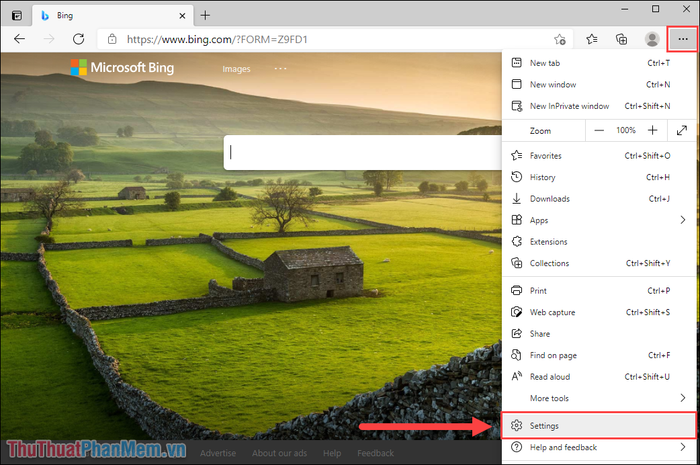
Step 2: Then, choose the Cookies and site permissions (1) tab and select PDF Document (2).
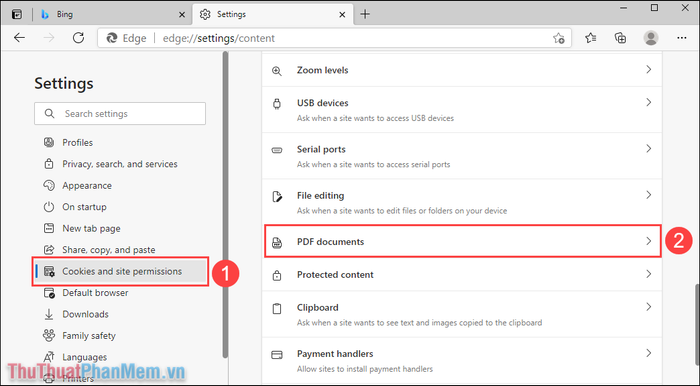
Step 3: Now, simply activate the Always download PDF file mode, and the system will automatically download when you click on PDF files.
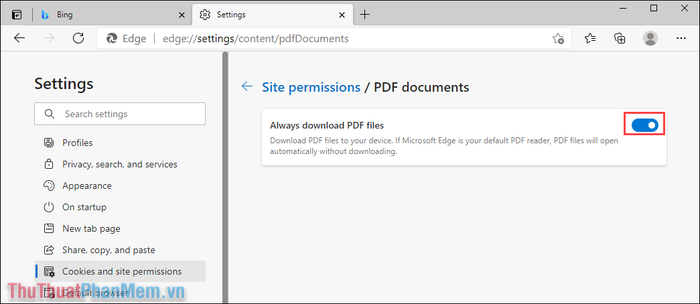
3. How to enable automatic file downloads on Firefox
By default on Firefox, the system also automatically opens PDF files instead of downloading them to your phone. When you want to download a PDF file every time you click, you just need to set it up as follows:
Step 1: Open the Firefox browser and select More => Options to view the settings.
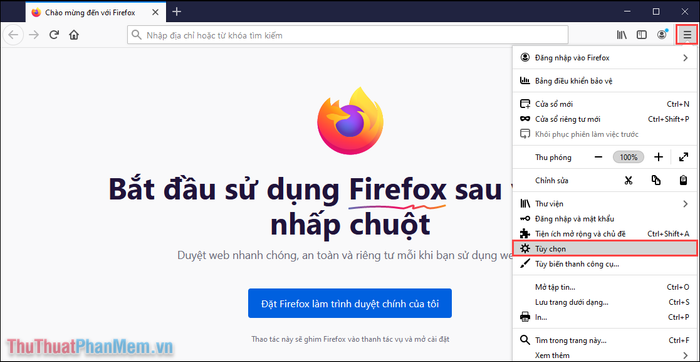
Step 2: Then, choose the General tab and locate the Portable Document Format (PDF) section.
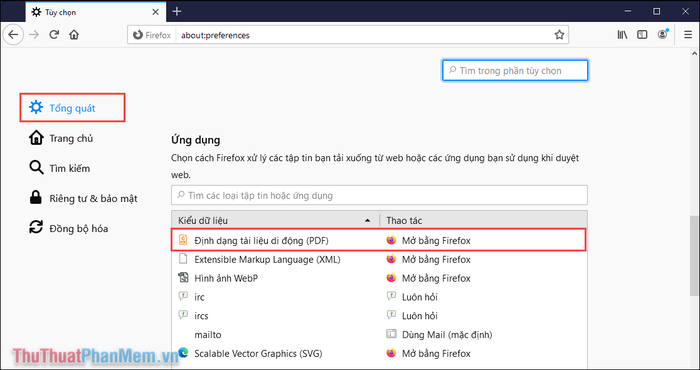
Step 3: Now, select the Action section of the PDF file to Save File.
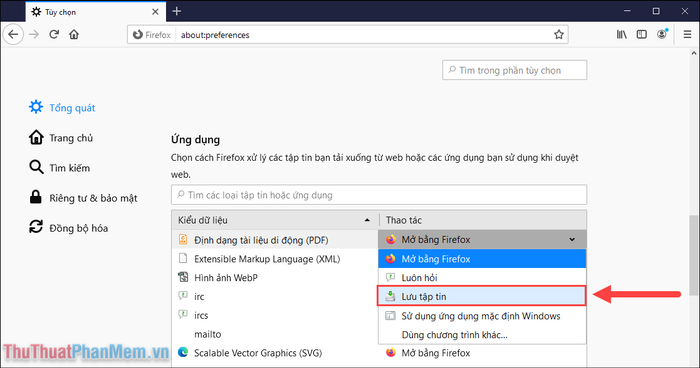
Step 4: Consequently, every time you click on a PDF file, the system will automatically download it to your computer instead of opening it for preview.
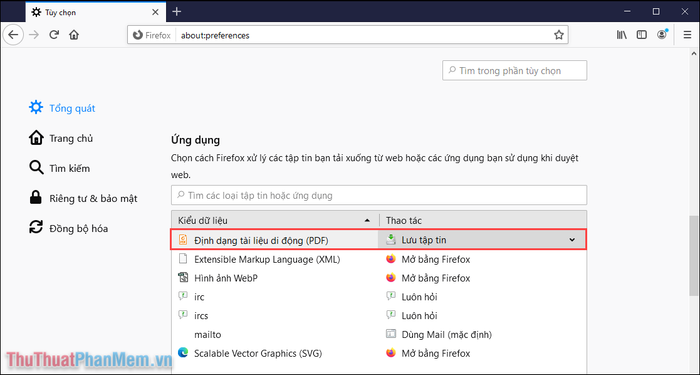
In this article, Software Tricks has guided you on how to automatically download PDF files on Chrome, Edge, Firefox browsers. Have a great day, everyone!
