This guide will show you how to insert a tick mark (✓) into a Word document on both Windows and Mac computers. Microsoft Word includes a built-in Symbols menu where the tick symbol is readily available, but you can also access the Symbols menu directly on your computer if you can't find the tick in Word itself.
Steps to Follow
Using Word on Windows
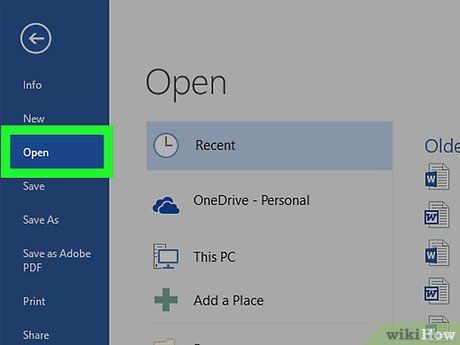
Open your Microsoft Word document. Double-click on the Word document where you wish to insert the tick mark.
- If you're creating a new document, double-click the Word program icon, then select Blank document from the home page.
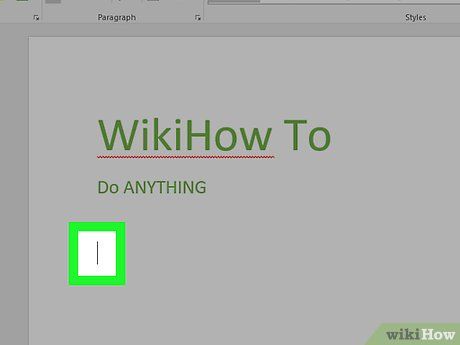
Select the spot for the tick mark. Scroll to the location where you want to place the tick, and click there. You’ll notice the blinking cursor appears in that spot.
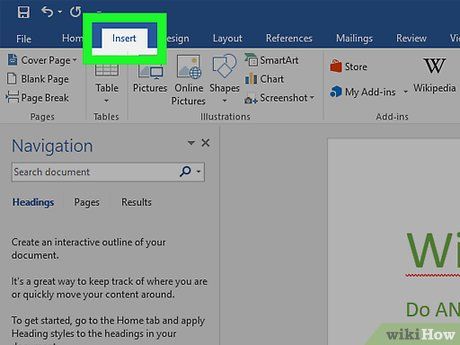
Click on the Insert tab. This is the option located in the blue section at the top of the Word window.
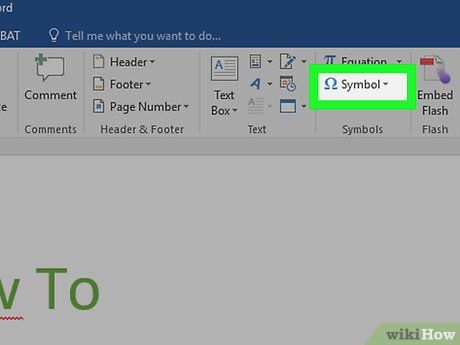
Click on Symbol (Symbol). This option, marked by the Omega (Ω) symbol, is located at the far right of the Insert tab. A list of choices will appear here.
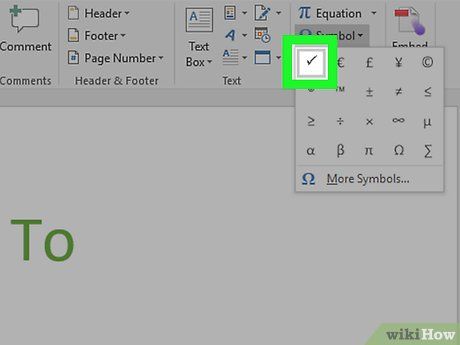
Click on the "tick" ✓. You will typically find this symbol in the Symbols list. Once clicked, the tick will appear at the position of the cursor in your Word document.
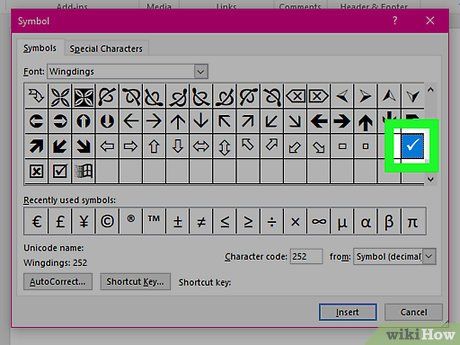
Search for the tick if it's missing from the list. If you can’t find the tick symbol in the Symbol list, follow these steps:
- Click More Symbols...
- Click the "Font" field
- Type wingdings 2 and press ↵ Enter.
- Scroll down to locate the tick symbol and click on it.
- Click Insert.
Using Word on Mac
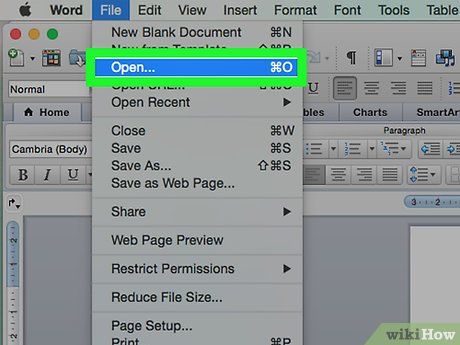
Open the Microsoft Word document. Double-click on the Word file you want to insert the tick symbol into.
- If you'd like to create a new document, click on the Word application icon in the Applications folder, go to File, and select New Document.
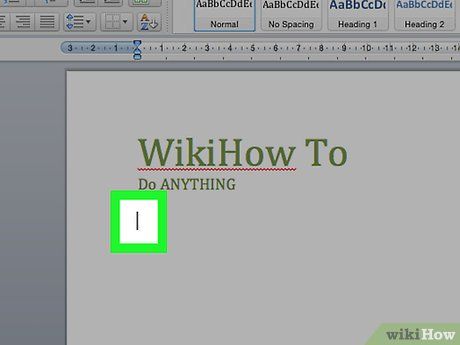
Select where to place the tick symbol. Scroll to the desired location and click there. You'll see the cursor appear at that spot.
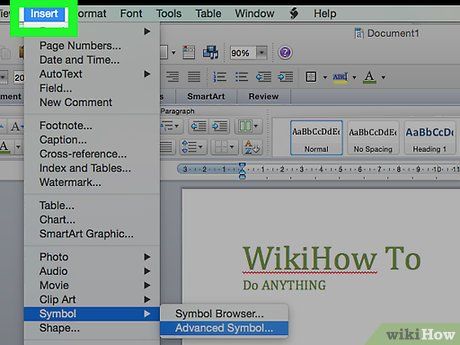
Click on the Insert menu. This option is located at the top of the Mac screen. A dropdown menu will appear.
- The Insert menu is different from the Insert tab in the Word window.
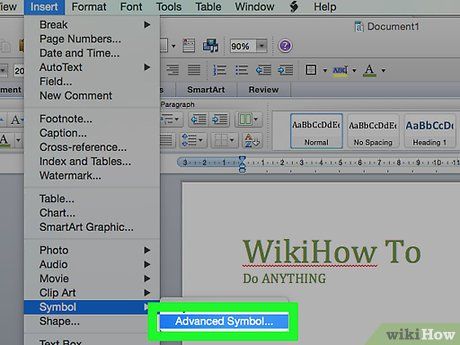
Click on Advanced Symbol (Advanced Symbol). You'll find this option in the displayed list. The Symbols window will appear on your screen.
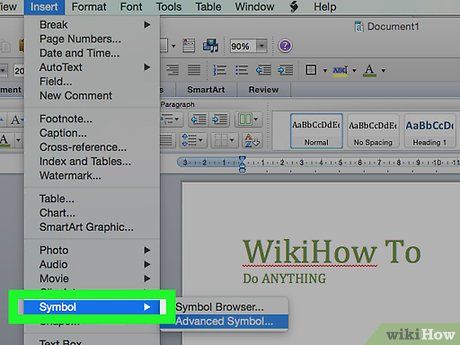
Click on the Symbols tab (Symbols). This is the tab located at the top of the Symbols window.
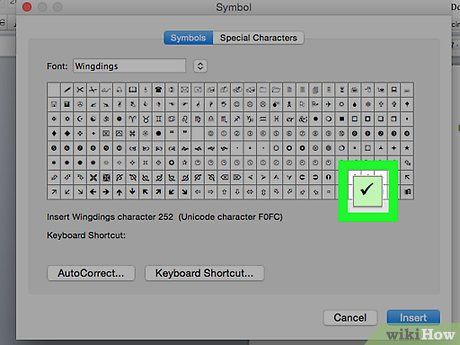
Click on the "tick mark" ✓. Scroll the bar to find the available symbols until you locate the tick mark, then click on it.
- If you cannot find the tick mark, select the "Font" option, scroll down and choose Wingdings 2, and then search for the tick mark.
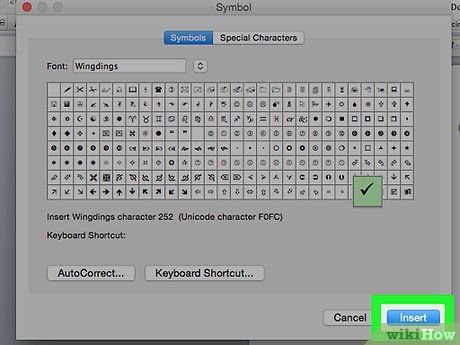
Click on the Insert. This option is located below the window. By clicking it, a tick mark will be added to the position where your cursor is placed in the Word document.
Use the Character Map in Windows
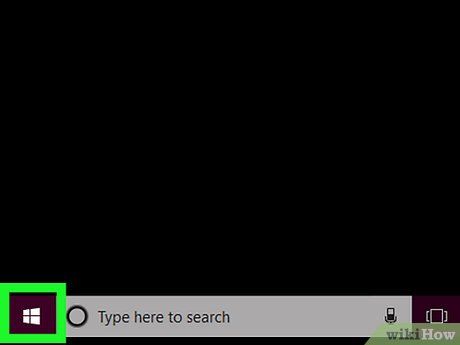
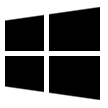 Start
Start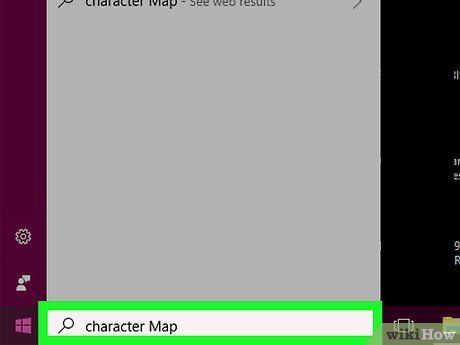
Type character map. This will search for the Character Map program on your computer.
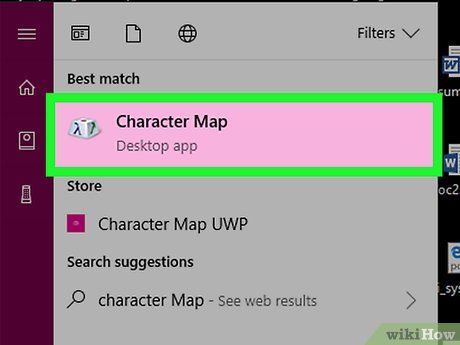
Click on Character Map. This option is located at the top of the Start menu. The Character Map window will appear immediately.
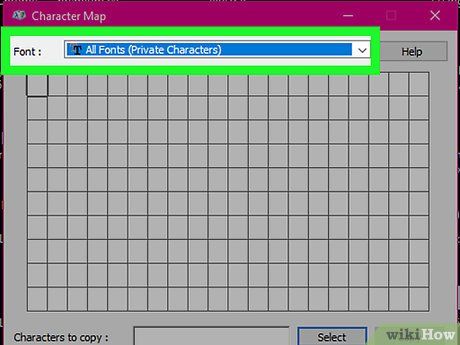
Click on the "Font" (Typeface) selection box. You'll find this option at the top of the Character Map window.
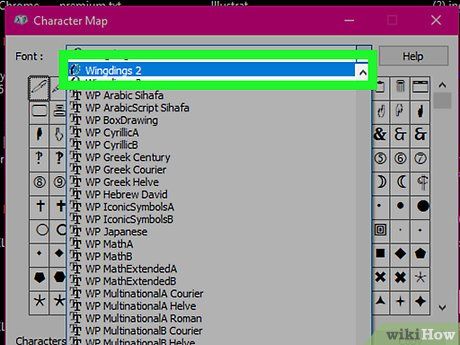
Scroll down and click on Wingdings 2. This is an option within the "Font" box, but you may need to scroll to the end of the list to see it.
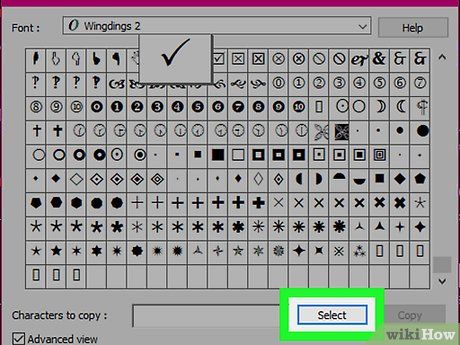
Select the tick mark. Click on the tick symbol ✓ in the third row of symbols, then click Select at the bottom of the Character Map window.
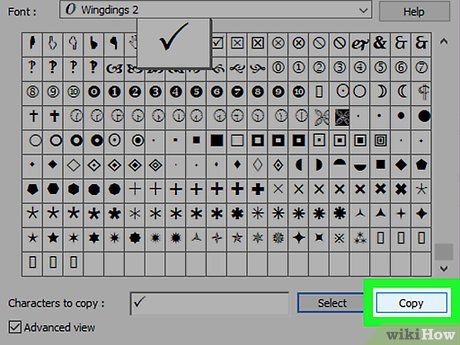
Click on the Copy (Copy). This option is located at the bottom of the Character Map window. Use this action to copy the tick symbol.
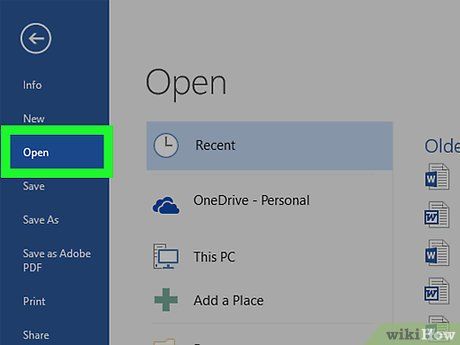
Open Microsoft Word. Double-click on the Word document you wish to insert the tick symbol into.
- If you want to create a new document, double-click on the Word program icon, then click on Blank document from the homepage.
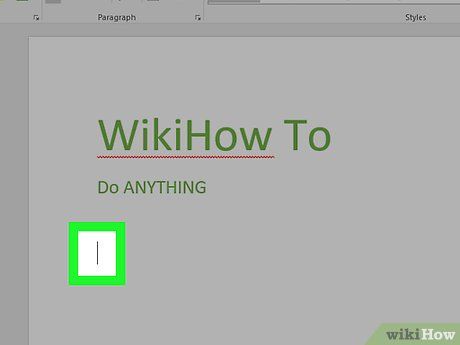
Select the location where you want to place the tick symbol. Scroll to the desired area, then click on it. The cursor will blink in that position.
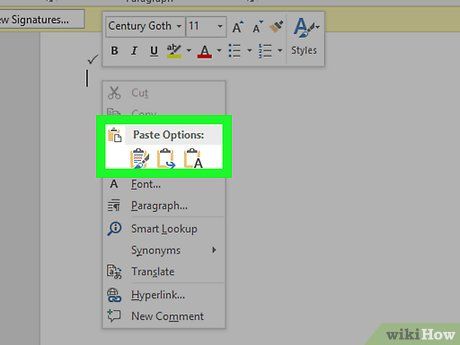
Paste the symbol. Press Ctrl+V to paste the symbol. The tick mark will appear in the Word document.
Use the Symbols menu on Mac
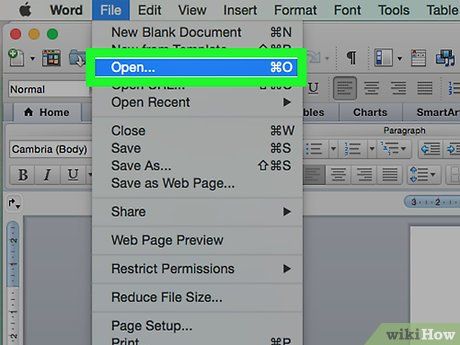
Open Microsoft Word. Double-click on the Word document where you'd like to insert the tick symbol.
- If you're creating a new document, double-click the Word program icon in the Applications folder, then click on File, and select New Document from the menu.
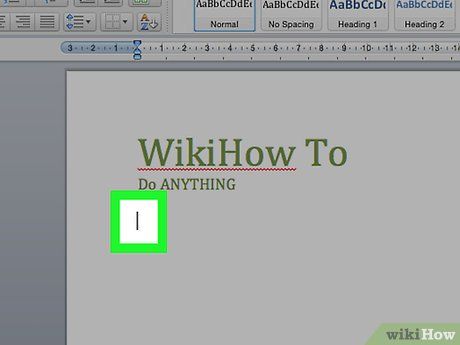
Select the location for the tick symbol. Scroll down to the area where you'd like to insert the tick, then click on that spot. The cursor will begin blinking there.
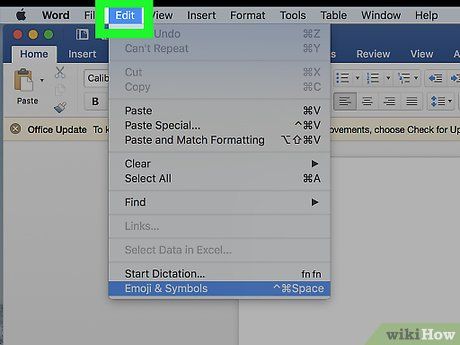
Click on Edit (Edit). This menu is located at the top of the screen. You will see a list of options appear right beneath it.
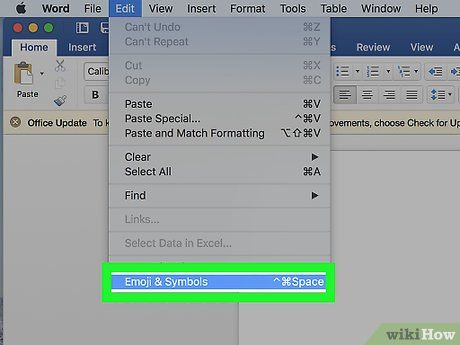
Click on Emoji & Symbols (Emoji & Symbols). This option will appear below the Edit list. The Character Viewer window will pop up on the screen.
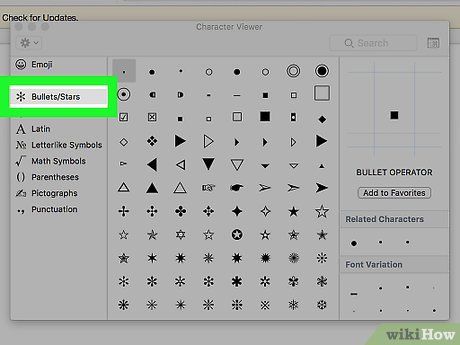
Click on the Bullets/Stars (Bullets/Stars). This tab is located on the left side of the Character Viewer window.
- You may need to first click the "Expand" icon (a box) located at the top-right corner of the window.
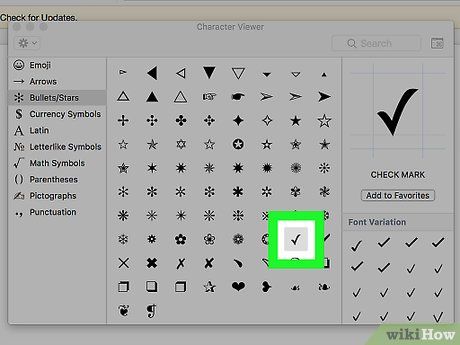
Find the tick symbol. You will see multiple tick symbols in the center of the window.
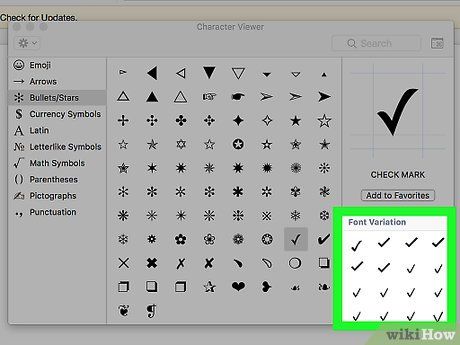
Double-click on the tick symbol. This action will immediately insert the tick at the cursor's position in the Word document.
Tip
- On Mac, you can also use the shortcut ⌥ Option+V to insert the tick.
- After inserting the tick, you can copy it by selecting it and pressing Ctrl+C (on Windows) or ⌘ Command+C (on Mac), then paste the tick anywhere by pressing Ctrl+V (on Windows) or ⌘ Command+V (on Mac).
Warning
- Some programs may fail to recognize the tick symbol or display it incorrectly.
