Today, Mytour will guide you through the process of adding hyperlinks to a PDF document you’ve created using Adobe Illustrator. Unfortunately, any website addresses entered in Illustrator won’t automatically turn into clickable links when you export the PDF file, but we can create clickable links using Adobe Acrobat or Adobe InDesign.
Steps
Create the hyperlink object in Illustrator
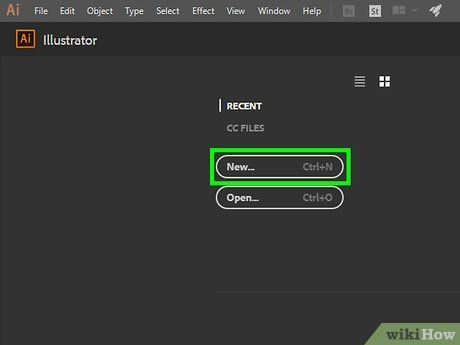
Open Illustrator. Double-click the yellow icon labeled "Ai", click on File in the top menu bar, and then proceed with one of the following options:
- Click Open... to select an existing file to open.
- Click New... to create a new document.
Note: If you add a hyperlink in Illustrator and hide the content that you want to use as the hyperlink "button" above it, the object won’t be clickable once you export the Illustrator file as a PDF. You can use Illustrator to arrange the text or images into a clickable object for the hyperlink before creating the actual link in Acrobat or InDesign.
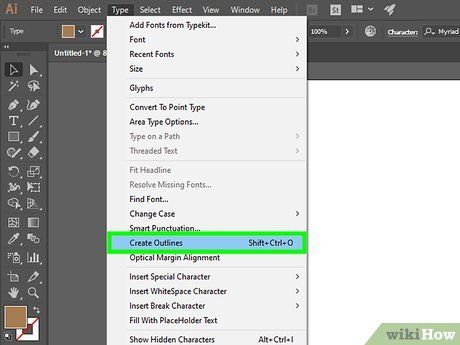
Create the hyperlink text. Skip this step if you want to place the hyperlink under an image. Unless you simply want to insert a hyperlink without integrating it into the text, converting the text into outlines is necessary for the PDF:
- Click the Selection Tool (black arrow icon at the top left of the left toolbar).
- Click the text you want to add the hyperlink to.
- Click Type in the top menu bar.
- Select Create Outlines from the dropdown menu.
- Click Object in the top menu bar.
- Choose Group near the top of the menu.
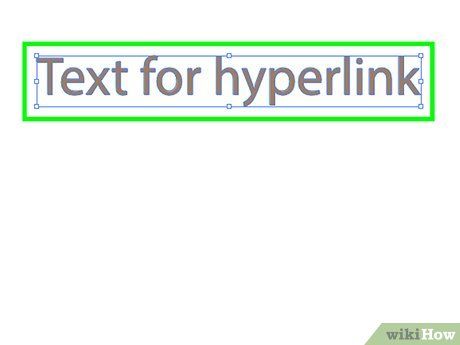
Arrange the hyperlink object. Click and drag the text or item to the desired location before continuing.
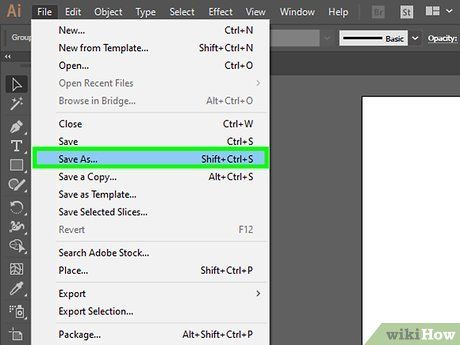
Save the document as a PDF. Once the document is saved as a PDF, you can continue to activate the link in Acrobat. To save the file, follow these steps:
- Click File
- Click Save As...
- Enter the file name.
- Select Adobe PDF as the file format.
- Click Save
Add hyperlinks in Acrobat
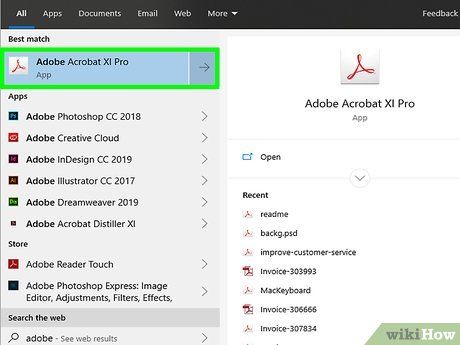
Open the PDF file using Adobe Acrobat. Double-click on the PDF file to open it (if Adobe Acrobat is your computer's default PDF reader). If your default PDF reader is a different software:
- Windows — Right-click the PDF file, select Open with, and choose Adobe Acrobat.
- Mac — Click the PDF file, go to File, select Open With, and choose Adobe Acrobat.
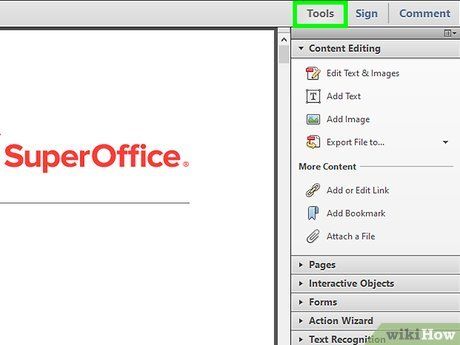
Click on the Tools menu. This menu appears at the top-left of the screen, and a dropdown menu will appear.
- On Windows, you may need to click the View tab at the top of the Acrobat window and select Tools.
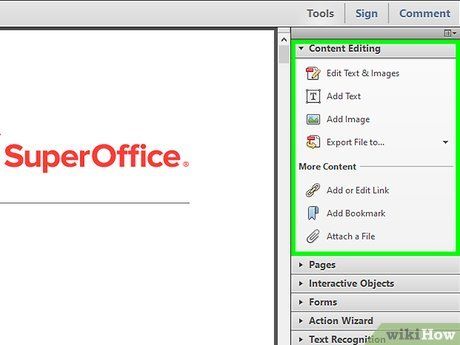
Select Edit PDF option. This option is located in the "Create & Edit" section near the top of the page. The editing toolbar and additional options will open at the top of the window.
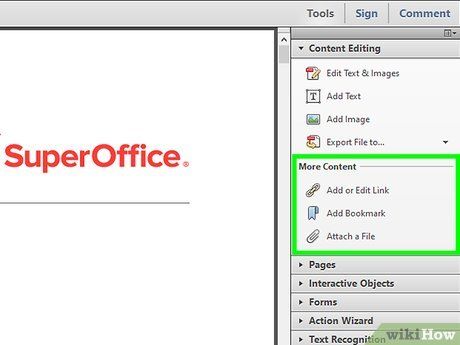
Click on the Link option. This option is next to the link icon in the editing toolbar at the top of the page. A dropdown menu will appear.
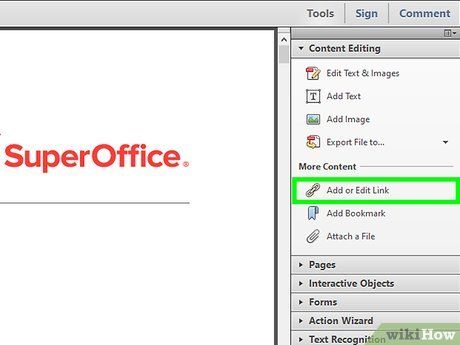
Click on Add/Edit Web or Document Link option. This option is at the top of the dropdown menu. The cursor will change to a crosshair when you select it.
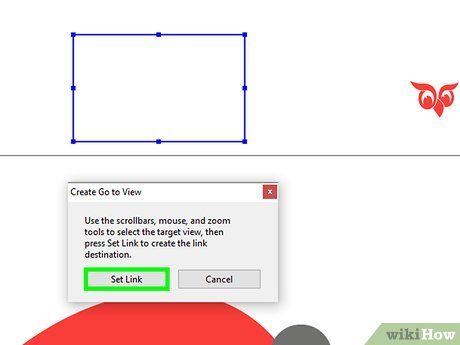
Create a hyperlink. Click and drag your cursor up and down across the text or object you want to turn into a hyperlink, and release the mouse. A window will pop up.
For instance, if you want to add a link to the phrase "Click here," drag the cursor from the upper left of the "N" in the word "Click" to the lower right of the "y" in "here."
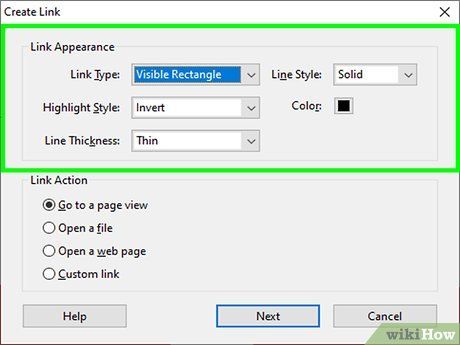
Choose the link type. Select the dropdown menu labeled 'Link Type' and decide whether the rectangular clickable box you just selected will be visible or hidden. If you opt for a visible link, you can adjust:
- Line Style: Select the border style you want to display around the box; solid, dashed, or underlined.
- Color: Choose the color for the border.
- Highlight Style: Pick how the box should appear when someone clicks on it (this only works with certain PDF viewers).
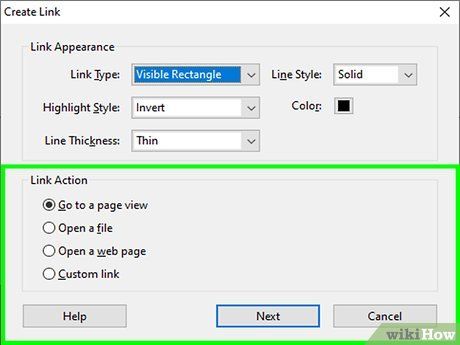
Pick the link's action. This depends on the type of link you wish to add:
- Go to a Page View: Link to a different page within the PDF. Click 'Next,' go to the page of your choice, then click 'Set Link.'
- Open a File: Choose a file from your computer, click 'Select,' fill in any necessary options if prompted, then click 'OK.'
- Open a Web Page: Enter the full URL (including 'https://') of the website you wish to link to, then click 'Enter.'
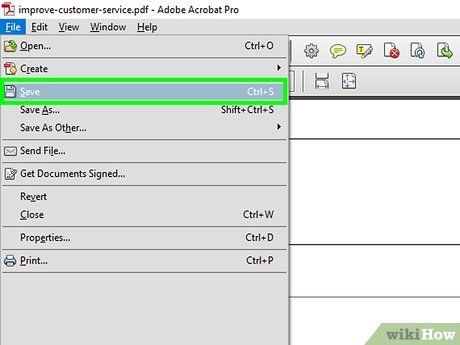
Save the PDF file. Press Ctrl+S (Windows) or ⌘ Command+S (Mac) to save changes to the PDF file. The linked content will now function as a hyperlink, allowing you to click and open the link.
Add a hyperlink in InDesign
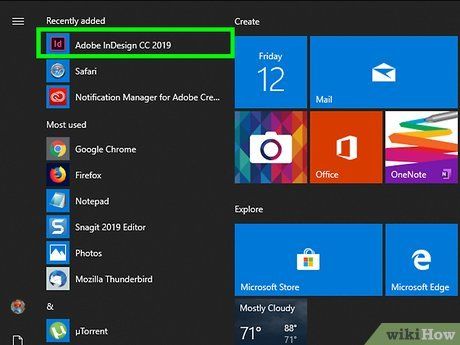
Open a PDF file in InDesign. Right-click on the PDF file, select Open with, and choose InDesign from the dropdown menu.
- On Mac, you can choose the PDF by clicking on the file, going to File, and selecting Open With > InDesign.
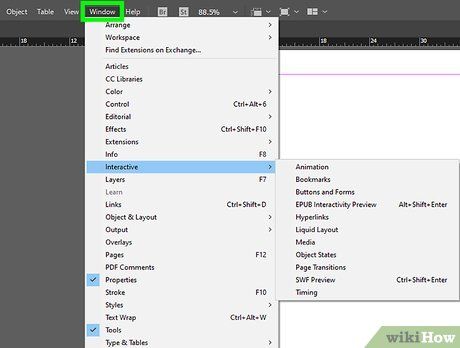
Click on the Window (Window). This tab is located at the top of the InDesign window (Windows) or the screen (Mac). A dropdown menu will appear.
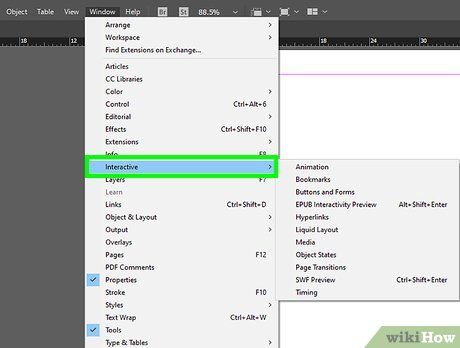
Select the Interactive (Interactive). This option appears in the middle of the dropdown menu. When selected, another menu will appear.
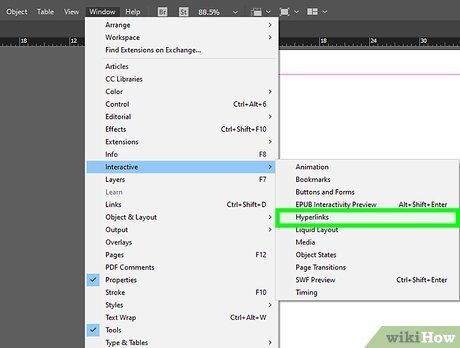
Click on Hyperlinks (Hyperlinks). This option is near the end of the dropdown menu. A small window will pop up.
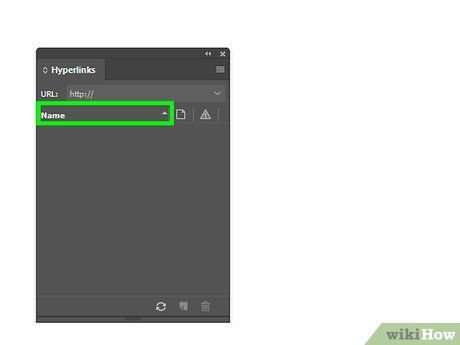
Select the hyperlink text. Click and drag the mouse over the text that you want to use as the clickable content for the hyperlink.
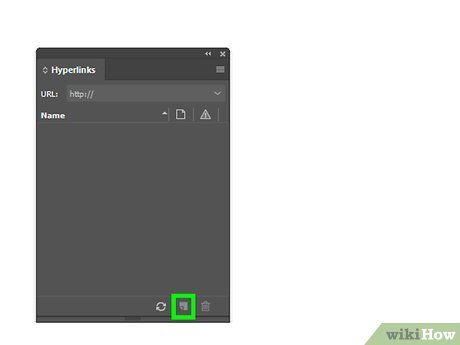
Click the "New" button located in the middle of the options row at the bottom right corner of the small popup menu. A larger window will appear.
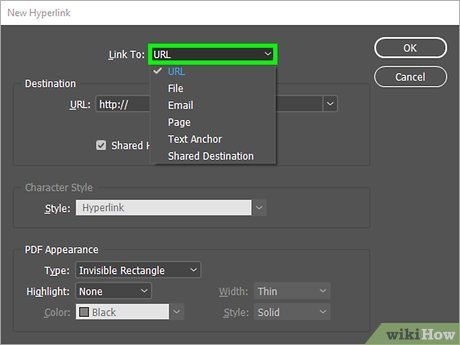
Click the "Link To" dropdown at the top of the window. A dropdown menu will appear.
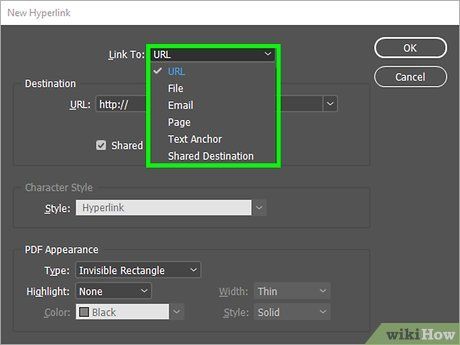
Select the link type. Choose one of the following options from the "Link To" dropdown.
- URL — Create a link to a website.
- File — Create a link to a file on your computer.
- Page — Create a link to a page in a PDF file.
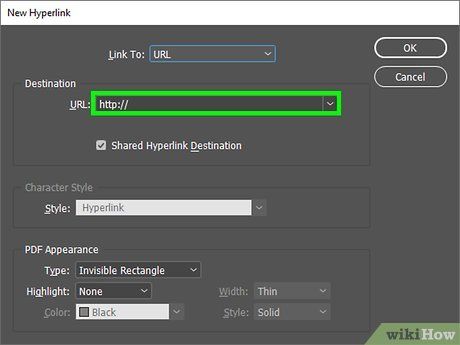
Create the link path. Depending on the link type you selected, follow one of these steps:
- URL — In the "URL" text box, enter the full address (including "https://") of the website you want to link to.
- File — Click the folder option to the right of the "Path" text box, then select the file and click Open or Choose.
- Page — Choose the page number you want to link to.
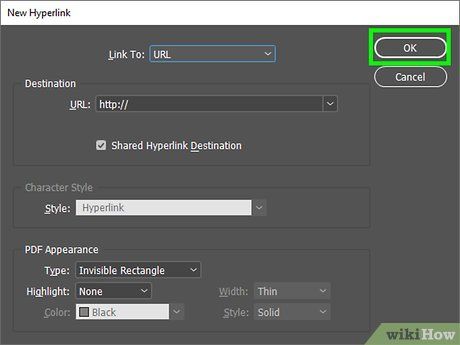
Click the OK button in the top right corner of the window. The hyperlink will be saved.
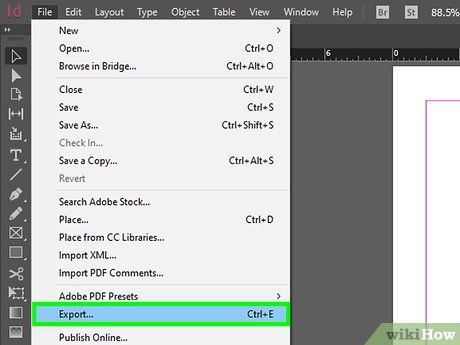
Publish the PDF file as interactive. This ensures that the hyperlinks in the PDF will be clickable:
- Click File
- Click Export...
- Enter the file name.
- Select Adobe PDF (Interactive) from the "Save as type" menu (Windows) or "Format" (Mac).
- Click Save.
Tip
- InDesign is useful if you want to interact more with the hyperlinks, but both Acrobat and InDesign are equally effective at adding links.
Warning
- Unfortunately, any hyperlinks added in Adobe Illustrator will become non-functional when the file is exported to PDF format.
