This article provides instructions on how to block ads when using Google Chrome on both your computer and mobile device. It also explains how to block ads on the desktop version of Google Chrome using extensions like AdBlock and Adblock Plus. However, even though AdBlock removes embedded ads, such as those found on Facebook, it cannot be used to block ads on the mobile version of Chrome.
Steps
Use Settings on your computer
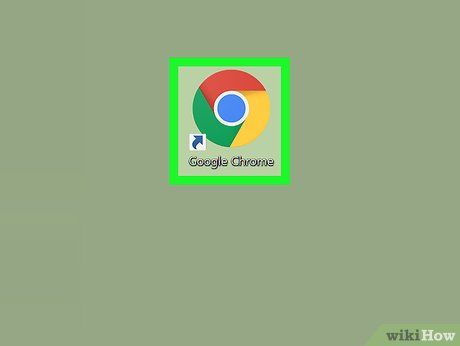

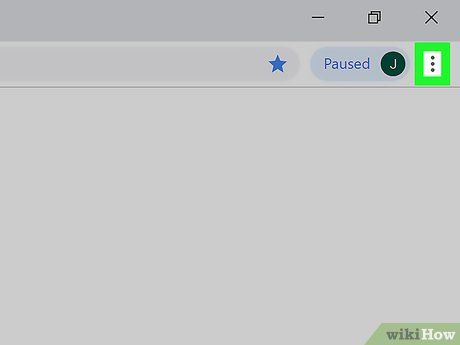
Click on ⋮. This icon is located at the top right corner of the window. A menu will appear here.
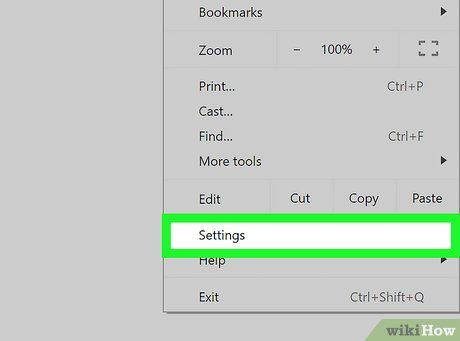
Click on Settings (Settings). This option appears near the bottom of the displayed menu. The Settings page will immediately open on the screen.
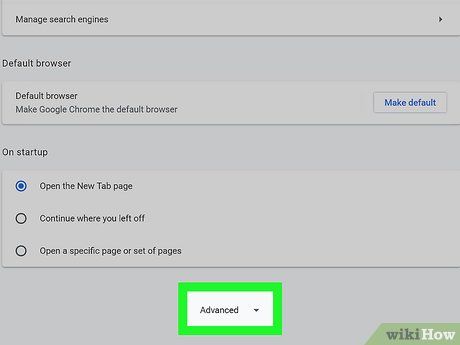
Scroll down and click on Advanced ▼ (Advanced). This option is located at the end of the page. A new section will appear after clicking on it.
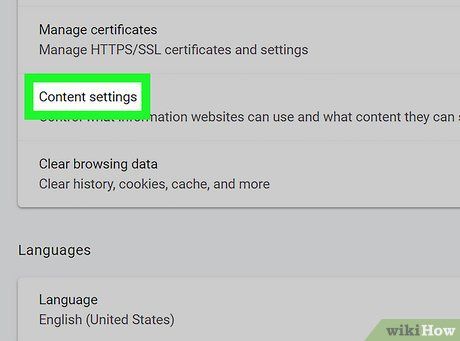
Scroll down and click on Content Settings … (Content Settings). This option is located at the bottom of the "Privacy and security" section.
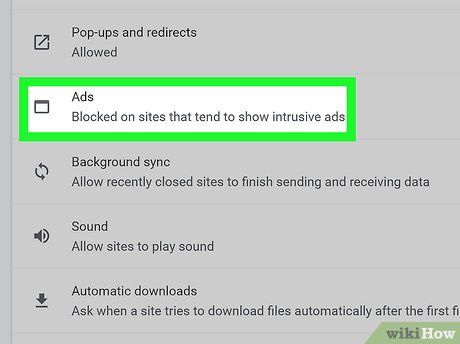
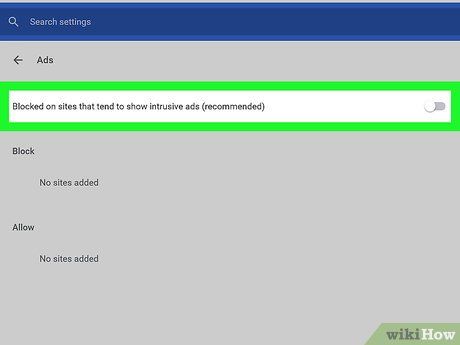


- If you see the text "Blocked on sites that tend to show intrusive ads (recommended)" and a grey slider button here, Chrome has blocked the ads.
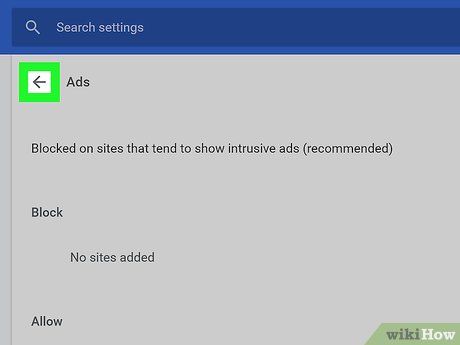

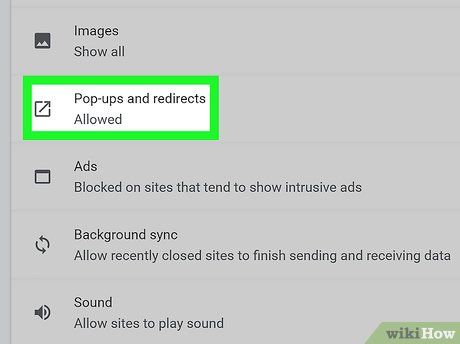
Click on Popups (Popups). This option is found in the Content Settings menu.
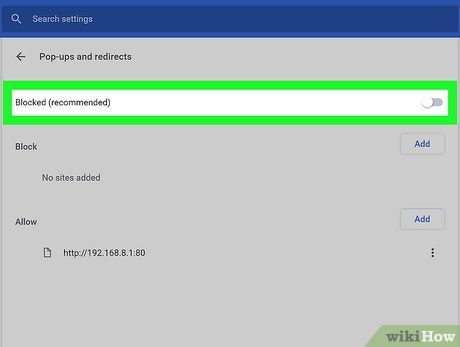

- If you see "Blocked (recommended)" and a gray slider here, Chrome has blocked pop-up ads.
Using Settings on a mobile device
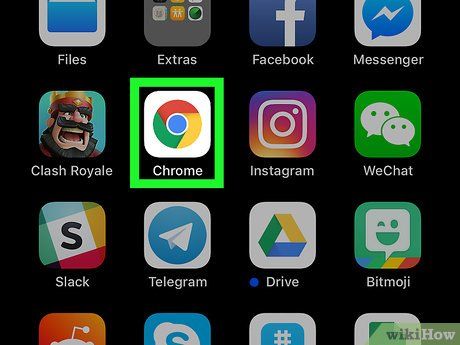

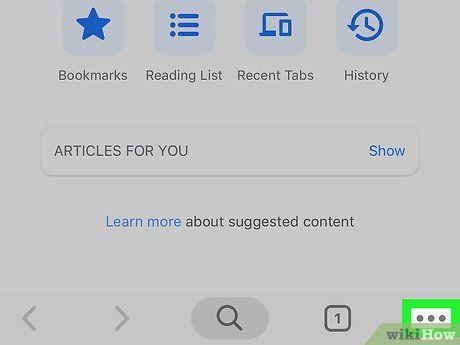
Tap on ⋮. This option is at the top right of the screen. A menu will appear when you tap it.
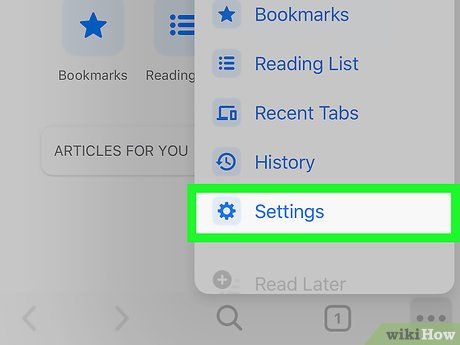
Tap on Settings. This option is located near the bottom of the menu.
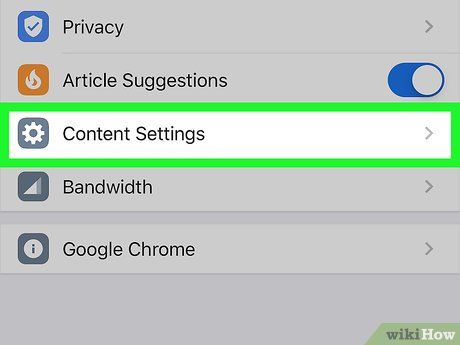
Tap on Content Settings on iPhone or Site settings on Android. Scroll down to near the bottom of the page to find this option.
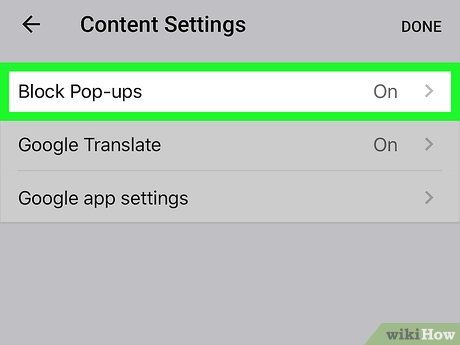
Tap on Block Pop-ups on iPhone or Pop-ups on Android. You will find this option near the top of the iPhone screen or near the bottom of the Android screen.
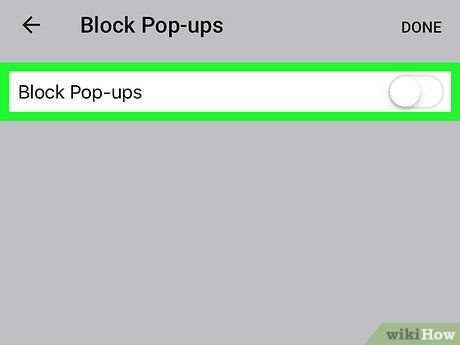 Disable pop-ups.
Disable pop-ups.

Use AdBlock on your computer
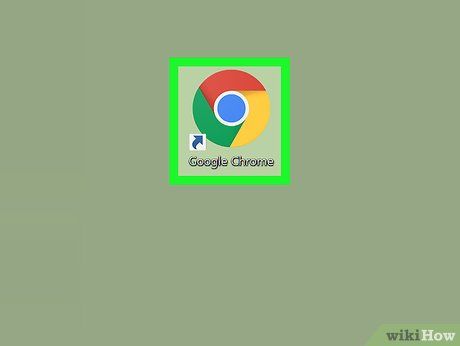

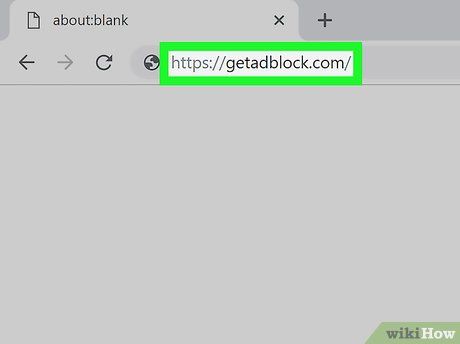
Visit the AdBlock website. Simply type https://getadblock.com/ into the address bar of your Chrome browser.
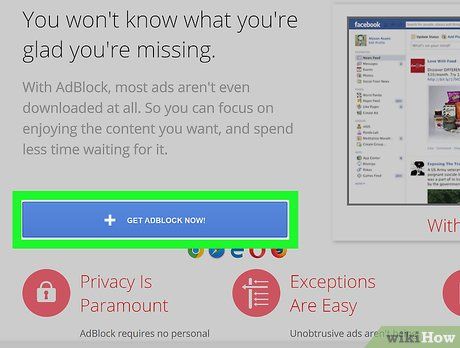
Click on GET ADBLOCK NOW (Install Adblock now). This blue button is located in the center of the page. Clicking it will redirect you to the browser's extension installation page.
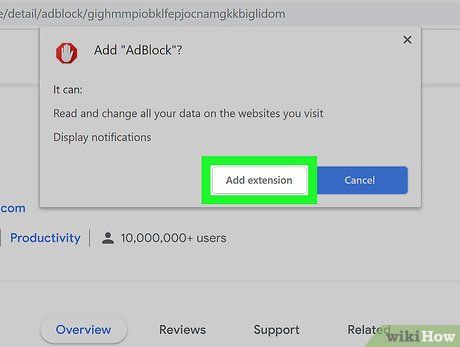
Click on Add extension (Add the extension) when prompted. Chrome will refresh the page once the AdBlock extension is successfully installed.
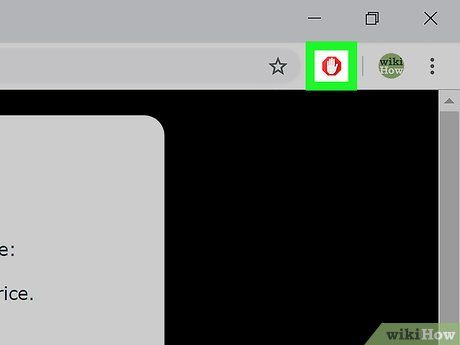
Click on the AdBlock icon. It’s the stop sign with a white hand icon located at the top right corner of your Chrome window.
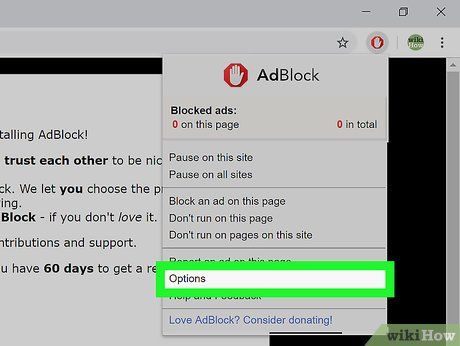
Click on Options (Options). This button is located in the center of the AdBlock menu.
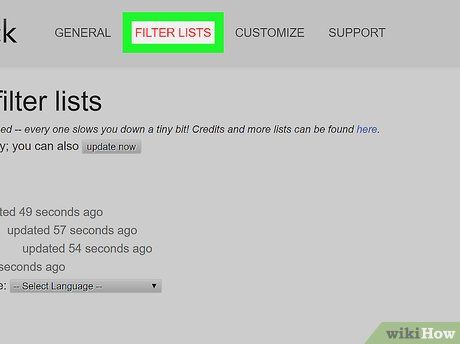
Click on the FILTER LISTS (Filter Lists) tab. This option is near the top of the page.
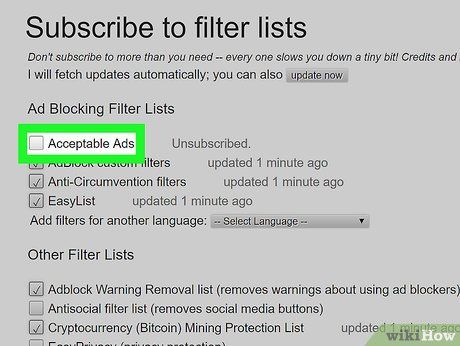
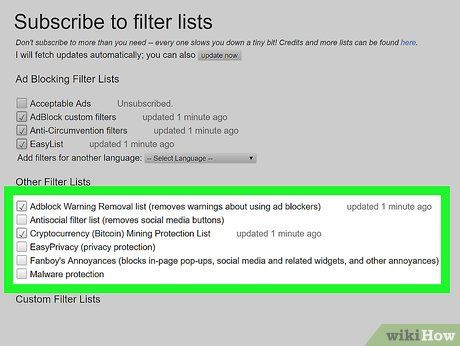
Select additional ad-blocking options. You will have several additional choices available to you:
- Adblock Warning Removal list - Removes warning messages about using AdBlock on websites.
- Antisocial filter list - Removes "Like" buttons on Facebook and interactive buttons from other social networks.
- EasyPrivacy - Protects your privacy by blocking tracking mechanisms.
- Fanboy's Annoyances - Removes annoying elements from websites.
- Malware protection - Blocks access to sites with malicious code.
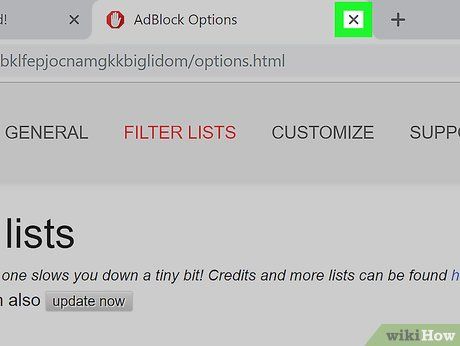
Close the AdBlock tab. At this point, your Google Chrome browser should be nearly ad-free.

Luigi Oppido
Computer Repair Technician
Computer Repair Technician
If you still see ads after installing the ad blocker: The reason is that ads and websites continuously change, so the ad blocker cannot detect all ads, especially when it hasn't been updated with the latest version. If you encounter ads, right-click on the ad blocker to pause or disable ads. This action will help the ad blocker identify the ad, and you won’t see it again.
Use Adblock Plus on your computer
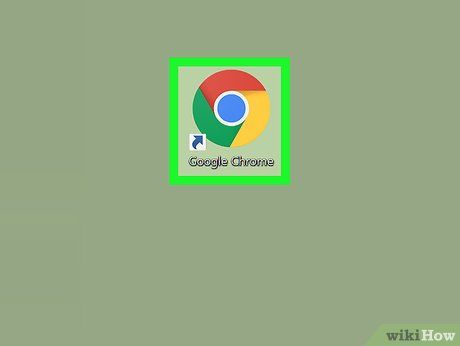

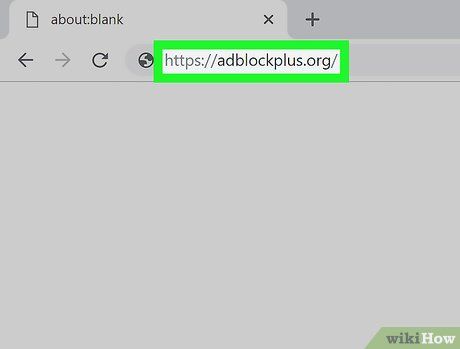
Visit the AdBlock Plus website. Simply enter https://adblockplus.org/ into the address bar of Chrome.
- Adblock Plus is not affiliated with AdBlock.
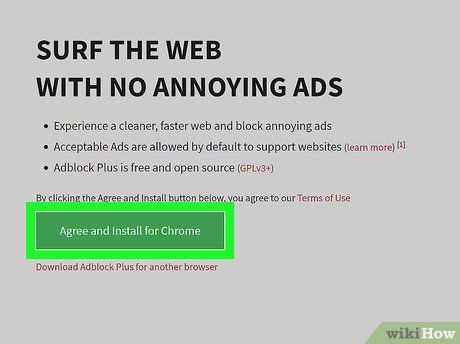
Click on Agree and Install for Chrome button. This green button appears on the right side of the page. Clicking it will redirect you to the browser's extension installation page.
- The browser name will also be displayed on this button.
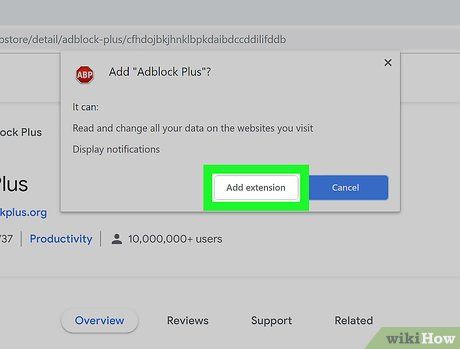
Click on Add extension when prompted. This option appears in the upper-right corner of the extension window. The installation of AdBlock Plus will start immediately.
- Chrome will refresh the page once the Adblock Plus extension is fully installed.
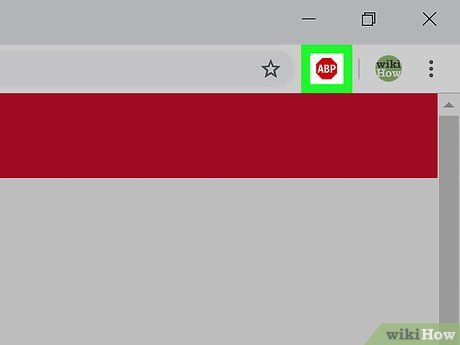
Click on the Adblock Plus icon. You can find the stop sign icon with the white "ABP" text located in the upper-right corner of the Chrome window.
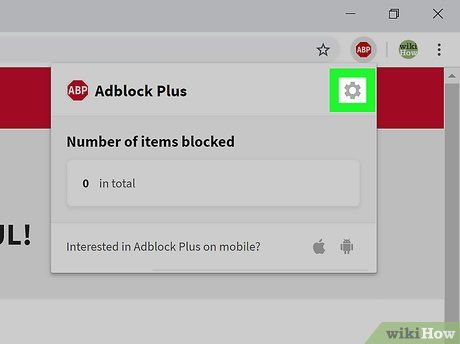
Click on Options (Settings). This option is available in the menu under the ABP icon.
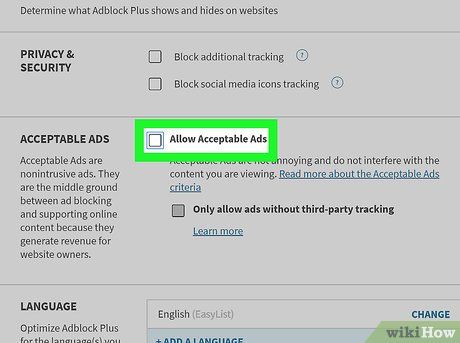
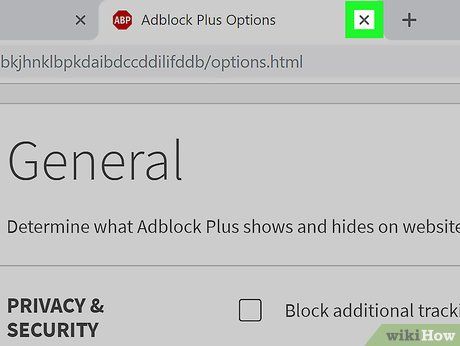
Close the Adblock Plus tab. Now, your Google Chrome browser should have minimal ads remaining.
Tip
- You can add custom filters for each type of ad (such as ads that appear on the side of Facebook pages) to Adblock Plus and AdBlock directly through the Options menu of the extension.
Warning
- When using an ad blocker, you may be unable to access certain websites. To visit these sites, you need to add them to your whitelist. To do this, open the ad blocker’s Options page, select Whitelist, and enter the website's URL.
