Today, Mytour will show you how to adjust the background color in both new and existing Adobe Photoshop files.
Steps
In a new file
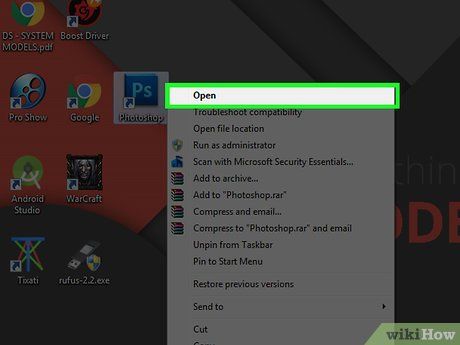
Launch Adobe Photoshop. The application is blue with the word "Ps inside."
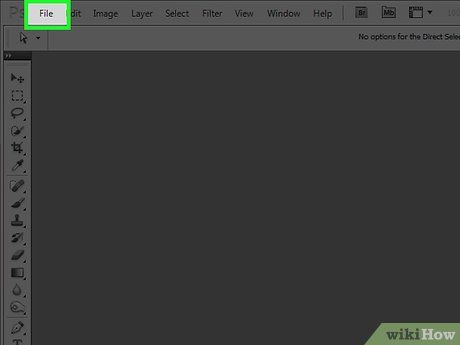
Click on File located on the left side of the top menu bar.
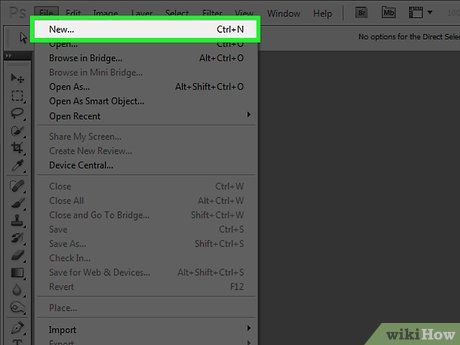
Click on New… (New…) which is near the top of the dropdown menu.
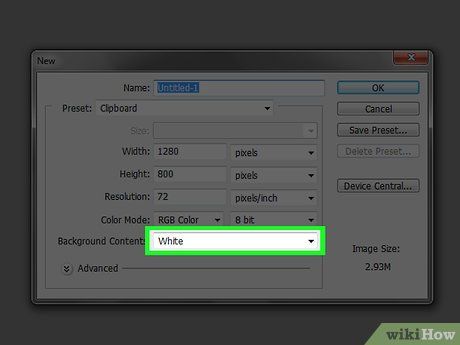
Click on the dropdown menu labeled "Background Contents:" (Background Content). This option is located around the middle of the dialog box.
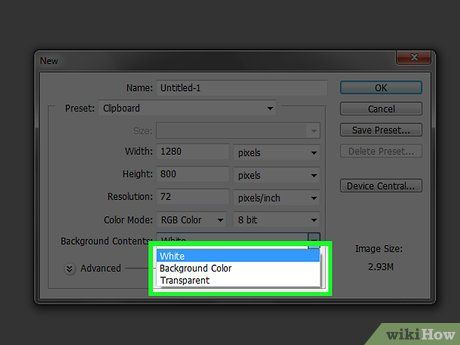
Select the background color. Click on one of the following colors:
- Transparent for a transparent background (no color).
- White if you want a white background.
- Background Color if you wish to use the available preset colors.
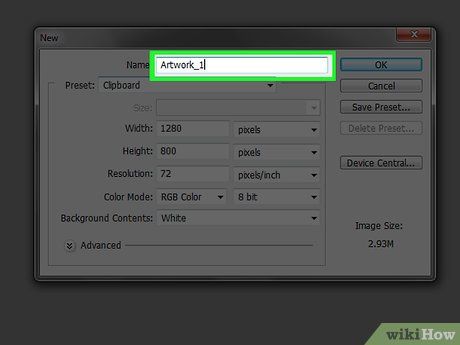
Name the file in the "Name:" field at the top of the dialog box.
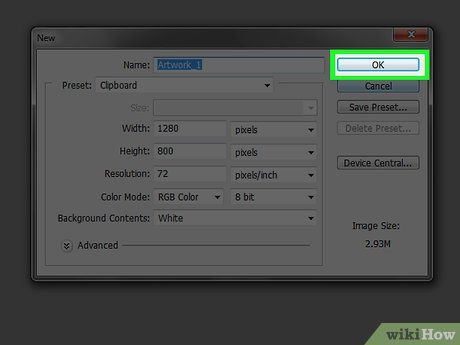
Click on the OK button located at the top right corner of the dialog box.
On the background layer
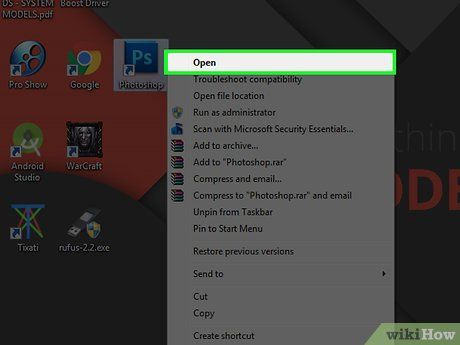
Launch Adobe Photoshop. The application is blue with the letters "Ps inside."
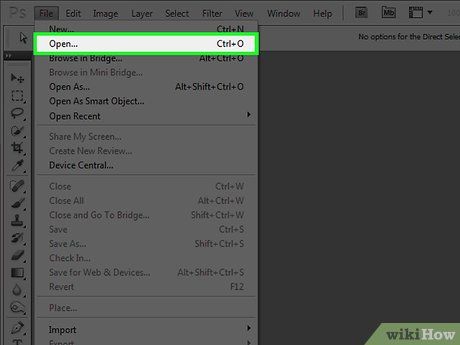
Open the image you want to edit. Press CTRL+O (Windows) or ⌘ +O (Mac), select the desired image file, and click the Open button at the bottom right of the dialog box.
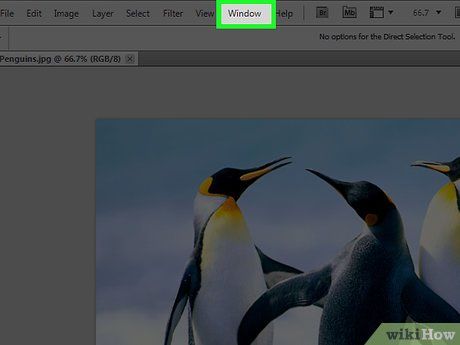
Click on the Windows tab in the top menu bar.
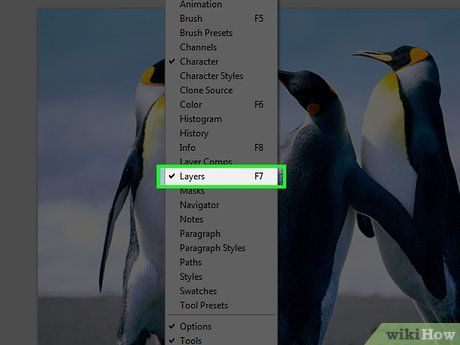
Click on the Layers button. The "Layers" options window will appear at the lower right corner of the Photoshop window.
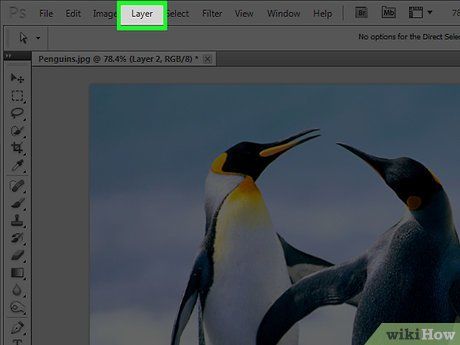
Click on the
Layer option located to the left of the top menu bar.
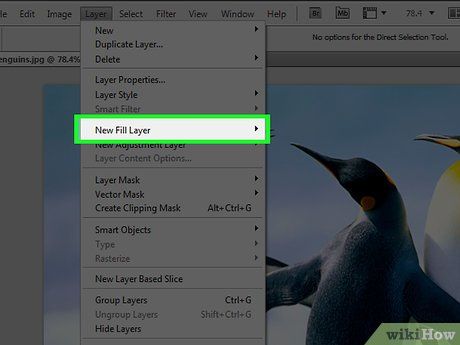
Click on the New Fill Layer option located near the top of the dropdown menu.
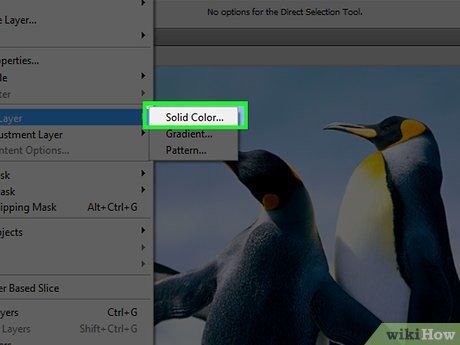
Click on the Solid Color… option.
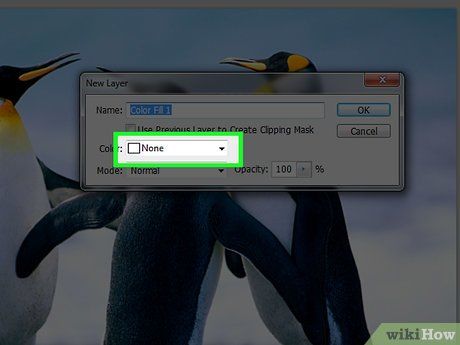
Click on the dropdown menu labeled "Color:" (Color).
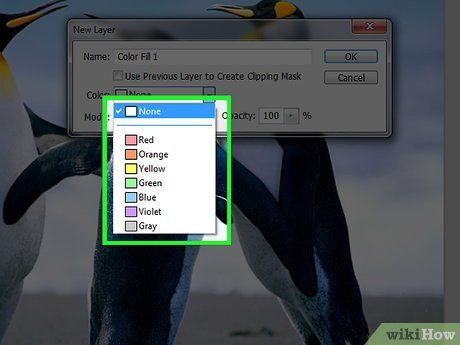
Click on a color. Select the color you want to use as the background color.
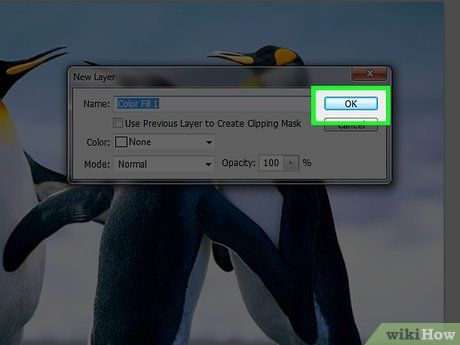
Click OK.
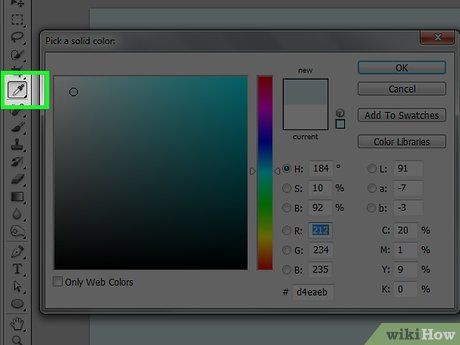
Refine your color choice. Use the color picker tool to adjust the shade of the color you prefer.
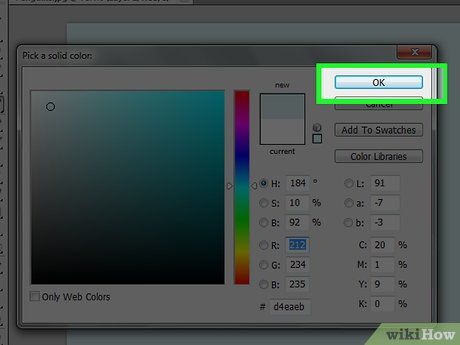
Click OK.
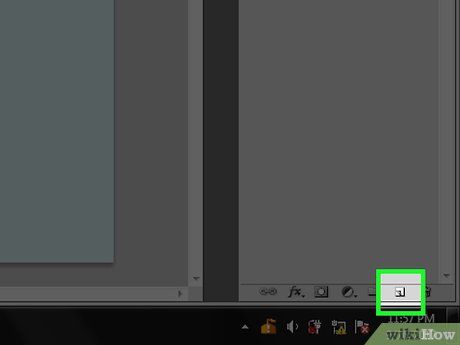
Click and hold the new layer. The "Layers" window will appear at the lower right side of the screen.
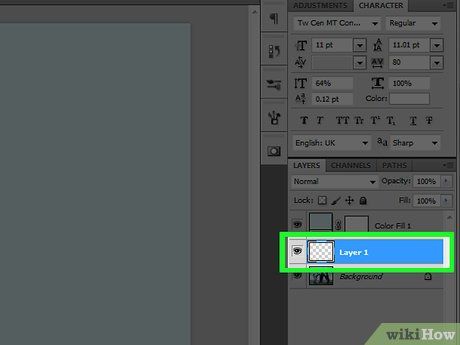
Kéo và thả lớp mới vào ngay bên dưới lớp có nhãn "Background".
- Nhấp chuột vào nếu lớp mới vẫn không được tô sáng.
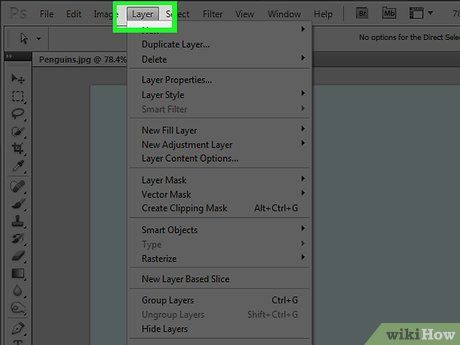
Nhấp vào Layer ở gần bên trái thanh menu đầu màn hình.
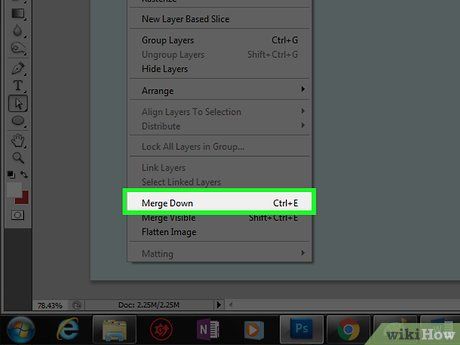
Cuộn xuống và nhấp vào Merge Down (Hợp nhất Xuống) nằm gần cuối trình đơn "Layer".
- Lớp nền sẽ mang màu mà bạn chọn
Trong workspace của Photoshop
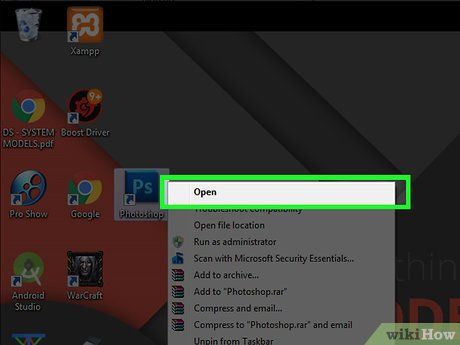
Mở Adobe Photoshop. Ứng dụng có màu xanh dương với chữ "Ps bên trong."
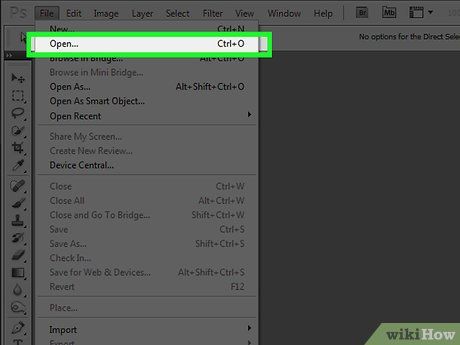
Open the image you want to edit. Press CTRL+O (Windows) or ⌘ +O (Mac), select the desired image file, and click the Open button at the bottom right corner of the dialog box.
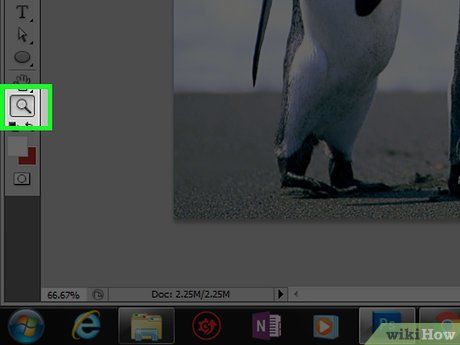
The Photoshop workspace is the dark border surrounding the image within the Photoshop window. Right-click (Windows) or hold down Ctrl and click (Mac) on the workspace.
- You may need to zoom in to see the workspace. Press CTRL+ - (Windows) or ⌘ + - (Mac).
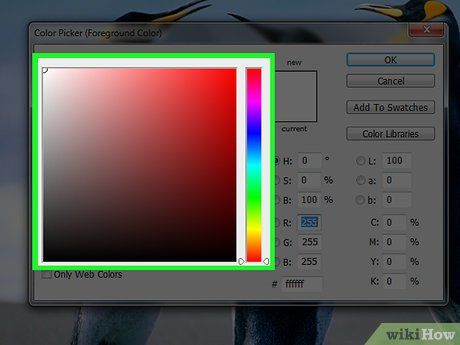
Select a color. If the available options don't suit you, click on Select Custom Color, then pick your preferred color and hit OK.
Within an image
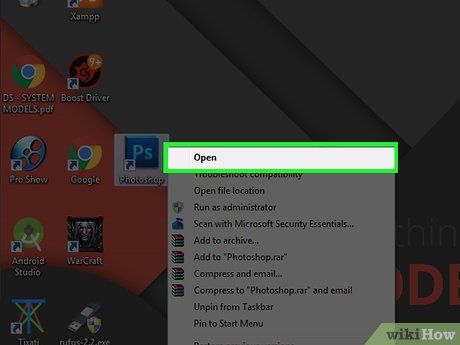
Open Adobe Photoshop. The app is blue with the word "Ps inside."
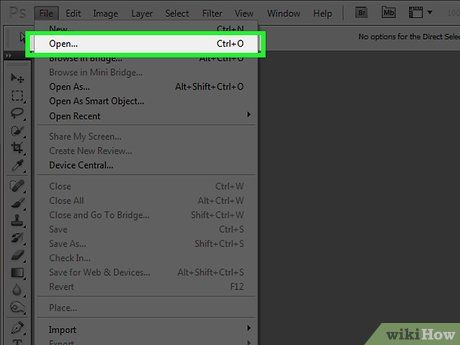
Open the image you wish to edit. Press CTRL+O (Windows) or ⌘ +O (Mac), choose the desired image file, and click the Open button located at the bottom right corner of the dialog box.
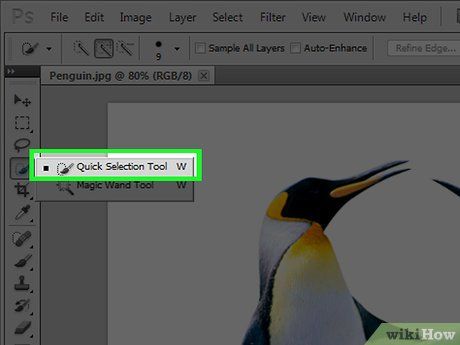
Click on the Quick Selection tool. This tool appears near the top of the tool menu and looks like a paintbrush with a circle of dots around the brush tip.
- If you notice a tool resembling a magic wand, click and hold it. When you release the mouse button, a dropdown menu with available tools will appear. Select the Quick Selection tool.
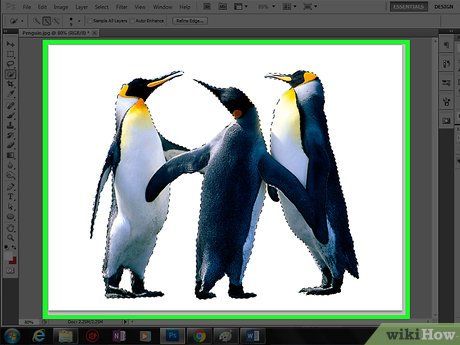
Position the cursor at the beginning of the close-up image. Click and drag across the main part of the image.
- If the image contains intricate details, click and drag smaller sections rather than trying to cover the entire image in one go.
- Once a section is selected, click at the bottom of the selection frame and drag further to expand the selection.
- Continue until a dashed line outlines the edge of the close-up image.
- If the Quick Selection tool highlights an area outside the image, click on the “Subtract from Selection” brush at the top left of the window. This tool looks like the Quick Selection tool, but with a minus (-) sign next to it.
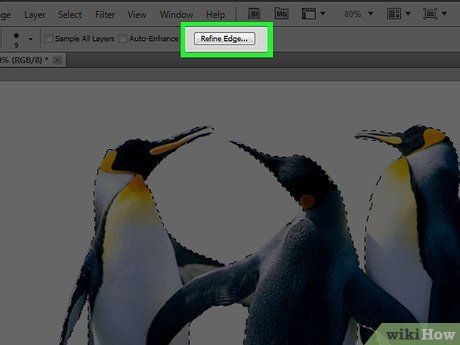
Click on Refine Edge at the top of the window.
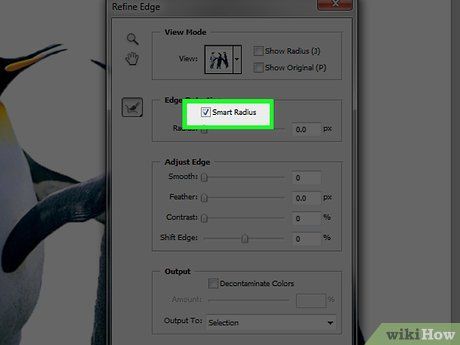
Check the "Smart Radius" box under the "Edge Detection" section of the dialog box.

Adjust the radius slider to the left or right. Watch how the image changes in real-time.
- When the edges of the image look just the way you want, click OK.
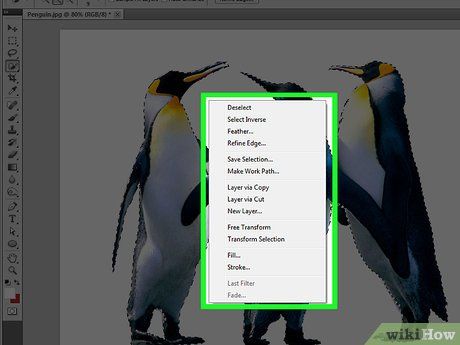
Right-click or hold down Ctrl and click on the background. A dropdown menu will appear.
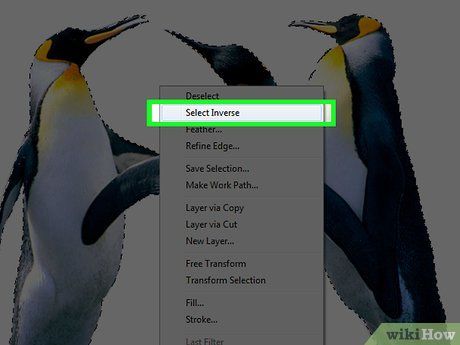
Click on Select Inverse near the top of the menu.
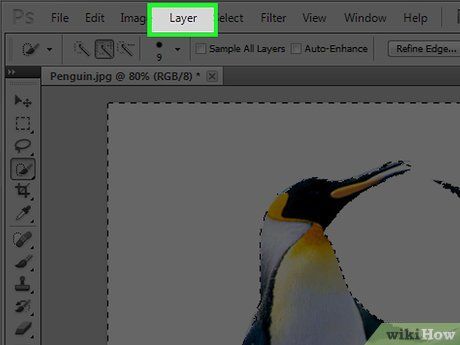
Click on Layer on the left side of the top menu.
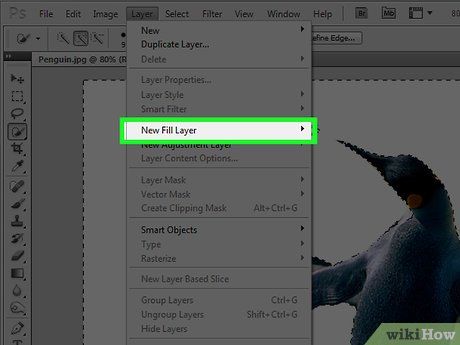
Click on New Fill Layer near the top of the menu.
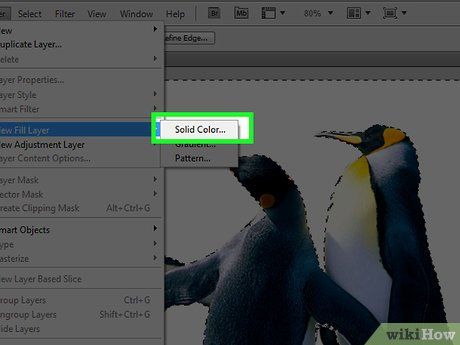
Click on Solid Color….
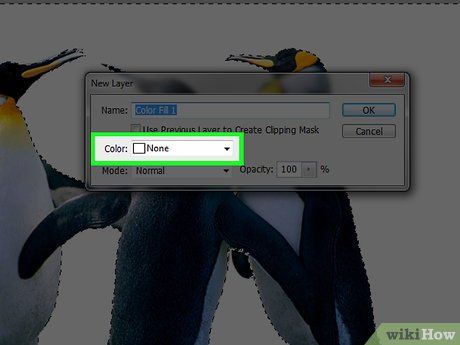
Click on the dropdown menu labeled "Color:".
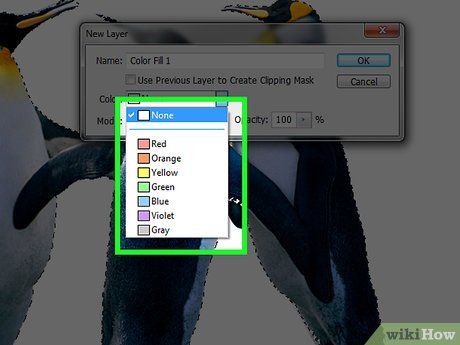
Choose a color. Select the color you'd like to set as your background.
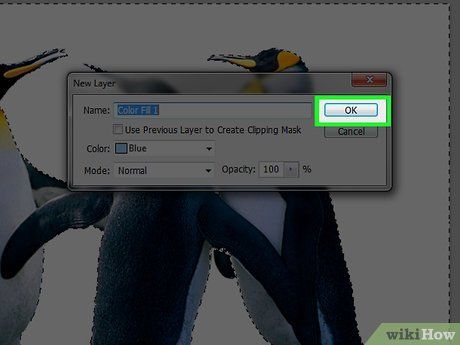
Click OK.
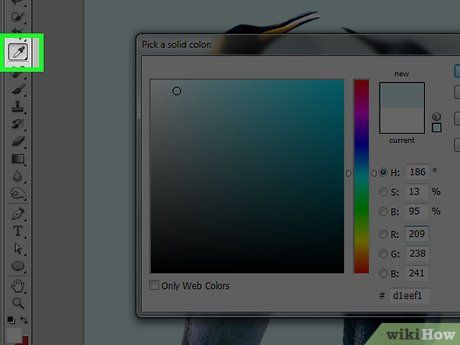
Enhance your color selection. Use the color picker tool to fine-tune the hue to your liking.
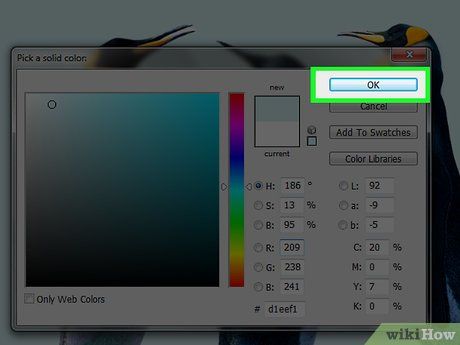
Click OK. The background will be the color you choose.
- Click on File in the menu bar and select Save or Save As... from the drop-down menu to save your changes.
