Quick guide on how to copy and paste images on your device. Want to transfer a photo from your computer or smartphone? It's a breeze! This Mytour tutorial demonstrates the easy process of copying images from one location and pasting them elsewhere on a Windows or Mac computer, as well as on an iPhone, iPad, or Android mobile device. We'll also cover copying and pasting images in Microsoft Office and Google Workspace (Docs, Sheets, Slides).
Key Information
- On Windows and Mac, simply right-click the image and choose 'Copy' to copy it.
- On iPhone and Android, long press the image and tap 'Copy' in the menu that appears.
- In Microsoft Office, use the copy button in the Home tab to copy images.
Steps
For Windows users:
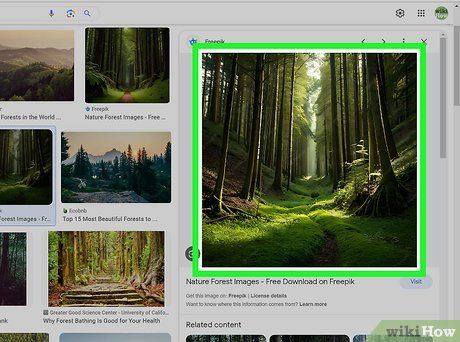
To right-click, use your mouse or trackpad. If you're using a trackpad, you can right-click by either using two fingers or tapping the far-right side with one finger, depending on your computer's settings.
- You can copy images from your web browser or local files on your computer.
- To copy an image file, left-click it with your mouse or trackpad to select.
- To select multiple files for copying, hold down Ctrl and click on the files you want to select.
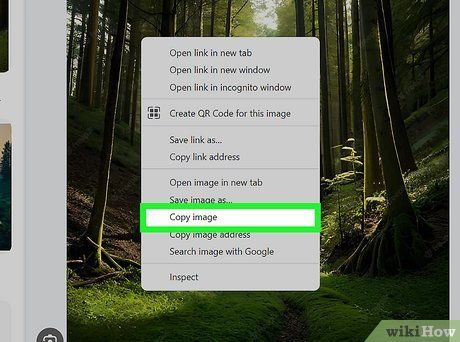
Click Copy or Copy Image. This action will copy the image or file to the Clipboard, a temporary storage, on your computer.
- Alternatively, press Ctrl+C after selecting the file. In many applications, you can also click Edit in the menu bar, then Copy.
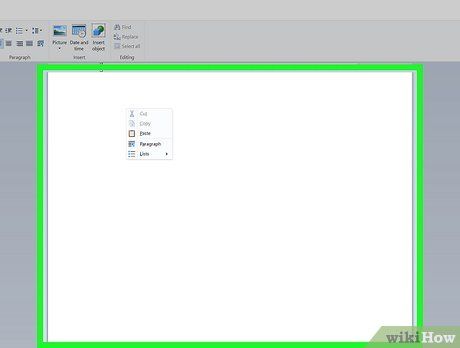
To paste the image, right-click where you want to insert it. This will open the right-click menu options.
- For files, click in the desired folder location.
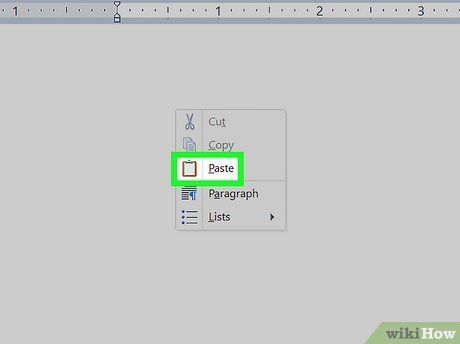
Click Paste. The image will be inserted at the cursor location in the document or field.
- Alternatively, press Ctrl+V. In many applications, you can also click Edit in the menu bar, then Paste.
For Mac users:
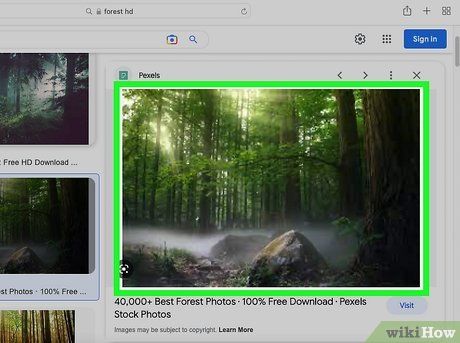
To right-click, use your mouse or trackpad. If you're using a trackpad, you can right-click by either using two fingers or tapping the far-right side with one finger, depending on your computer's settings.
- You can copy images from your web browser or local image files.
- To copy an image file, left-click it with your mouse or trackpad to select.
- To select multiple image files for copying, hold down ⌘ and click on the files you want to select.
- If you lack a right-click function, press Control + click on Mac, then select Copy from the pop-up menu.
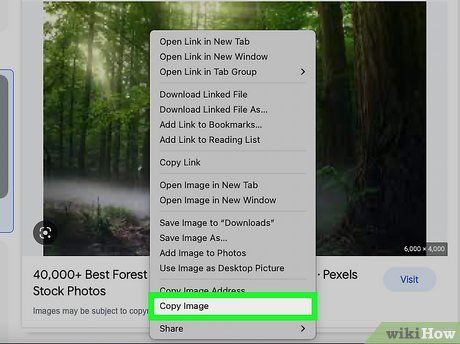
Click Copy
or Copy Image. This action will copy the image or file to the Clipboard, a temporary storage, on your computer.
- Alternatively, press ⌘+C while the image file is selected to copy it to the Clipboard.
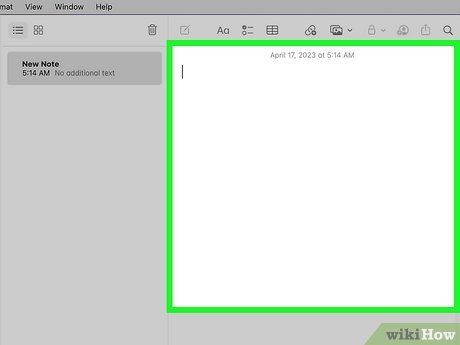
Click in the document or field where you want to insert the image. For files, click in the folder where you want to place the images.
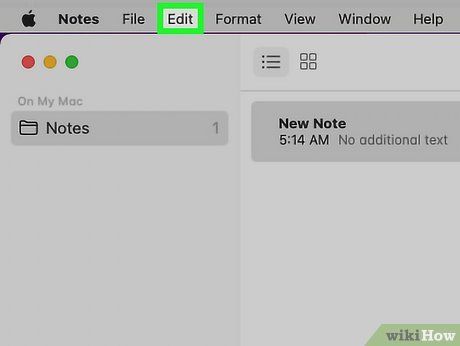
Click Edit in the menu bar.
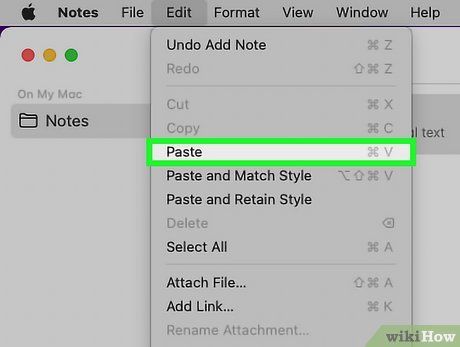
To insert the image, click Paste or Paste Item. The image will be inserted into the document or field at the cursor location.
- Alternatively, use ⌘+V. You can also right-click on the mouse or trackpad. If you lack a right-click function, press Control + click on Mac, then select Paste from the pop-up menu.
- You can directly paste the image into Photoshop to resize or edit it!
For iPhone or iPad users:
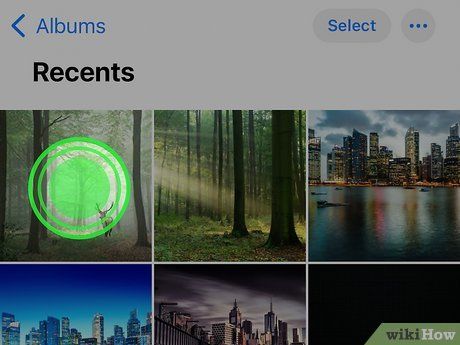
To copy the desired image, simply select it. Long tap on the image until a menu appears. Copying and pasting is an indispensable feature, even on smartphones!
- You can copy images from your web browser or from image files stored on your smartphone.
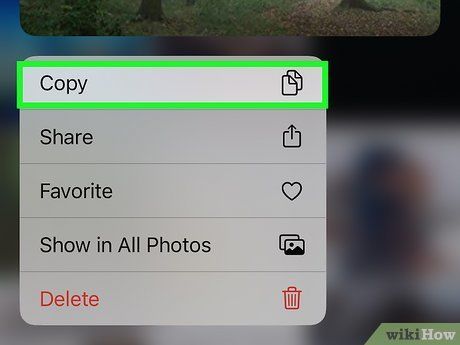
Tap Copy. The image will be copied to the Clipboard (temporary storage) on your device.
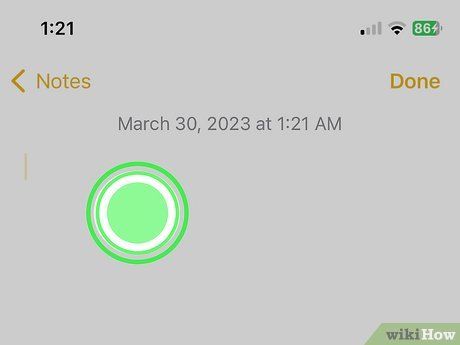
Long tap on a document or field where you want to insert the image. An options menu will appear.
- If it's in a different app from the one in which you're copying, open the other app and navigate to where you want to paste the image.
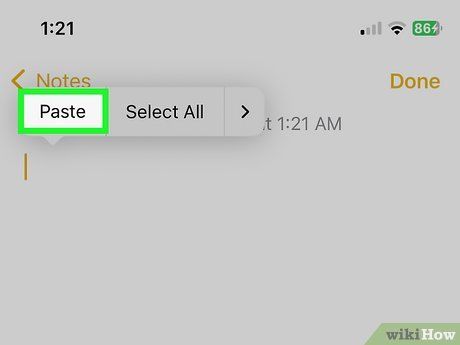
To insert the image, tap Paste. The image will be inserted into the document or field at the cursor location. You've successfully copied and pasted an image using your iPhone or iPad.
- Next, learn how to copy and paste a link.
For Android users:
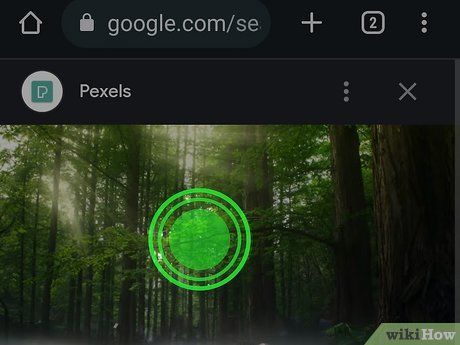
To copy an image, select it. Long tap on the picture until a menu appears.
- You can copy images from your web browser or from image files stored on your smartphone.
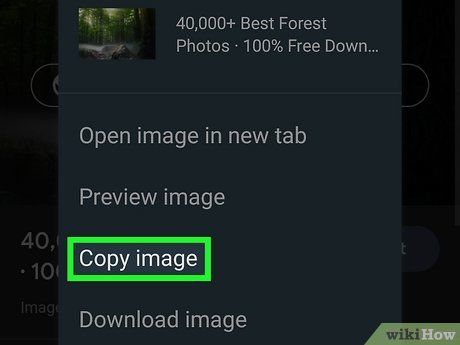
Tap Copy. The image will be copied to the Clipboard (temporary storage) on your device.
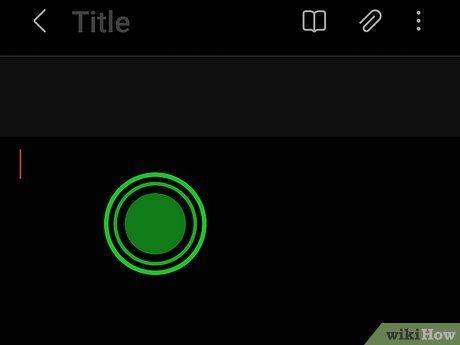
Long tap on a document or field where you want to insert the image. This will open an options menu.
- If it's in a different app from the one in which you're copying, open the other app and navigate to where you want to paste the image.
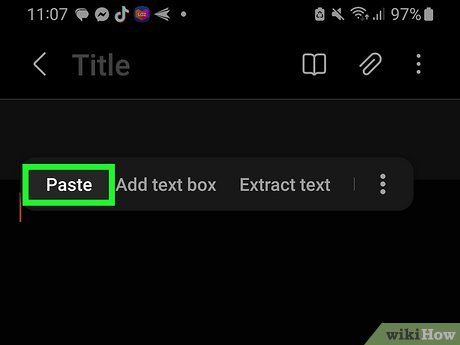
To insert the image, tap Paste. The image will be inserted into the document or field at the cursor position.
Using Microsoft Office:
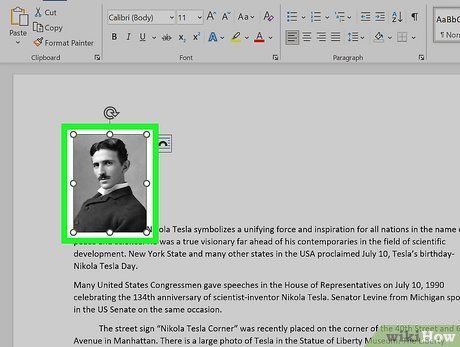
To copy a picture, click on it. In Microsoft Office applications like Word, PowerPoint, or Excel, clicking on the image will select it.
- You can press Ctrl (Windows) or ⌘ (Mac) while clicking on images to select multiple pictures.
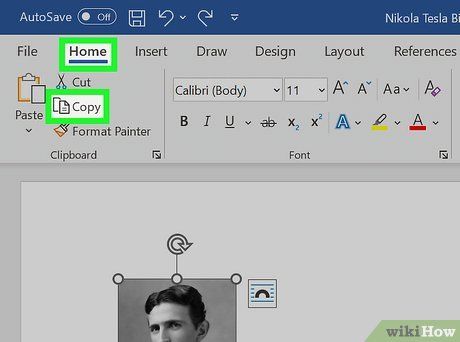
Click on the Home tab, then the Copy button. It's represented by an icon with two pieces of paper.
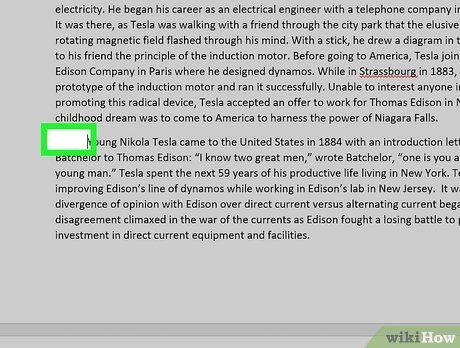
Click in the document where you want to place the image.
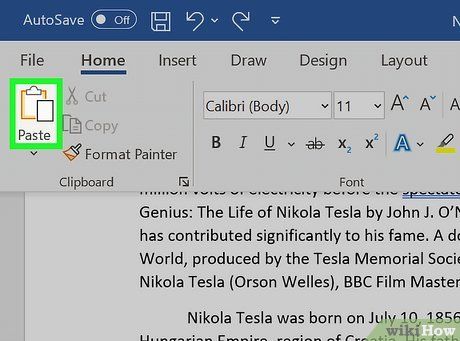
Click on the Paste button in the Home tab. This action will paste the copied image at the cursor position.
Using Google Workspace:
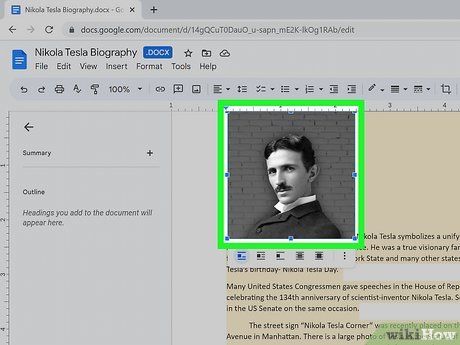
Click on the image to select it. This applies to images in any Google Workspace application, such as Docs, Slides, and Sheets.
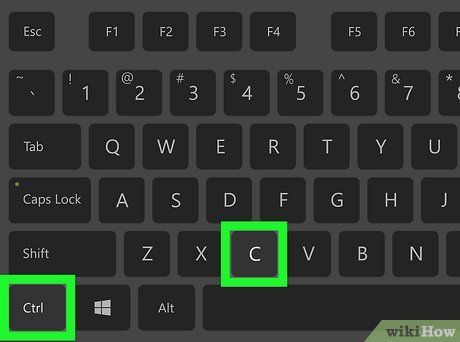
To copy the image, press Ctrl+C (Windows) or ⌘+C. This will save the image to your Clipboard.
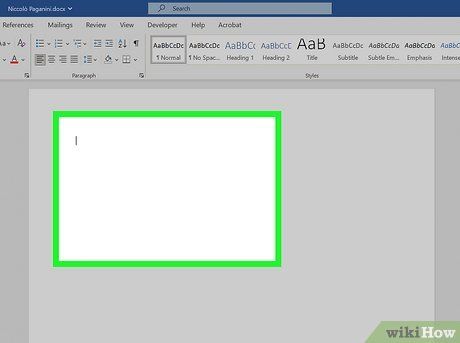
Click in the document where you want to place the image.
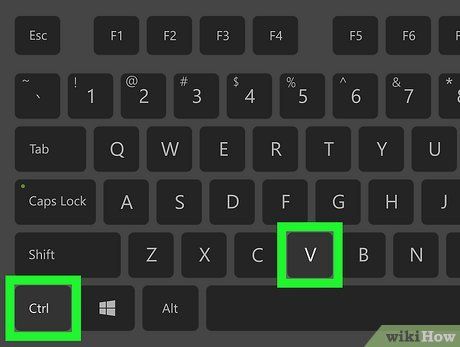
To paste the image, use Ctrl+V (Windows) or ⌘+V. The image will be inserted at the cursor position.
Helpful Suggestions
-
Remember, not all images found on the web are free to use. Ensure you have the right permissions before using them to avoid copyright issues.
-
Always give proper credit when using images from other sources.
