This Mytour teaches you how to copy multiple URLs at the same time on your computer's web browser. If you're using Safari, there isn't an official browser extension that will take care of this for you. However, there are a variety of browser extensions and add-ons that work great on both Chrome and Firefox, including Copy Selected Links and LinkClump.
Things You Should Know
- Use the Copy Selected Links browser extension to copy multiple highlighted links to your clipboard.
- Copy Selected Links adds a new option to your right-click menu for copying multiple links.
- Try the LinkClump extension for Chrome if you want to draw a box around links you want to copy.
Steps
Utilizing Copy Selected Links Extension for Chrome or Firefox
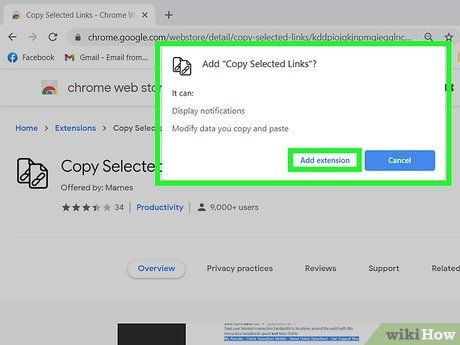
Get Copy Selected Links installed on your browser. Copy Selected Links is a convenient web browser extension allowing you to copy multiple URLs simultaneously. It functions by extracting links from the selected text.
- Chrome: Navigate to https://chromewebstore.google.com/detail/copy-selected-links/kddpiojgkjnpmgiegglncafdpnigcbij?hl=en in Chrome and hit the blue Add to Chrome button. Confirm by clicking Add Extension.
- Firefox: Visit https://addons.mozilla.org/en-US/firefox/addon/copy-selected-links and tap the blue +Add to Firefox button. Then, click Add to confirm.
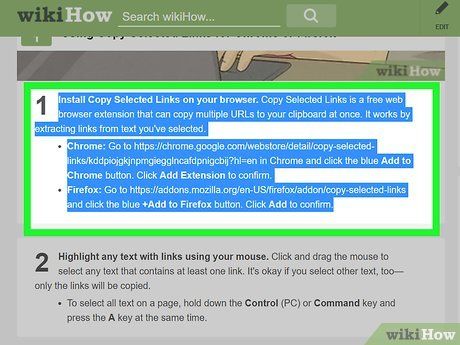
Select any text containing links using your mouse. Simply click and drag the mouse to highlight any text that includes at least one link. Don't worry if you select additional text—only the links will be copied.
- To highlight all text on a page, hold down the Control (PC) or Command key and press the A key simultaneously.
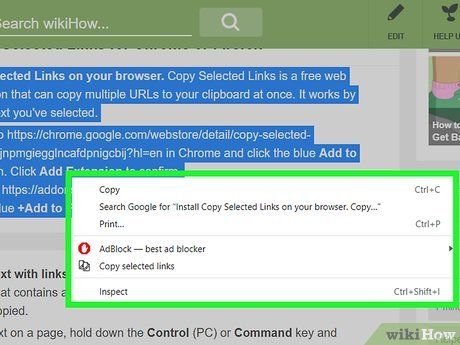
Right-click the highlighted text. A context menu will appear.
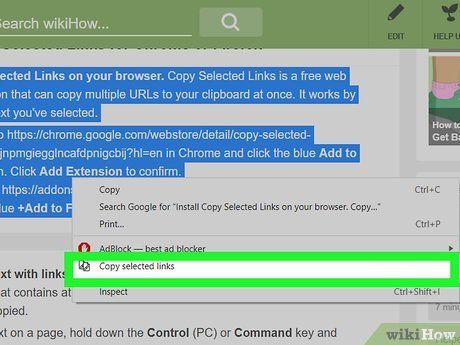
Choose Copy Selected Links from the menu. This action copies only the URLs from the selected text to your clipboard.
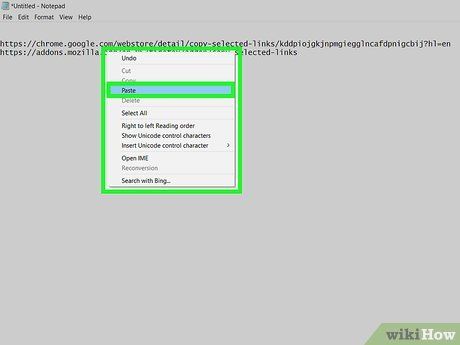
Insert the copied URLs into your desired location. Once you've copied the URLs, you can simply paste them by right-clicking on a text file or any other typing area and selecting Paste.
Enhance Your Browsing with LinkClump for Chrome
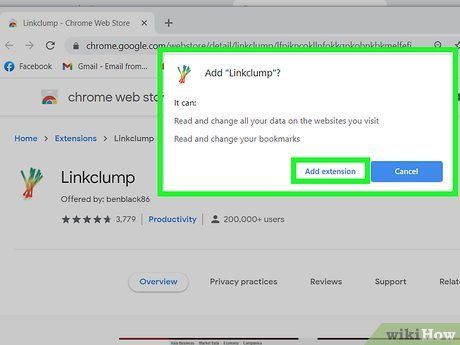
Get the LinkClump extension for Chrome. LinkClump streamlines the process of selecting and copying multiple links from a single page. Moreover, you can customize the extension to automatically open the selected links in separate browser tabs, bookmark them, or open them all in new windows. To install LinkClump:
- Visit https://chromewebstore.google.com/detail/linkclump/lfpjkncokllnfokkgpkobnkbkmelfefj in Chrome.
- Click on the blue Add to Chrome button located in the upper-right corner.
- Confirm by clicking Add extension. Once installed, you'll notice a vegetable icon added to the icon bar in the upper-right corner of Chrome.

Click on the LinkClump icon within Chrome. It's identifiable by its representation of a clump of weeds or vegetables. A menu will appear.
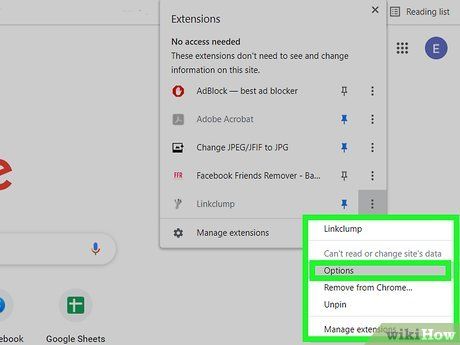
Select Options from the menu. This will open up your LinkClump preferences.
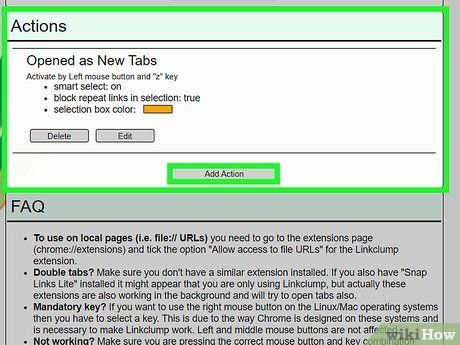
Tap the Add Action button. Locate it at the bottom of the 'Actions' section.
- LinkClump comes with one pre-configured action—hold down the Z key while drawing a selection box around links to open each in a separate tab. To remove this action, simply click Delete below it.
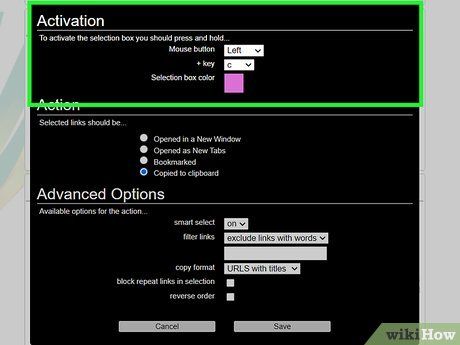
Select a key and mouse combo. In the upper section, pick the mouse button for drawing the box and then choose the keyboard key to activate LinkClump simultaneously.
- For instance, if you wish to copy all links while pressing the C key and drawing a box with the left mouse button, opt for Left and C.
- You can also change the box color by clicking the default pink color and selecting another.
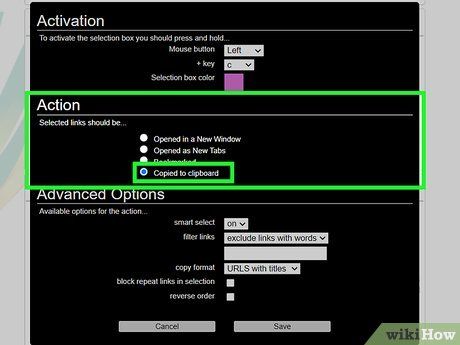
Pick Copied to clipboard under 'Action.' This instructs LinkClump to copy the links instead of performing other actions.
- The 'Advanced Options' section offers additional preferences, including the ability to skip or include links containing specific words.
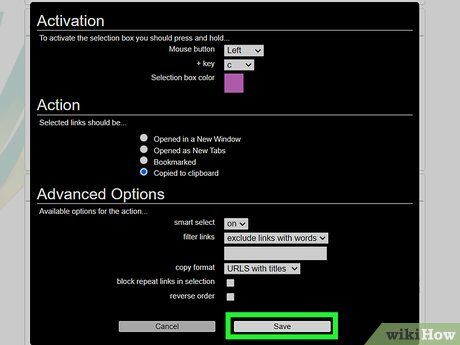
Press Save. Once you've saved your key combo, you're all set to utilize LinkClump.
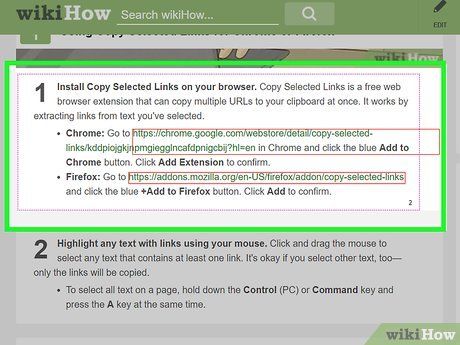
Draw a box around the desired links. Don't forget to use the key combo you configured earlier. As soon as you release your fingers from the keys/mouse, the links will be copied to your clipboard, ready for pasting.
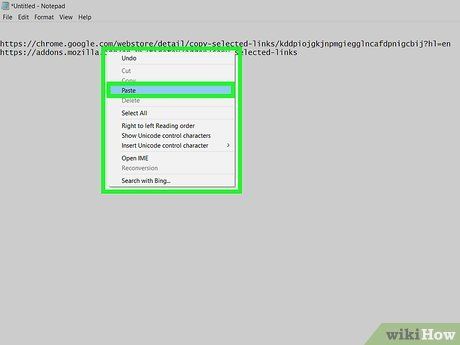
Insert the links into your preferred location. To insert the copied links, simply right-click where you want them to appear and choose Paste.
