This article provides a step-by-step guide on setting up a Minecraft server on your Windows or Mac computer using Hamachi, a free software. Please note that this method is only applicable to the Java Edition of Minecraft for desktop computers. It cannot be used for the Windows 10 Edition, Pocket Edition, or console versions of Minecraft.
Steps
Preparing to Set Up the Server
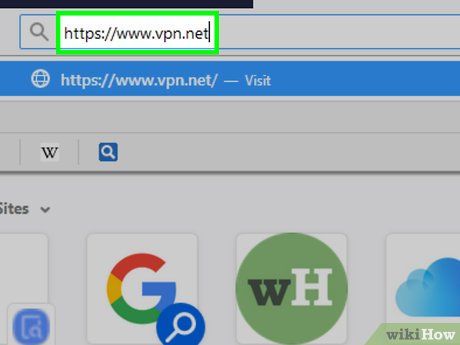
Download Hamachi. Visit https://www.vpn.net/ using your computer's web browser, then click the green Download now button in the middle of the page. The Hamachi installation file will begin downloading to your computer.
- If you're using a Mac and VPN.net is preparing to download the Windows version, click the Mac link below the Download now button to request the Mac version.
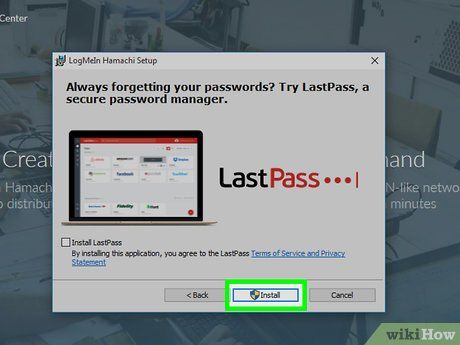
Install Hamachi. After downloading Hamachi, proceed to install it on your operating system:
- On Windows — Double-click the Hamachi installer, select your language, and click Next. Check the "I have read" box and click Next again. Click Next once more, then select Install. Click Yes if prompted during installation, and finally, click Finish when the process is complete.
- On Mac — Open the ZIP folder, double-click the extracted Hamachi installer, and click Open. Verify the download if necessary, check the "I have read" box, and click Install. Enter your password if prompted, then click Finish when done.
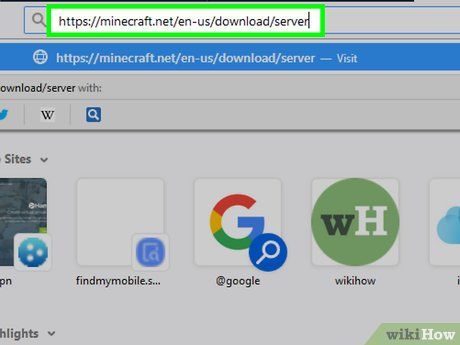
Download the Minecraft server file. Visit https://minecraft.net/en-us/download/server using your computer's web browser, then click the minecraft_server.1.15.2.jar link in the middle of the page. This will download the Minecraft Java server file to your computer.
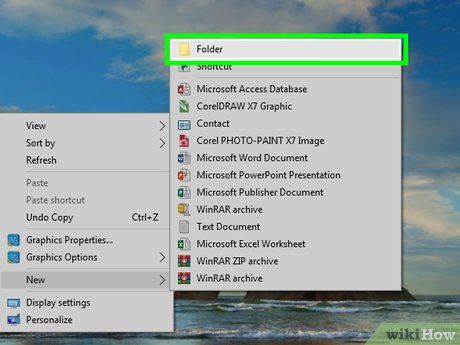
Create a folder on your desktop. This folder will serve as the location for your Minecraft server. To create an empty folder, follow these steps:
- On Windows — Right-click on the desktop, select New, click Folder, and type Minecraft Server, then press ↵ Enter.
- On Mac — Click File, select New Folder, type Minecraft Server, and press ⏎ Return.
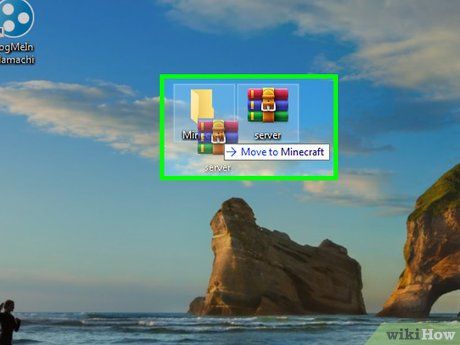
Move the Minecraft server file into the folder. Click and drag the downloaded Minecraft server file into the new folder's icon, then drop it there.
- Alternatively, you can copy it by clicking the server file, pressing Ctrl+C (on Windows) or ⌘ Command+C (on Mac), open the new folder, and press Ctrl+V or ⌘ Command+V.
Set Up the Server on Windows
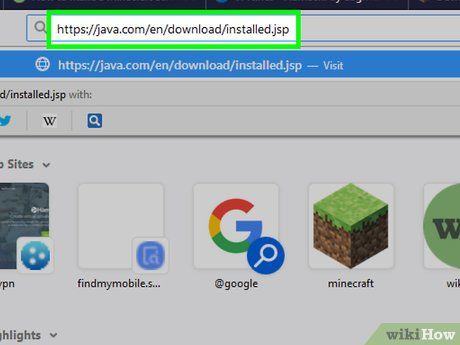
Ensure you have the latest versions of Minecraft and Java. The easiest way to do this for Minecraft is to double-click the Minecraft Launcher and wait for it to update if necessary. For Java, open Internet Explorer, visit https://java.com/en/download/installed.jsp, click Agree and Continue, and follow the on-screen instructions.
- If you don't see anything, it means Java is already up to date.
- Since most modern browsers no longer support Java, using Internet Explorer is the best way to ensure there are no errors during the process.
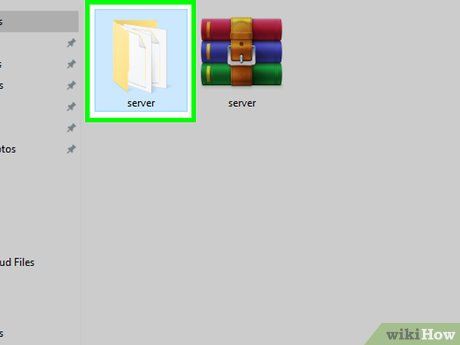
Open the Minecraft server folder. Double-click the folder to do this.
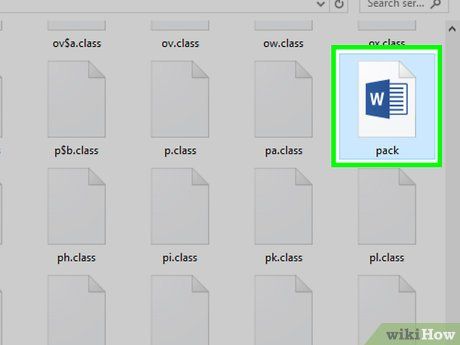
Double-click the server file. When you do this, the server files will begin to extract inside the folder.
- Make sure you double-click the server executable file, which looks like a gear icon on a white background, not a text file.
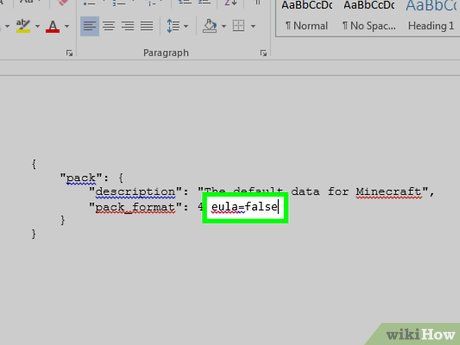
Accept the Minecraft server terms of use. Once the "eula" file appears, double-click it to open it in Notepad, then replace false on the line "eula=false" with true. Then, press Ctrl+S to save the changes and close Notepad.
- Now, the edited "eula" file will display "eula=true" instead of "eula=false".
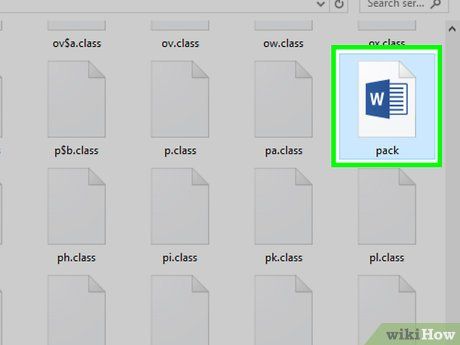
Double-click the server file again. This step allows the server to continue extracting.
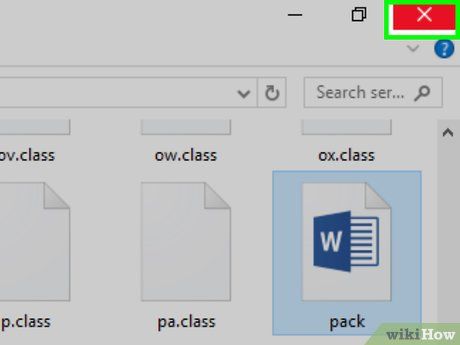
Close the "Minecraft server" window once the download is complete. When you see the word "Done" at the bottom line of the window, click the X in the top right corner. Now, you are free to configure Hamachi.
Set up a server on Mac
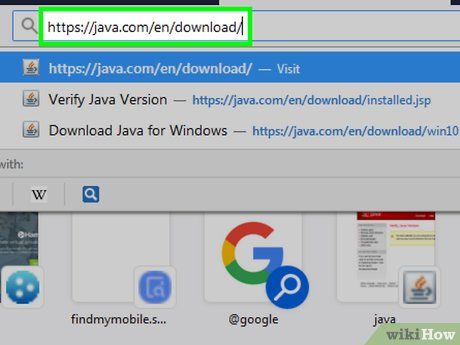
Ensure you have the latest versions of Minecraft and Java installed. The easiest way to do this for Minecraft is to double-click the Minecraft Launcher and wait for it to update if necessary.
- As of April 2020, the latest Java version is Version 8 Update 251. You can download it from the Java website by visiting https://java.com/en/download/ and clicking the free Java Download button.
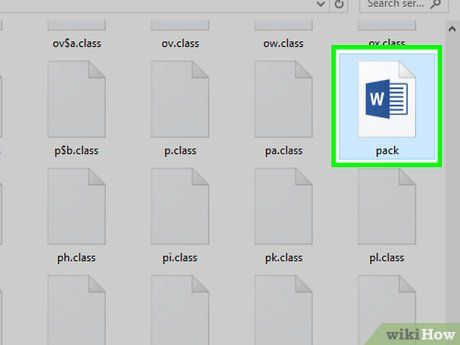
Double-click the Minecraft server file. This action will start extracting the server files into a new folder.
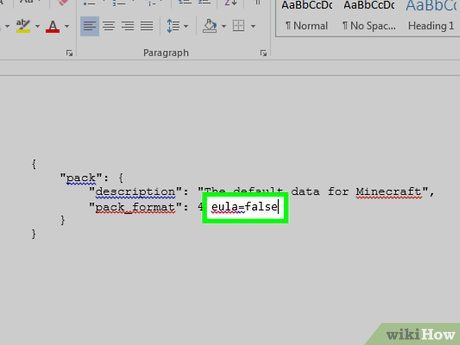
Accept the Minecraft server terms of use. Once the "eula" file appears, double-click it to open with TextEdit, then delete false on the line "eula=false" and type true. Afterward, press ⌘ Command+S to save the changes and close TextEdit.
- Now, the edited "eula" file will display "eula=true" instead of "eula=false".
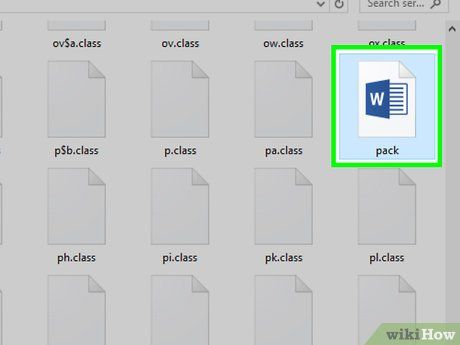
Double-click the Minecraft server file again. The files will continue to extract into the folder.
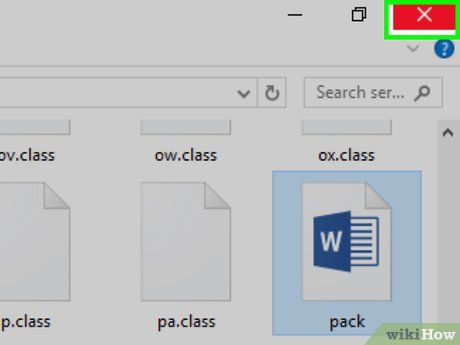
Close the "Minecraft server" window after the download finishes. Once you see the word "Done" at the bottom line of the window, click the red circle in the top left corner to close it. Now, you can proceed to configure Hamachi.
Configure Hamachi
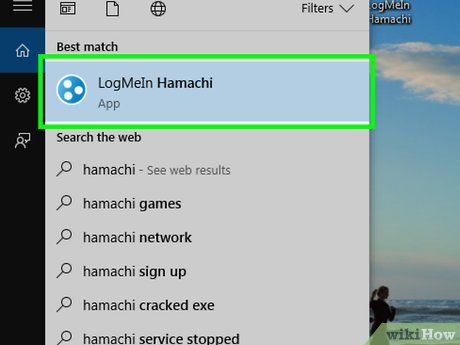 Launch Hamachi.Start
Launch Hamachi.Start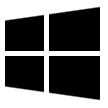 Spotlight
Spotlight hamachiLogMeIn Hamachi
hamachiLogMeIn Hamachi- On a Mac, the Network option is located in the top menu bar.
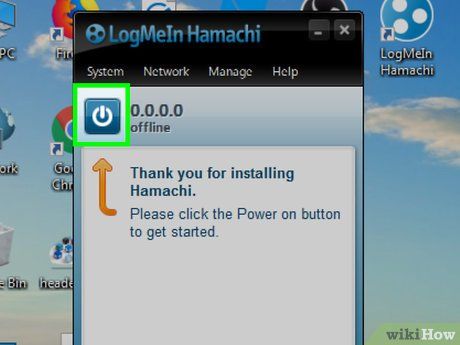
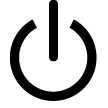
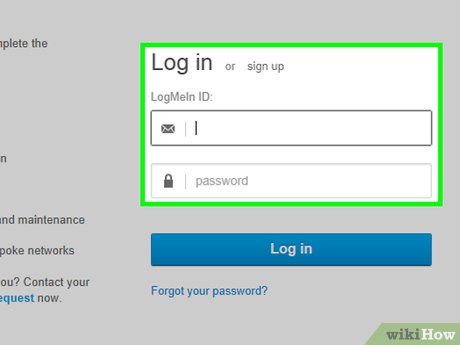
Register for a Hamachi account. Click the Sign up link in the top right corner of the window, then enter your email in the "email" text box, type your password in the "password" text box, re-enter your password in the "retype password" field, and click Create account.
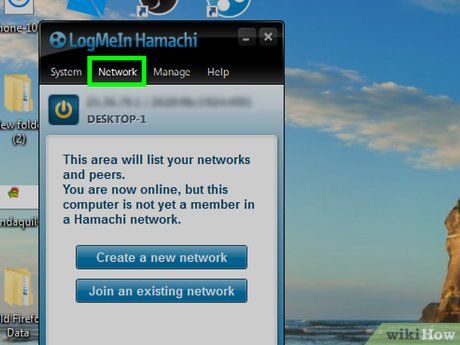
Click on the Network tab. This tab is located at the top of the Hamachi window. A dropdown menu will appear.
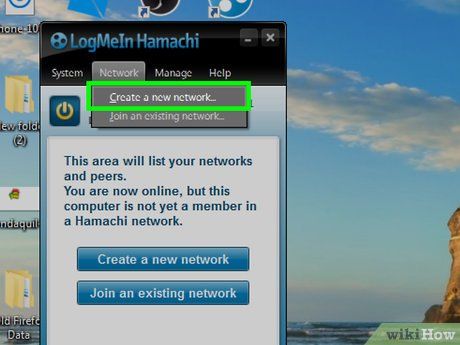
Select Create a new network…. This option is found within the dropdown menu. A pop-up window will appear.
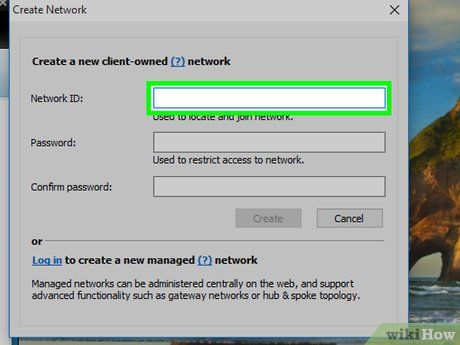
Enter a server name. In the "Network ID" text box, you can type any name you wish to assign to your server.
- If the server name you choose is already in use by someone else, Hamachi will notify you that the name is taken.
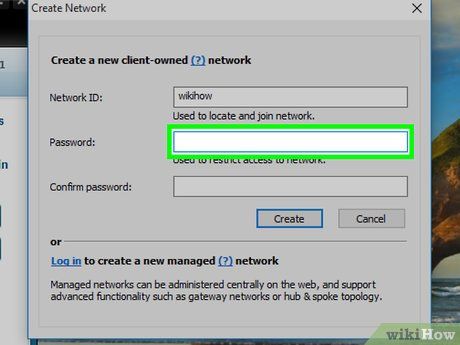
Set a password for the server. Type your desired server password into the "Password" text box, then re-enter it in the "Confirm password" text box.
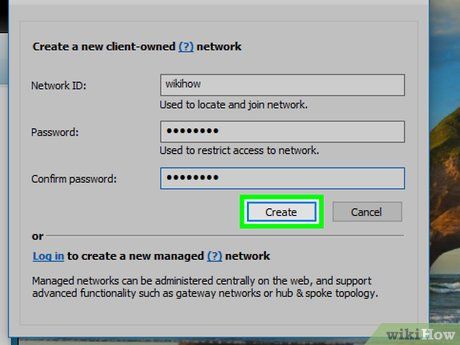
Click Create. This button is located at the bottom of the window. This step finalizes the server creation process.
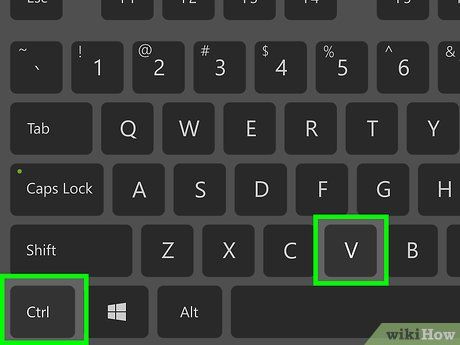
Paste the Hamachi IP address into the server folder. Here’s how to configure the server to use Hamachi:
- Right-click (or Control-click) the IP address at the top of the Hamachi window.
- Click IPv4 address
- Rename the "server.properties" text file in the Minecraft server folder to "serverproperties".
- Double-click the "serverproperties" file, then confirm or select a text editing application on your computer.
- Click to the right of the "server-ip=" line.
- Press Ctrl+V (Windows) or ⌘ Command+V (Mac).
- Save the file by pressing Ctrl+S or ⌘ Command+S, then close the text editor.
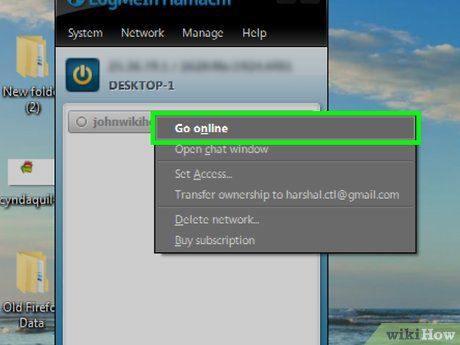
Switch to online status. Right-click (or Control-click) the server name, then click Go online in the dropdown menu.
- If you see Go offline in the dropdown menu, it means the server is already online.
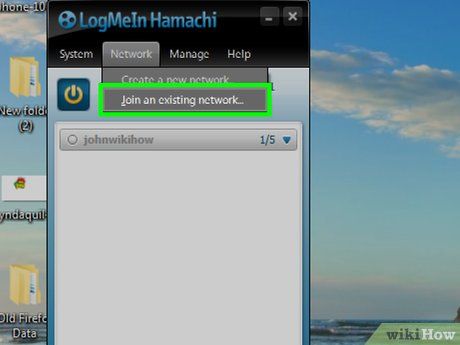
Invite friends to the server. If you want to invite friends to the server, they’ll need to download and install Hamachi before following these steps:
- Open Hamachi.
- Click Network
- Click Join existing network...
- Enter the server’s name and password in the "Network ID" and "Password" text fields, respectively.
- Click Join
Connect to the server
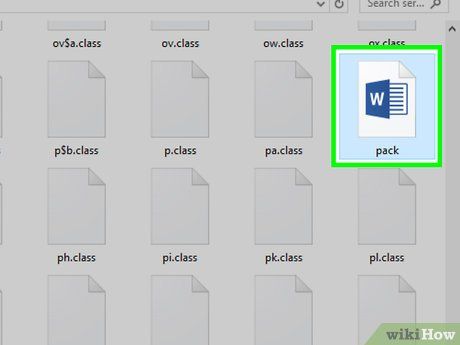
Run the server file. Double-click the Java server file in the Minecraft Server folder. This step opens the server file’s command window.
- Ensure the Hamachi server is running before proceeding.
- To grant yourself admin privileges, type /op username (where "username" is your Minecraft username) into the text field at the bottom of the server window and press ↵ Enter.
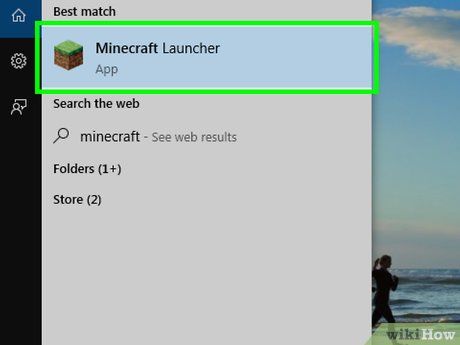
Launch Minecraft. Start the Minecraft Launcher by double-clicking or clicking on the grass block icon, then press PLAY at the bottom of the window.
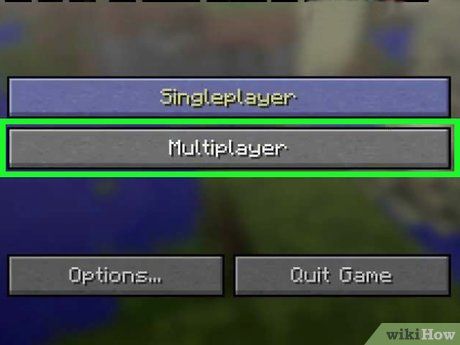
Click on Multiplayer. This option is located in the middle of the main menu.
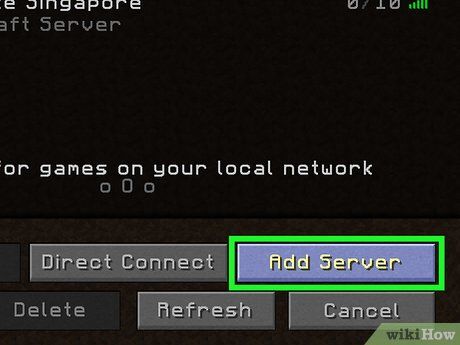
Select Add Server. You will find this option at the bottom of the window.
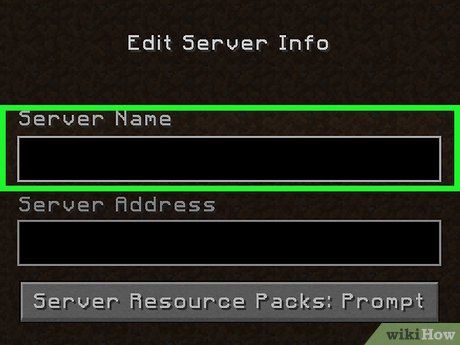
Enter your server name. In the "Server Name" text box, type the name of the server displayed in Hamachi.
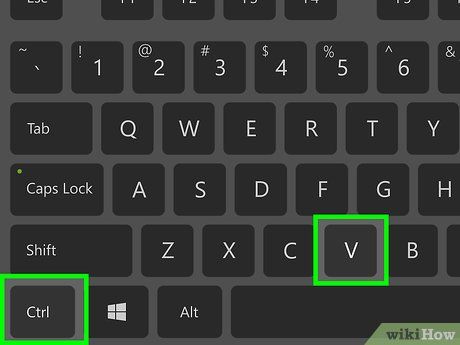
Paste the server address. Click on the "Server Address" text box, then press Ctrl+V (on Windows) or ⌘ Command+V (on Mac). The IPv4 address you copied earlier will appear here.
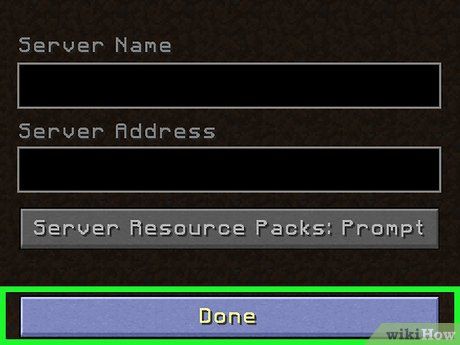
Click on the Done button. This button is located at the bottom of the window. This step instructs Minecraft to begin searching for a server.
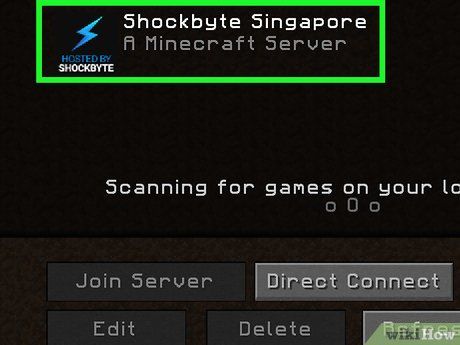
Select a server. When the server appears in the search results, click on the server name once to choose it.
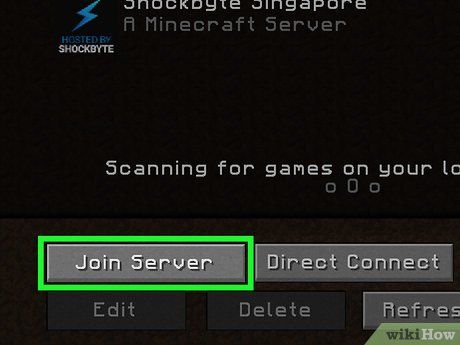
Click on the Join Server option. This option is located at the bottom of the window.
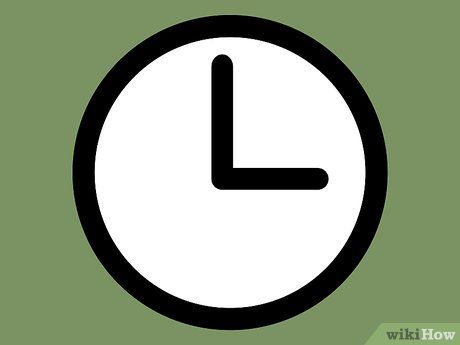
Wait for the server to load. Once the server has finished loading, you will appear as a player in the world, where you can start playing as usual.
- You may be prompted to enter a password before the world finishes loading. If prompted, type the password you used when setting up the server in Hamachi.
Tips
- When hosting a server, it is best to connect your computer directly to the modem to ensure you have the most stable internet connection possible.
Warning
- You cannot use Hamachi and Minecraft server files with the Windows 10 edition of Minecraft.
