Presenting content in columns within PowerPoint is an effective way to enhance viewer understanding and retention. In this article, Mytour shares quick and easy methods for creating columns in PowerPoint. Take a look and see how it can benefit your presentations.

1. How to create columns in PowerPoint using 'Add or Remove Columns'
Step 1: On the slide where you want to add columns, select the text content that you wish to divide into columns.
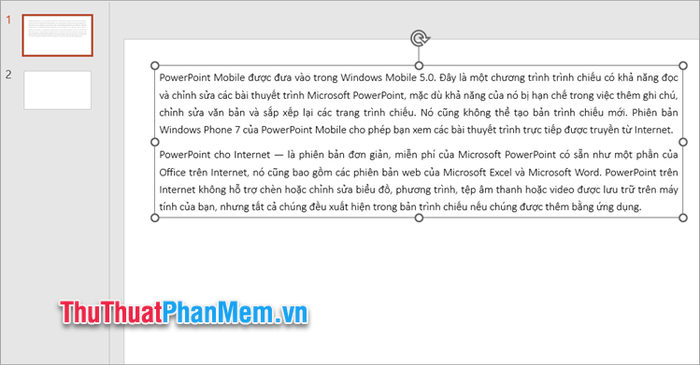
Bước 2: Chọn thẻ Home → biểu tượng Add or Remove Columns → More Columns.
Lưu ý bạn có thể chia thành 2 cột, 3 cột nhanh chóng bằng cách chọn Two Columns, Three Columns.
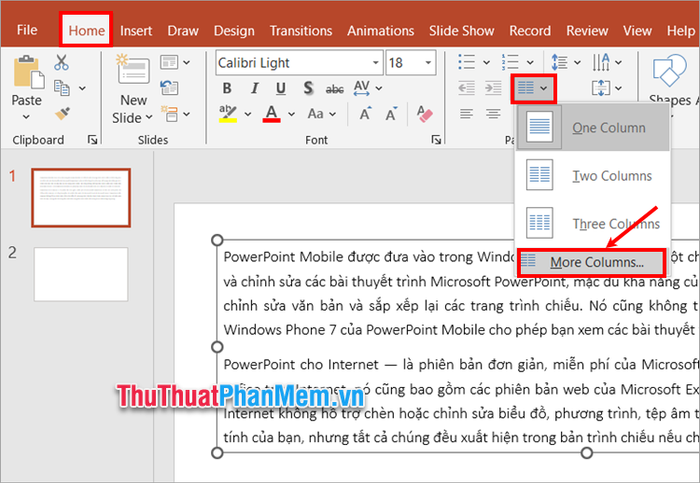
Bước 3: Xuất hiện hộp thoại Columns bạn nhập số cột cần chia trong ô Number, khoảng cách giữa các cột trong ô Spacing
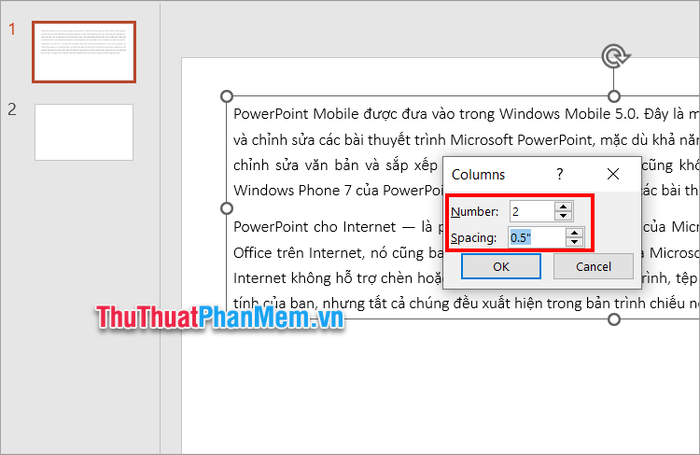
Như vậy bạn đã nhanh chóng chia cột trong PowerPoint sử dụng Add or Remove Columns.
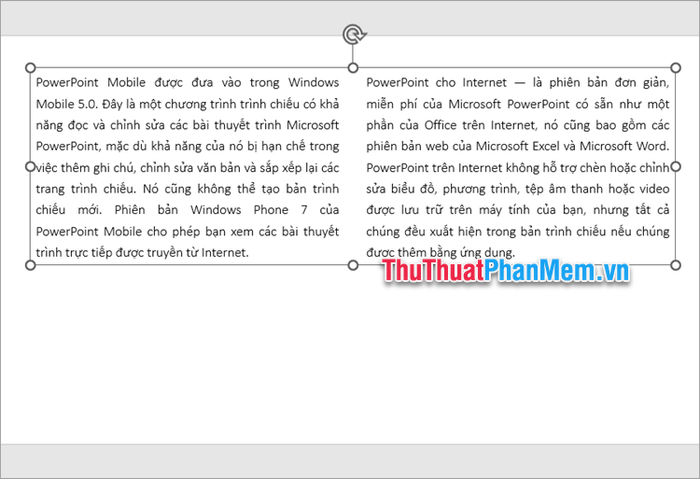
2. Dividing columns in PowerPoint using Format Text Effects
Step 1: Highlight the data area you wish to split into columns in PowerPoint, right-click, and select Format Text Effects.
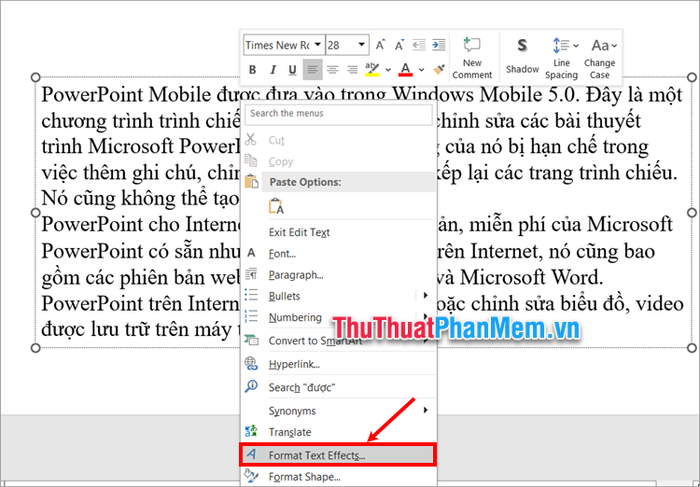
Step 2: The Text Options under Format Shape will appear. Choose the Text Box → Columns icon.
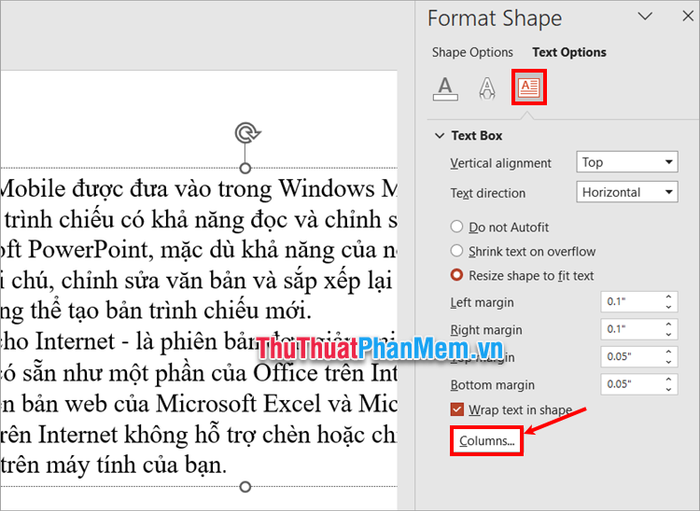
Step 3: A Columns dialog box will pop up. Enter the number of columns in the Number field, adjust the column spacing in the Spacing field, and click OK.
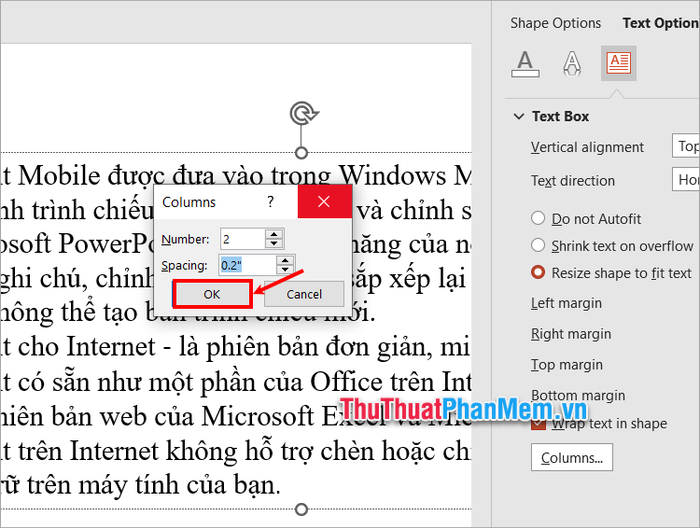
3. Dividing columns in PowerPoint using Text Box
In addition to the methods mentioned above, you can divide columns in PowerPoint by using a Text Box. Follow these steps:
Step 1: Copy the content for the first column, then in a blank slide, select Insert → Text Box.
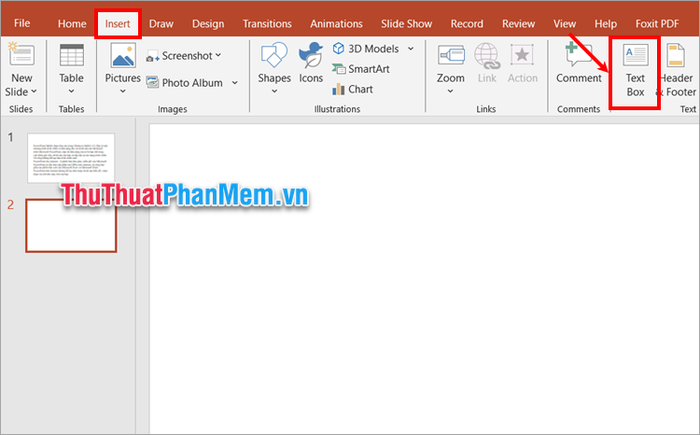
Step 2: Draw a Text Box to represent the first column you want to create in PowerPoint, and then paste the copied content into the Text Box.
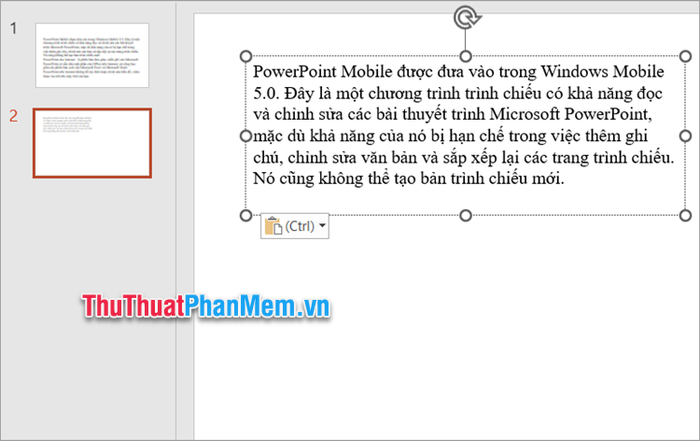
Step 3: Copy the content for the second column, then go to Insert → Text Box to add a new Text Box.
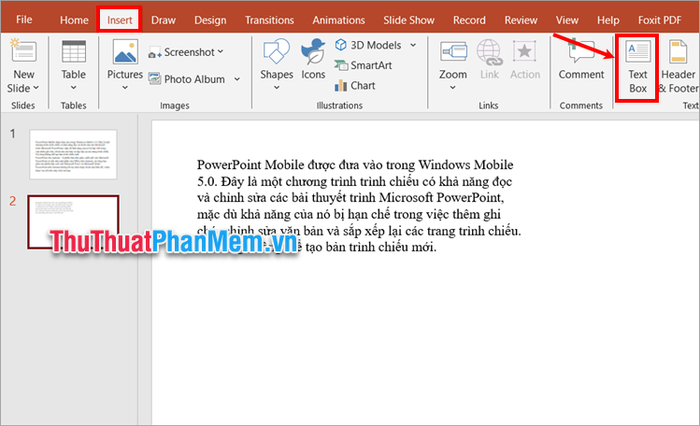
Step 4: Draw the Text Box area next to the first column in the layout you prefer, and paste the content into this second Text Box.
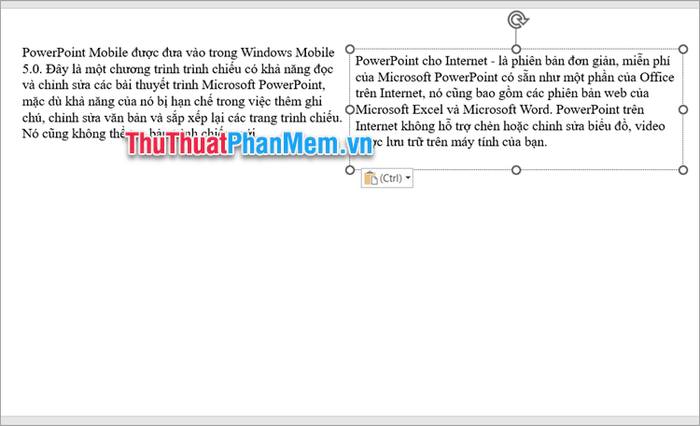
Similarly, you can add more Text Boxes and arrange them into columns on the slide as needed if you wish to add additional columns in PowerPoint. This way, you can quickly divide columns in PowerPoint.
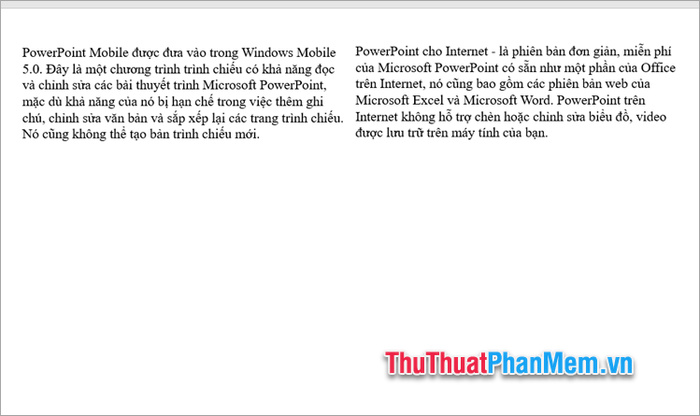
Here, Mytour has shared different methods for dividing columns in PowerPoint. Now, you know how to divide columns in PowerPoint. Whenever you need to split content into separate sections for a more organized and professional slide, you can quickly create 2, 3, or as many columns as needed. Thank you for your interest and for following this guide.
