Do you want to create labels in the Gmail app to make your inbox more organized? If you're using Android, you'll need to use a web browser as this feature is no longer available in the mobile app. However, on iPhone/iPad, the Create Label option is located directly in the main Gmail menu. Today, Mytour will show you the easiest way to create Gmail labels on Android, iPhone, or iPad devices.
Steps
Android
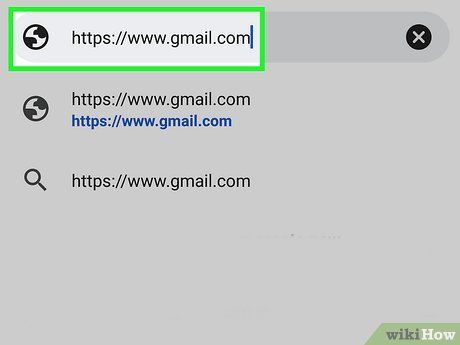
To access Gmail, visit https://www.gmail.com using Google Chrome. While the option to create labels is not available in the Gmail Android app, you can still do it through the web browser. The trick is to switch to the desktop version of Gmail, which you can access via the method mentioned above.
- Technically, any web browser can be used, but some options may look slightly different depending on the browser (and screen size).
- Note that the 'Desktop view' is different from the 'Request Desktop Site' option. The 'Desktop view' allows you to create labels on Gmail, while 'Request Desktop Site' does not.
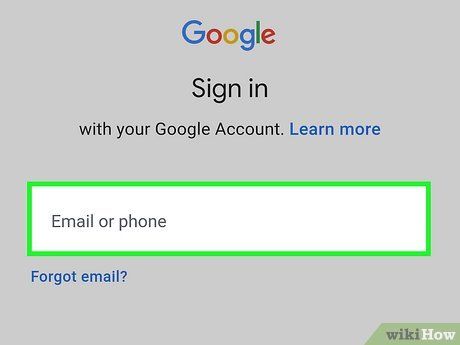
Log into your Gmail account. After logging in, you will be prompted to switch to the Gmail app.
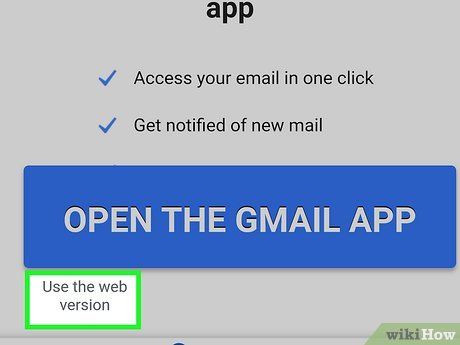
Click on Use the web version or I am not interested. The content you see will vary depending on your browser. After declining to use the app, the web version of Gmail will appear.
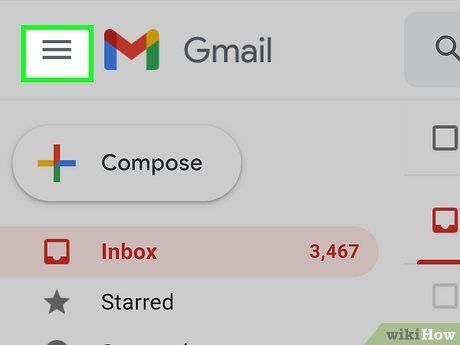
Click on the menu icon with three horizontal lines ☰ at the top-left corner.
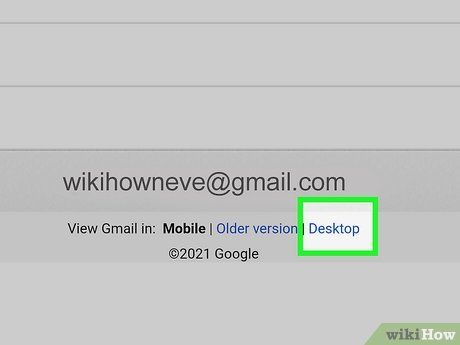
Scroll down and click on Desktop. This option will be located at the bottom of the menu, next to the line that says 'View Gmail in.' The simplified desktop version of Gmail will appear, allowing you to create labels.
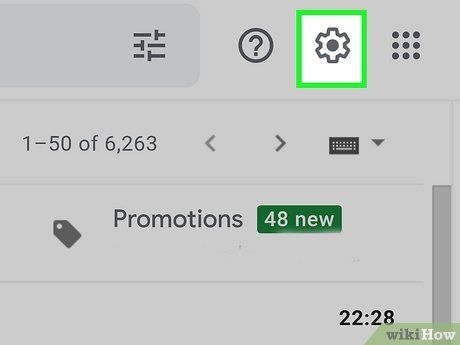
Click on the gear icon or the Settings option. One of these options will appear at the top-right corner, depending on your web browser.
- If using a tablet, you may need to click on See all settings before proceeding.
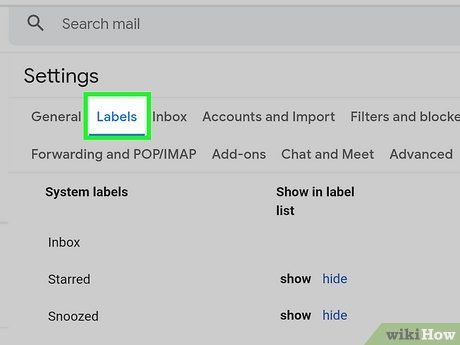
Click on the Labels tab located at the top-right of the frame. Existing labels will appear alongside the option to create a new label.
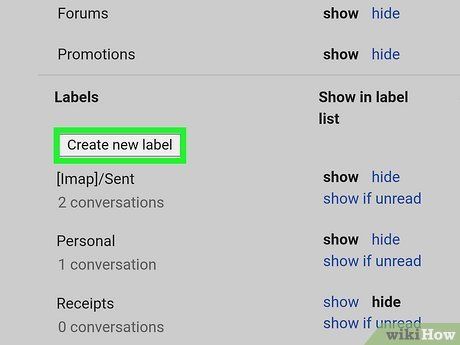
Enter the name of the new label and click on Create. If you don't see the input field, click on Create new label at the bottom of the label list. Once created, you can start using the new label right away in Gmail, including the mobile app version.
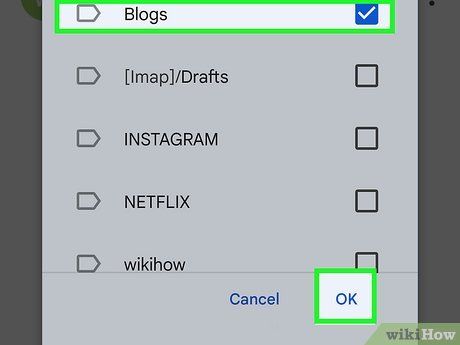
To label an email, follow these steps:
- In the Gmail mobile app, tap on the email you want to label.
- Click on the three-dot icon in the top-right corner.
- Tap on Change labels.
- Select a label.
- Tap OK.
iPhone/iPad
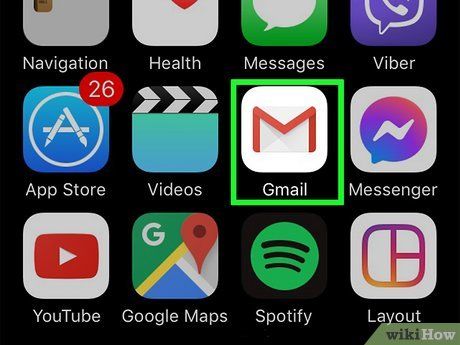
Open the Gmail app on your iPhone/iPad. The Gmail app for iOS allows users to create labels for emails directly in the app. Begin by tapping on the red and white "M" icon on your home screen.
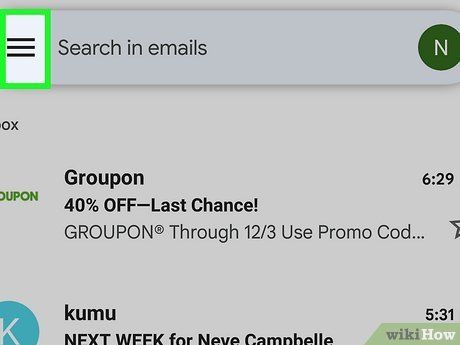
Tap the menu icon with three horizontal lines ☰ at the top-left corner.
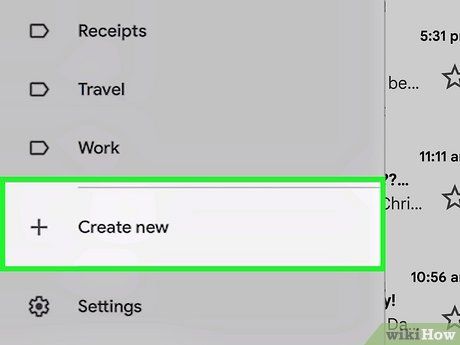
Scroll down and tap + Create new under the "Labels" header and existing labels.
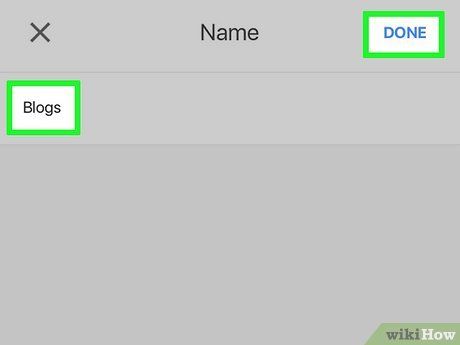
Type the name for your label and press Done. Your label is now ready to be used.
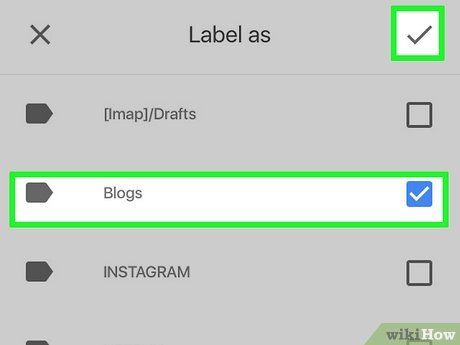
To label an email, follow these steps:
- Tap the three horizontal lines at the top-left corner and select Primary to return to the inbox.
- Tap on the email you wish to label.
- Click on the three-dot icon ••• at the top-right.
- Tap Label to open the label list.
- Select one or more labels you want to assign to the email, then tap the checkmark to save.
