Straightforward methods to uncover your PC BIOS version
Key Points to Keep in Mind
Simple Steps
Tips for Identifying Your BIOS Version
Accessing Command Prompt (CMD)
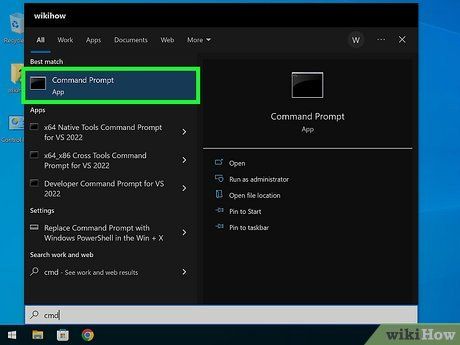
Launch Command Prompt. Easily open Command Prompt in any Windows version to swiftly check your BIOS version. To open Command Prompt:
- Press the Windows key + S on your keyboard.
- Type cmd.
- Click Command Prompt in the search results.
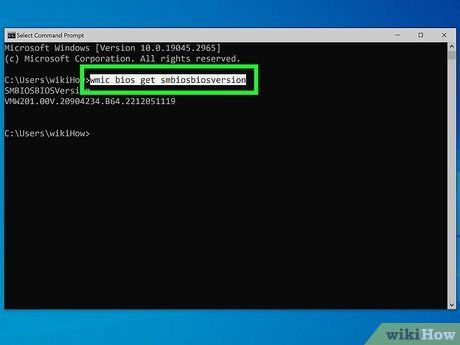
Type wmic bios get smbiosbiosversion and press ↵ Enter. Your current BIOS version is the string of numbers (or a combination of letters and numbers) after SMBBIOSBIOSVersion.
Accessing PowerShell
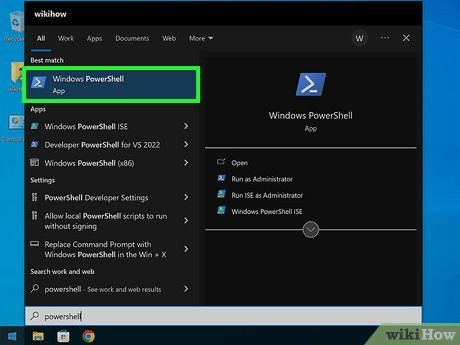
Open PowerShell. Open PowerShell in any Windows version by pressing the Windows key + S, typing powershell, and selecting Windows PowerShell from the search results.
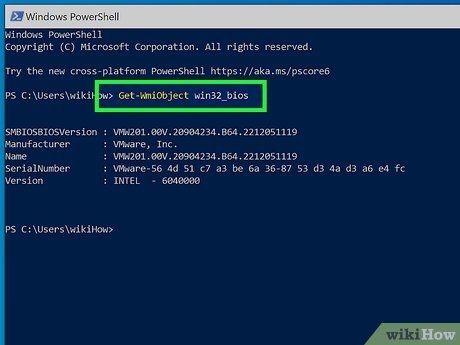
Type Get-WmiObject win32_bios and press ↵ Enter. This action will display your BIOS version and manufacturer in a user-friendly menu format.
System Information (MSInfo32)
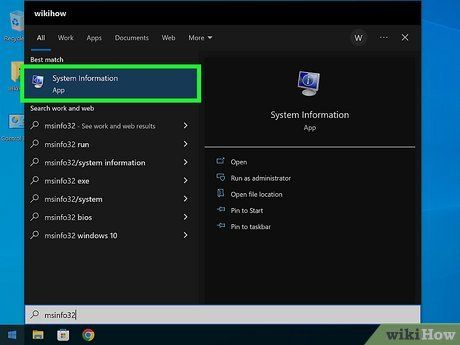
Access the System Information panel. Utilize this tool on Windows 11, Windows 10, and Windows 8 to locate your BIOS version without needing to restart your PC. To access it:
- Press the Windows key + S on your keyboard.
- Type msinfo32.
- Click System Information in the search results.
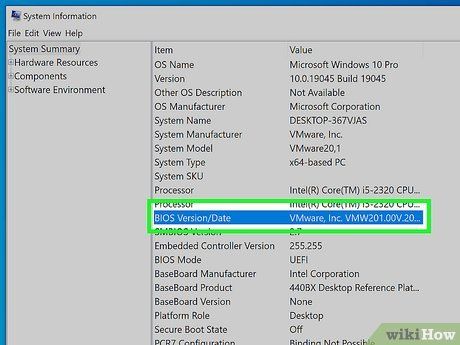
Find the BIOS version listed under 'BIOS Version/Date.' You'll find the manufacturer's name, followed by the BIOS version number, and the release date of the version.
Accessing UEFI Firmware Settings
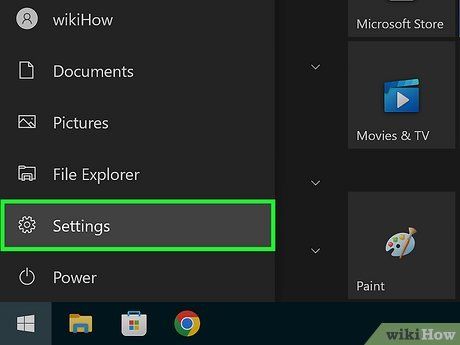
Access Windows Settings. For Windows 11, Windows 10, or Windows 8 users, you can initiate BIOS access via your Windows Settings. To do so, press Windows key + i, or select Settings from your Start menu.
- If you're unable to boot into Windows past the sign-in screen, you can still access the UEFI firmware settings menu. At the sign-in screen, click the power icon, then while clicking Restart, hold down Shift. After your computer restarts, proceed to Step 4.
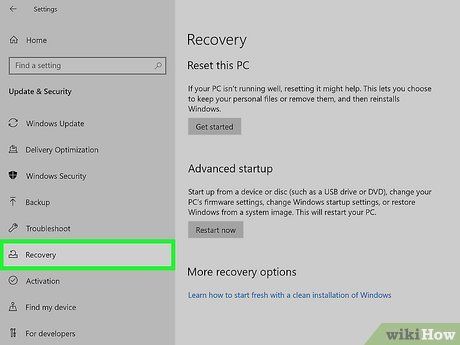
Access Recovery settings. The procedure varies slightly depending on your Windows version:
- Windows 11: Select System in the left panel, then choose Recovery in the right panel.
- Windows 10: Click Update & Security, then select Recovery in the left panel.
- Windows 8: Select General in the left panel.
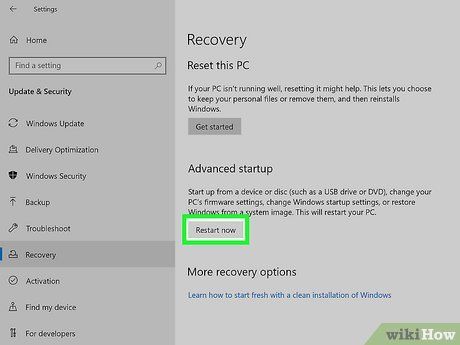
Choose Restart now under 'Advanced Startup.' This option is visible in the right panel across all Windows versions. Your computer will restart into the Advanced Options screen.
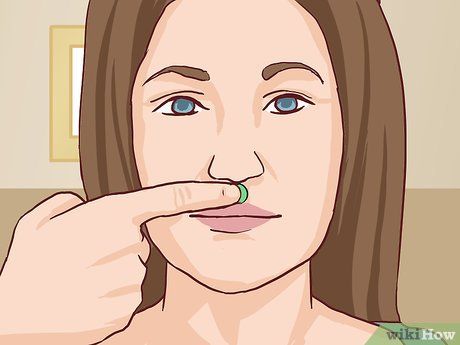
Select Troubleshoot on the blue screen. Additional options will be displayed.
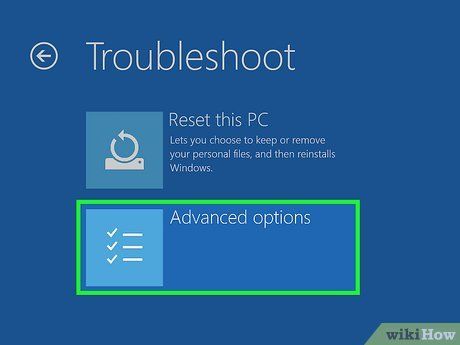
Click Advanced Options. Further options will become available.
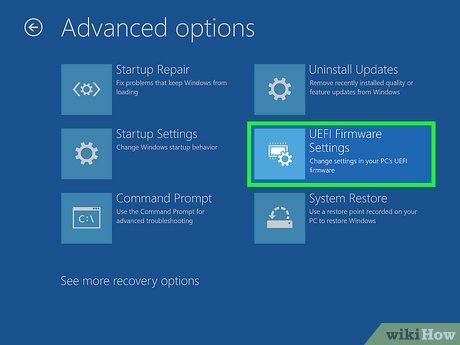
Access the UEFI Firmware Settings. You'll receive a prompt to restart your computer.
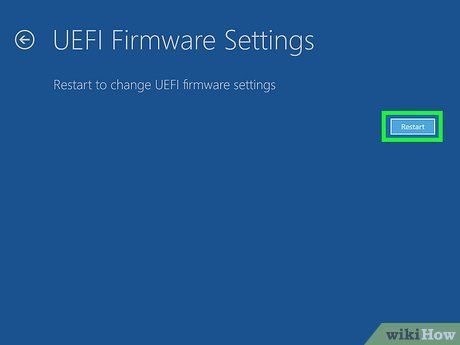
Click Restart. This action will boot your PC into the BIOS.
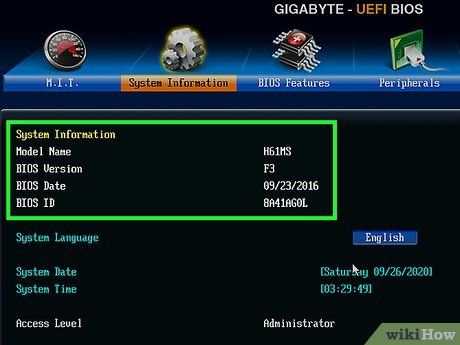
Locate your BIOS version in the UEFI/BIOS. Typically found on the Main or startup tab, although the layout may differ on each motherboard. Look for 'BIOS version,' 'Firmware version,' or a similar label on the screen.
Accessing BIOS Menu
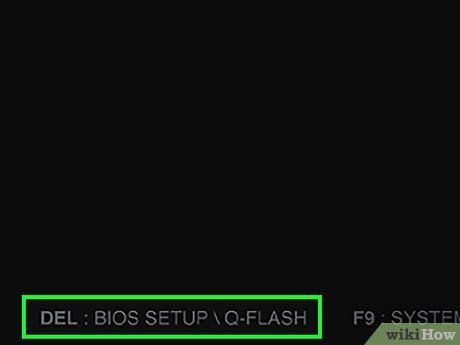
Identify your PC's setup key. For older PCs running Windows 7 or Windows Vista, you can enter the BIOS menu by pressing a specific key during startup. Before restarting your PC, it's important to find the correct key to press. If you assembled your computer yourself, look up your motherboard model and 'BIOS key.' If you purchased your computer from a brand such as HP, Dell, Asus, etc., search for your PC model and 'BIOS key.' If you're unsure of your BIOS key, try these common options:
- Aorus: F2 or Del
- Asrock: F2 or Del
- Acer: F2 or Del
- ASUS: F2 (PCs) or Del (individual motherboards)
- Dell: F2 or F12
- ECS: Del
- Gigabyte: F2 or Del
- HP: Esc or F10
- Lenovo laptops: F2 or Fn + F2
- Lenovo desktops: F1
- Lenovo ThinkPads: Enter + F1.
- MSI: Del
- Microsoft Surface Tablets: Press and hold the volume-up button
- Origin PC: F2
- Samsung: F2
- Sony: F1, F2, or F3
- Toshiba: F1, Esc, or F12
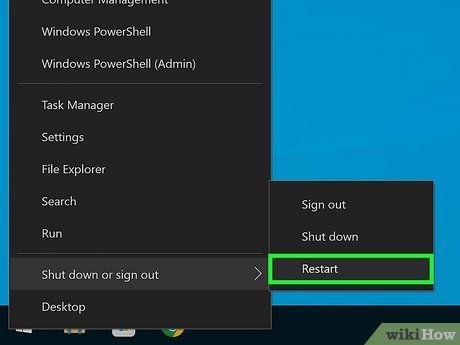
Restart your computer. Reboot your PC now. Once it shuts down, be prepared to start pressing the BIOS setup key immediately after it powers back on.
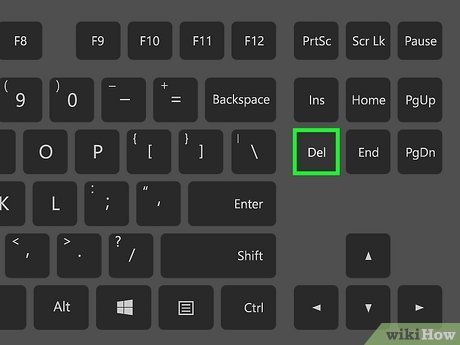
Continuously press the BIOS setup key. Keep pressing the key until you access the BIOS menu.
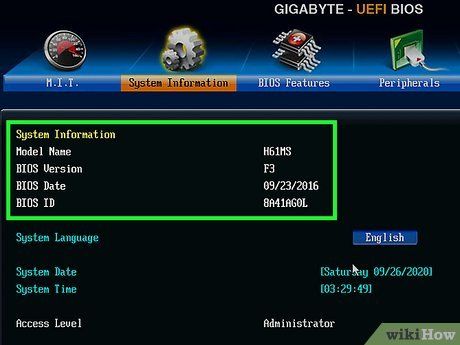
Locate the BIOS version number. Within the BIOS menu, you should now spot the version number either at the top or bottom of the screen, labeled as 'BIOS version,' 'Firmware version,' or 'BIOS revision.'
DirectX Diagnostic Tool (DXDiag)
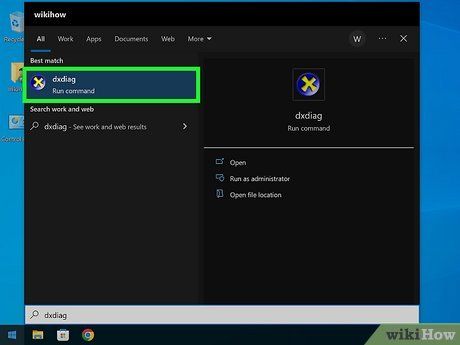
Access DXDiag on your Windows PC. This DirectX Diagnostic Tool provides information about your BIOS version on any Windows version. To launch the tool:
- Press Windows key + S.
- Type dxdiag.
- Click DxDiag.
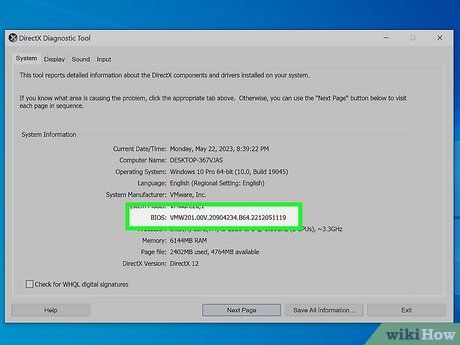
Locate the BIOS version in the System tab. This tab typically opens automatically. You'll find the BIOS version displayed next to 'BIOS' in the System Information panel.
Windows Registry Editor
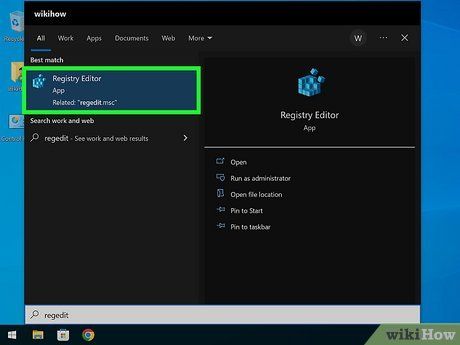
Access the Windows Registry Editor on your PC. Regardless of your Windows version, you can find the BIOS version in your registry. To open the Registry Editor:
- Press the Windows key + S.
- Type regedit.
- Click Registry Editor.
- Click Yes.
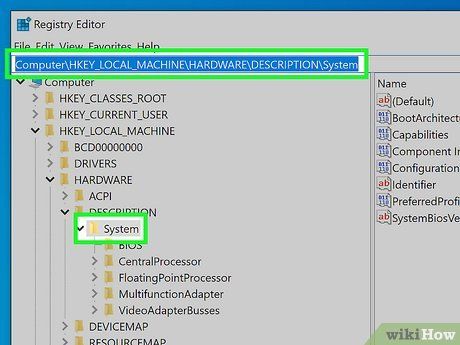
Go to HKEY_LOCAL_MACHINE\HARDWARE\DESCRIPTION\System. You can simply type or paste this path into the address bar at the top of the editor to navigate there.
- If you don't see an address bar, click the View menu, and choose Address Bar.
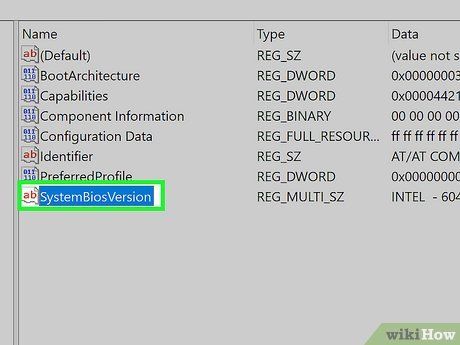
Double-click SystemBiosVersion. It will be located at the bottom of the right panel. A window will pop up displaying the BIOS version.
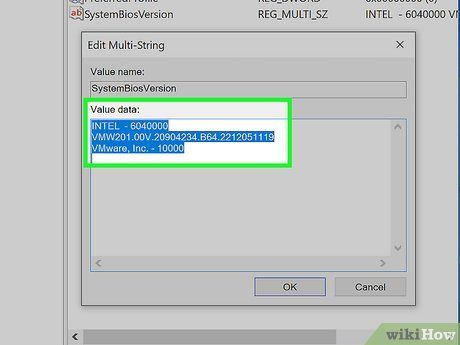
Locate your BIOS version beneath the manufacturer's name. Once done, click OK to close the window.
