The toolbar plays a crucial role in manipulating and formatting text in Word. Despite variations in appearance across versions, mastering toolbar usage maximizes Word's features. This article guides you on displaying the toolbar in Word 2019, 2016, 2010, 2013, and 2003 if it's hidden.
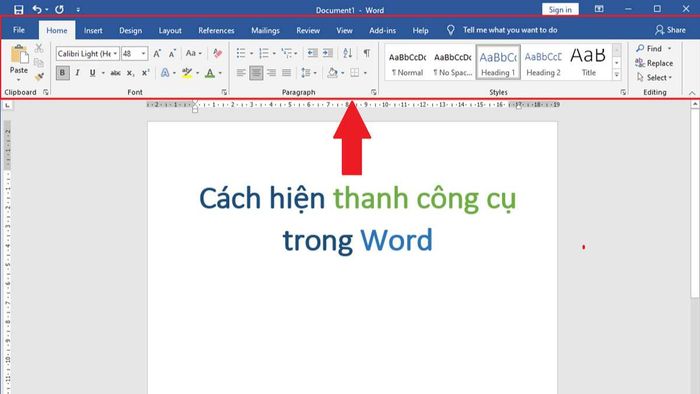
What is the Word Toolbar?
The Word Toolbar (also known as the Ribbon) is a vital part of the Word interface. It sits at the top, containing a range of commands and functions for text editing. The Ribbon includes various tabs like Home, Insert, Page Layout,... Each tab holds a group of related commands. When you select a specific tab, the commands for that tab appear on the Command bar.
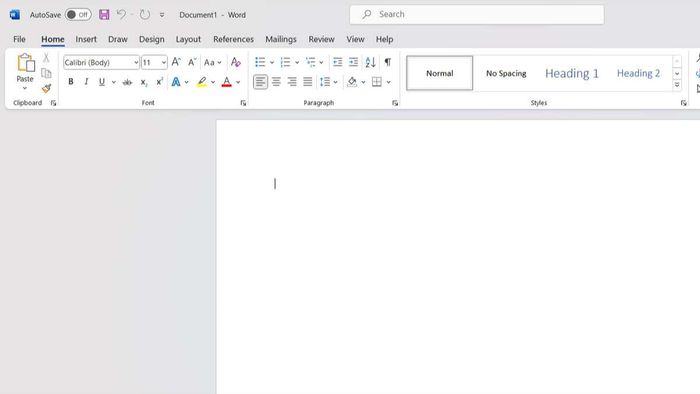 Features of the Word Toolbar
Features of the Word ToolbarThe Tab bar, located at the top of the Ribbon, houses tabs like Home, Insert, Page Layout,... Clicking on a tab opens a corresponding command line, displaying commands and functions related to that tab.
Command Bar is the small bar located just below the Tab bar in the Ribbon. It contains commands corresponding to the tab you have open. When you select a tab, the Command Bar displays the commands you can use.
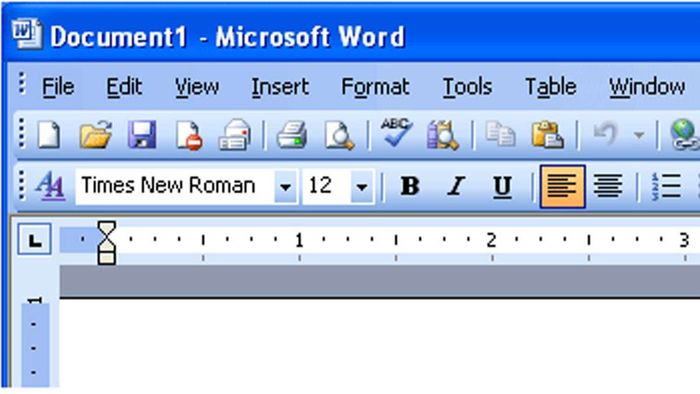 The toolbar facilitates faster execution of tasks within the text
The toolbar facilitates faster execution of tasks within the textHere, you can find options to edit font, color, insert images, and many other features in the Ribbon. This makes it easy for you to manipulate and customize text conveniently in Word.
How to Display Ribbon Toolbar in Word on a Computer
In Word, hiding the toolbar for more space is a reasonable choice when handling text. However, when you need to edit font, insert images, bold or italicize text, you'll need to bring back the toolbar. I'll guide you on how to display the toolbar in Word on your computer right below!
In Word 2003
To reveal the Ribbon toolbar in Word, follow the steps outlined in how to display the toolbar in Word 2003 below:
Step 1: On the menu bar, click on the 'View' tab. This tab is located at the top of the Word interface.
Step 2: In the 'View' tab, locate and select 'Toolbars'. Usually, it will appear as a list of options.
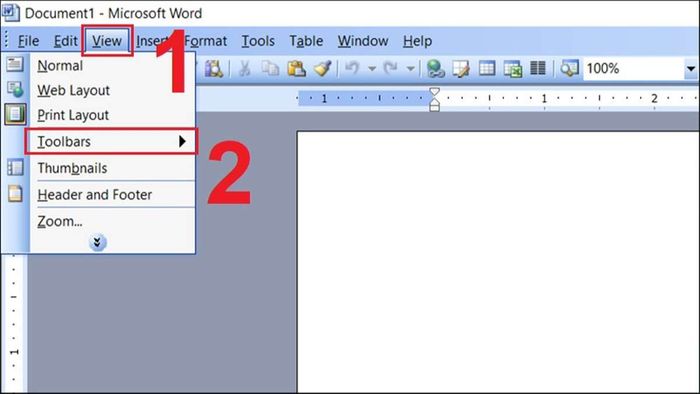 Click on “View” to unveil the Ribbon toolbar
Click on “View” to unveil the Ribbon toolbarStep 3: In the appearing list, sequentially choose 'Standard' and 'Formatting'.
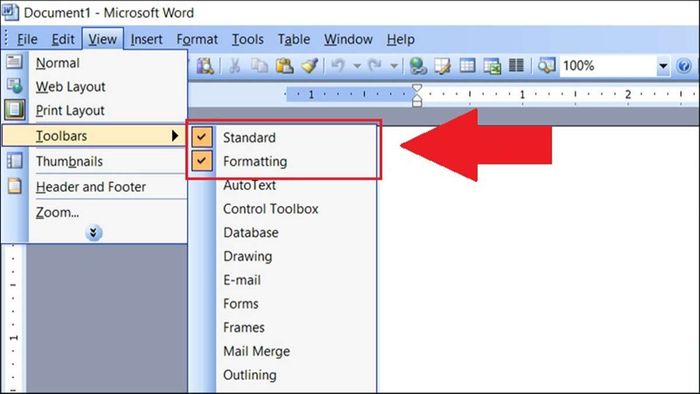 Once the operations are complete, select 'Standard' and 'Formatting'
Once the operations are complete, select 'Standard' and 'Formatting'After completing the above steps, the Ribbon toolbar will reappear in the Word interface. Now, you can use the commands and functions in the Ribbon to edit and format your text.
In Word 2007, 2010
For cases where you want to know how to display the toolbar in Word 2010 and 2007 and the commands in Word, you have two methods:
Option 1: When the Ribbon toolbar is visible
Click on the arrow icon as shown below. The Ribbon toolbar will appear.
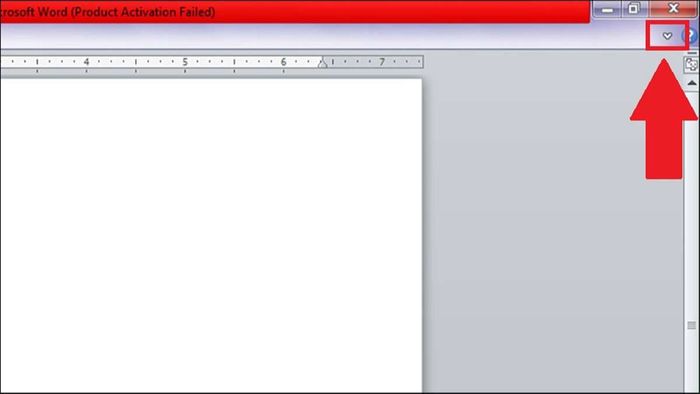 Just click the arrow, and the Ribbon toolbar will show up
Just click the arrow, and the Ribbon toolbar will show upOption 2: When both the menu bar and commands are missing
Step 1: Click on the 'File' tab (located in the top left corner of Word). Choose 'Options' from the dropdown list.
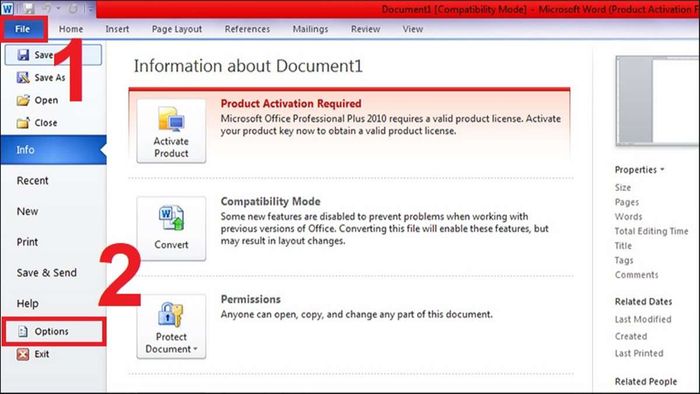 Just click the arrow, and the Ribbon toolbar will show up
Just click the arrow, and the Ribbon toolbar will show upStep 2: In the displayed 'Word Options' window, select 'Customize Ribbon' on the left column. Click the 'Reset' button in the bottom right corner.
Step 3: In the menu that appears, choose 'Reset all customizations'. A confirmation dialog will appear, asking to confirm resetting all customizations. Select 'Yes' to proceed. The Ribbon toolbar and commands will be restored to their default state.
Note that this method to display the toolbar in Word 2007 and 2010 will reset all your customizations on the Ribbon and return to the original state.
In Word 2013, 2016, 2019
How to display the toolbar in Word 2016, 2013, and 2019 simultaneously with commands:
Step 1: On Word's toolbar, locate and click the upward arrow in the top right corner. This is an arrow icon pointing upwards.
Step 2: After clicking the arrow, a menu will appear. In this menu, you will see two options:
Show Tabs: Display only the Tab bar, meaning command groups will be visible.
Show Tabs and Commands: Show the entire Ribbon with all Tabs and commands within each Tab.
How to Display Ribbon Toolbar in Word on Mac
To reveal the hidden toolbar in Word, click on the 'Home' tab again on the toolbar. Upon clicking, the toolbar will reappear, allowing you to access and use commands and functions in Word on MacOS.
By performing these actions, you can easily display the toolbar in Word on your MacBook.
Summary
I hope this information proves useful for you in using Word and displaying the toolbar in Word 2019, 2016, 2010, 2013, 2003 according to your needs.
Explore more in the category: Word Tips and Tricks