For those experiencing internet connectivity issues, instantly download Netflix movies to devices like the OPPO Find N2 Flip or computers for offline viewing. Here's a straightforward guide.
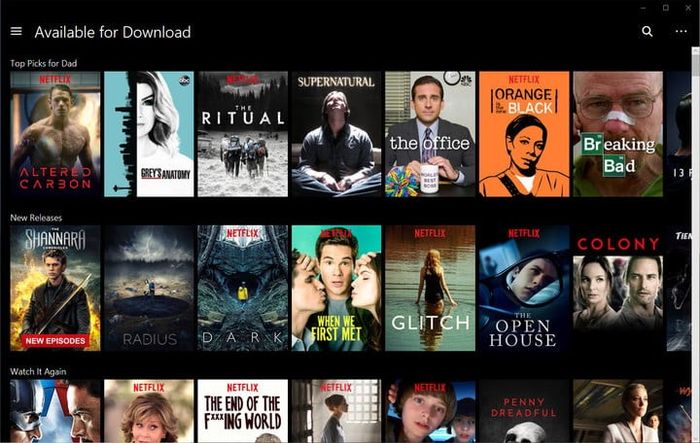
You can download Netflix videos to your phone or computer for offline viewing.
1. Is downloading movies on Netflix possible?
Certain movies or shows on the Netflix platform currently lack offline viewing integration. Therefore, to watch desired videos, users need to download them to their phones or computers.
To do so, you can directly tap the “Download” button on the navigation bar. Alternatively, click on “Find Something to Download” or “Find More to Download” on the screen to search for downloadable videos. The screen will display a curated list of programs or movies that meet your download needs.
2. How to download movies on Netflix to your phone
If you want to download movies on the Netflix app to your phone, follow these steps:
• Step 1: Firstly, access the Netflix app on your phone.
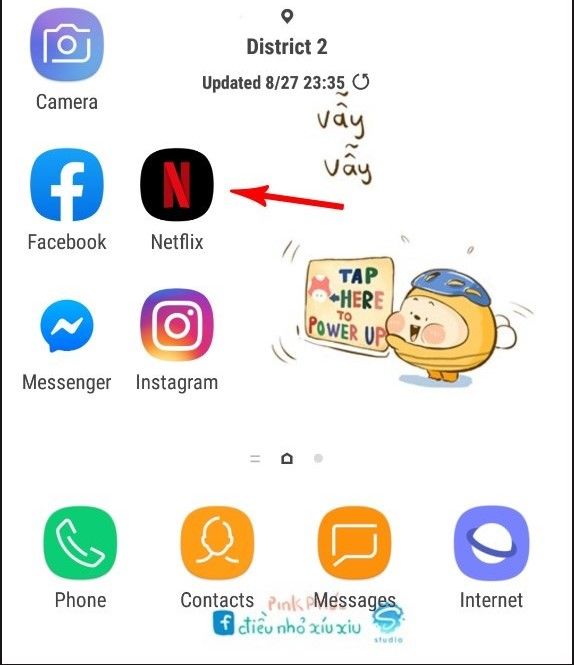
Open the Netflix app on your phone to begin downloading movies from Netflix to your phone.
• Step 2: In the bottom right corner of the screen, tap on the “More” option with the icon of three horizontal lines.
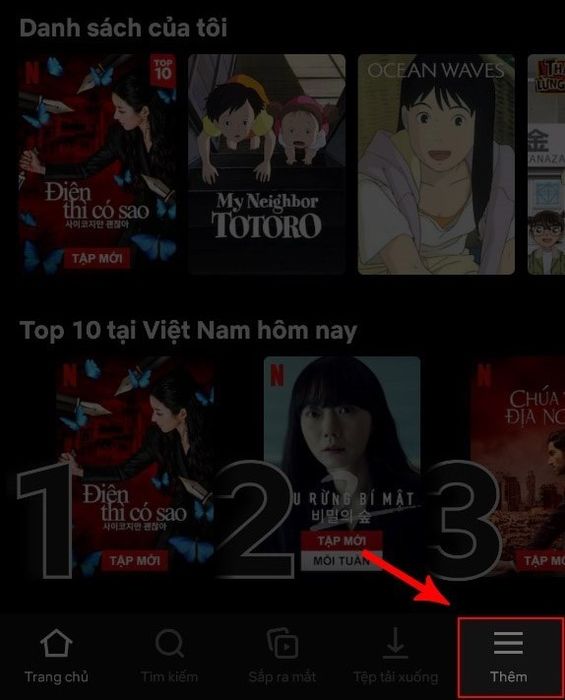
Tap on the “More” option in the bottom right corner of the screen.
• Step 3: Now, press the “App Settings” option to proceed.
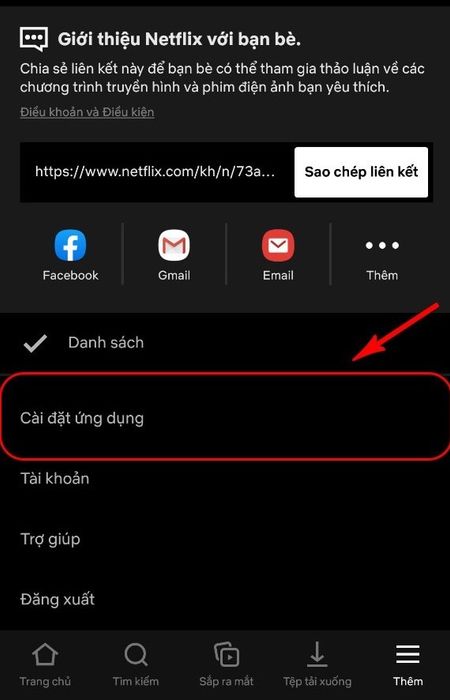
Continue pressing the “App Settings” option.
• Step 4: Here, scroll down to find the “Download Settings” section.
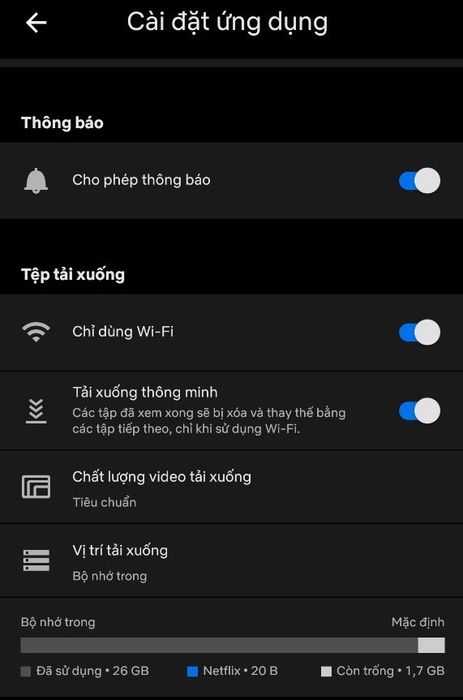
Scroll down to find the “Download Settings” section.
• Step 5: Click on “Download Video Quality” and select “High” or “Standard” to match your viewing quality preference.
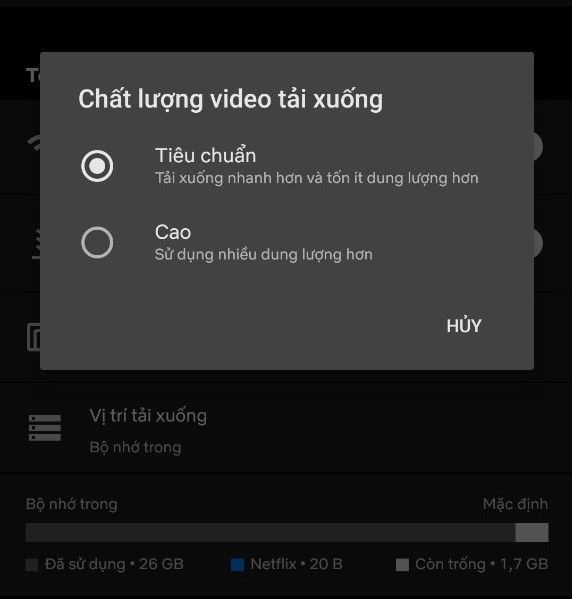
Opt for “Standard” or “High” to set your video download quality.
• Step 6: Hit “Download Location” and choose either “Internal Storage” or “SD Card” for video storage.
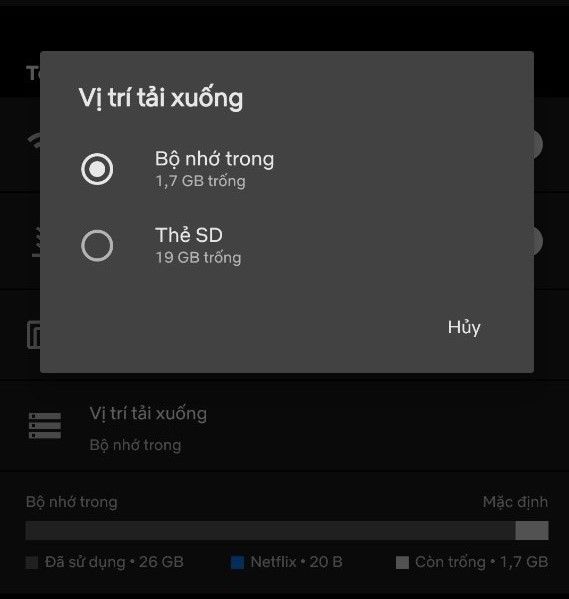
Decide between “Internal Storage” or “SD Card” for your download location.
• Step 7: Once settings are adjusted, return to the main screen and search for the show or movie you wish to download.
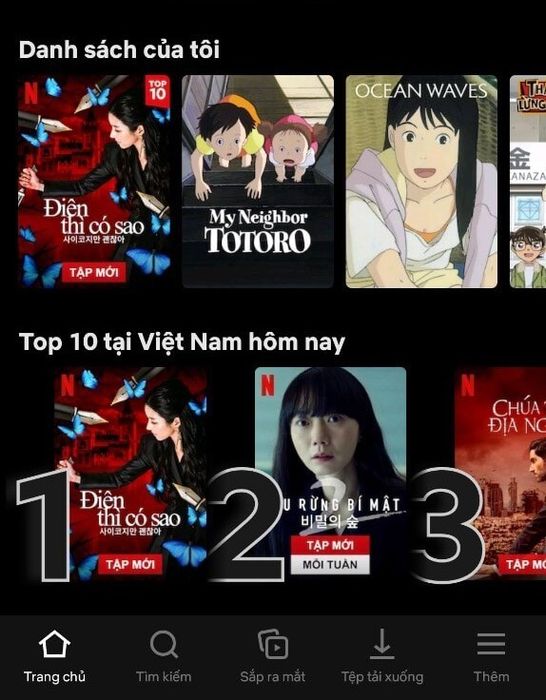
Search for the movie or show you'd like to download to your phone.
• Step 8: Click on the desired movie or show and then press the “Download” button to finish downloading on your OPPO or iPhone.
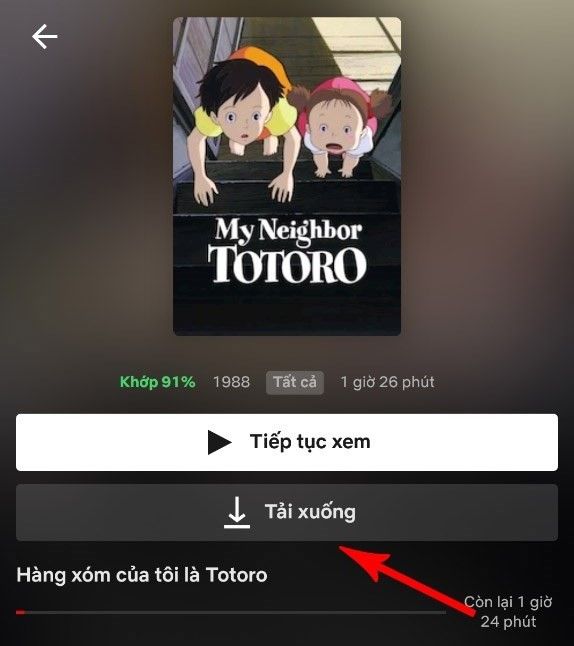
Tap the “Download” button to start downloading your favorite movie or show.
• Step 9: Access the “Downloads” tab on the toolbar at the bottom of the screen to view your downloaded video list.
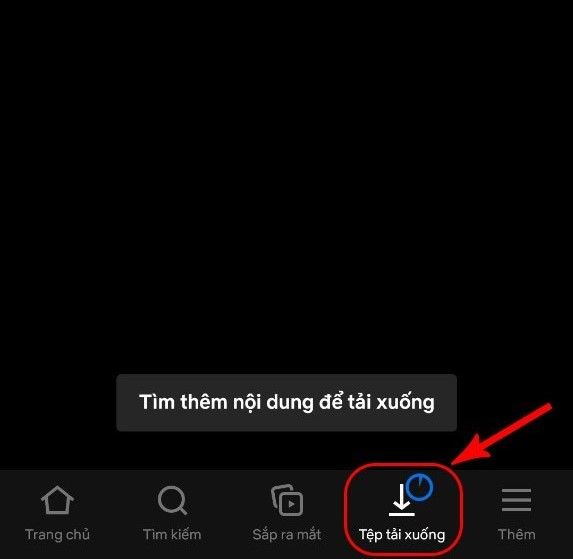
Tap the “Downloads” tab to review your device's video downloads.
3. Guide to Downloading Movies from Netflix to Computer
Ensure your Netflix app is up to date. Then, follow these steps to download movies to your computer for a more comfortable viewing experience.
• Step 1: Choose your download video quality, either “High” or “Standard” (ranging from 720p to 1080p), depending on your Netflix subscription tier. Navigate to the top left corner, click on the “Menu” icon, and scroll down to select “App Settings”.
Next, tap on “Download Video Quality” and select either “Standard” or “High” for your video quality.
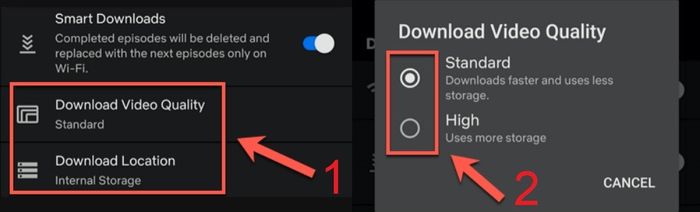
Click on “Download Video Quality” and choose between “High” or “Standard” quality.
Then, you can check the “Disk Usage” section to view detailed information on the video file size downloaded.
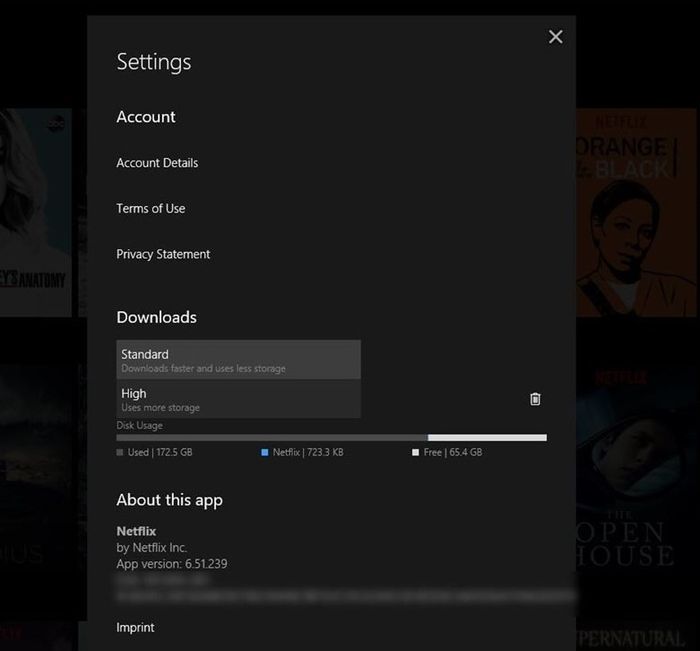
The Disk Usage section displays information about the downloaded video's file size.
• Step 2: Currently, some movies or shows on Netflix may not be available for download. Therefore, you can click on “Menu”, access the Available for Download section to determine if a particular movie or show can be downloaded to your computer.
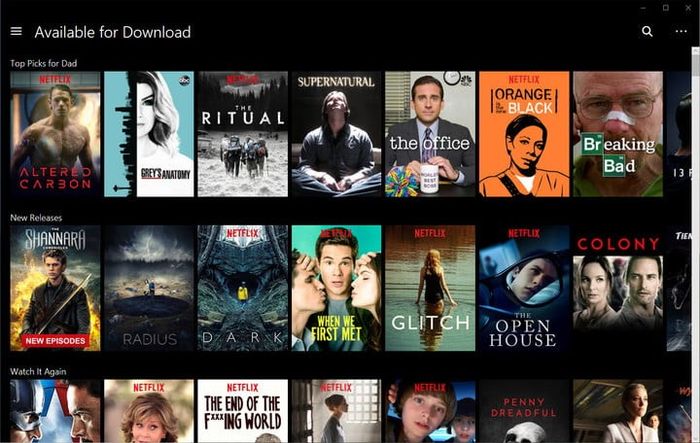
Click on “Menu” and select “Available for Download” to check if the video can be downloaded.
Additionally, you can enter the title of the movie or show you want to download into the search box. Then, check if there is a Download button next to the video title.
• Step 3: Select the movie or show for computer download. Then hit the 'Download' icon, indicated by a downward arrow beside the video title.
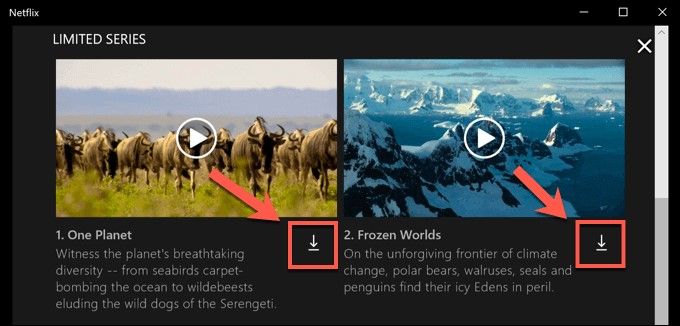
Hit the downward arrow icon next to the title for computer download.
Pause or cancel the video download by clicking the circular progress icon with a square in the center. Choose “Pause Download” to pause or “Cancel Download” to cancel the downloading.
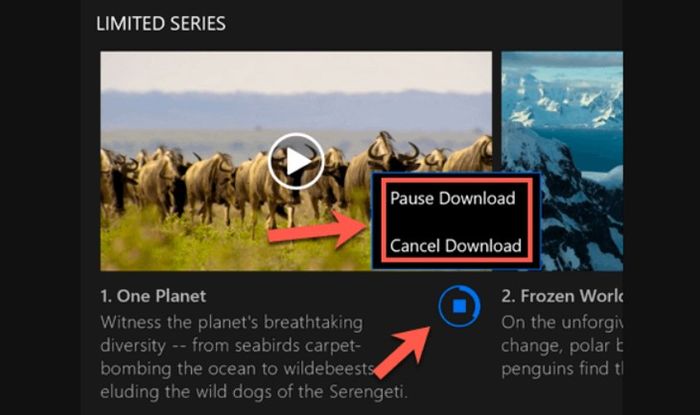
Click the circular icon to select Pause Download (to pause) or Cancel Download (to cancel) the downloading process.
• Step 4: Post-download, access the upper left Menu and select 'My Downloads' to view video length and size details for easy tracking.
Additionally, tap on 'Downloading' to review download progress and the list of videos fully downloaded to your computer.
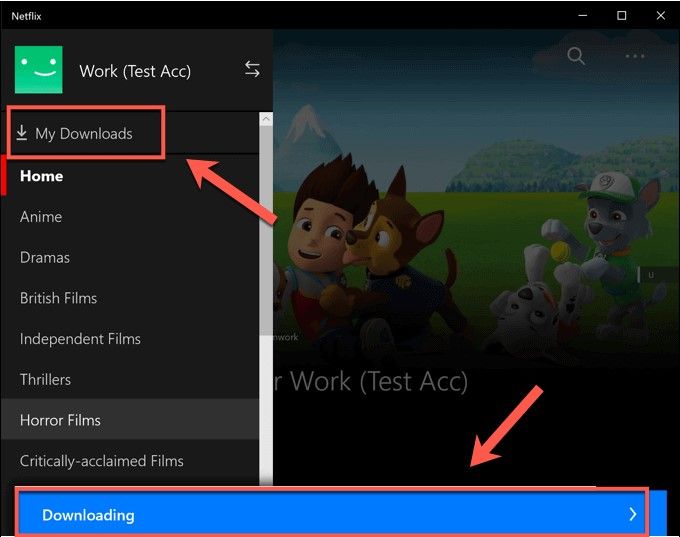
Access videos currently being or already downloaded to your computer via 'My Downloads.'
Finally, to watch successfully downloaded videos on your computer, simply click on the thumbnail displayed on the screen.
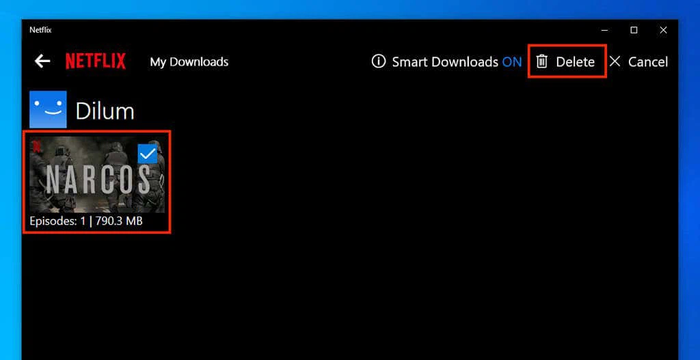
Click on the downloaded video in the 'My Downloads' section to watch.
4. Frequently Asked Questions
Apart from learning how to download movies on Netflix to your phone or computer, many people also have some common questions while using this application as follows:
4.1. What are the requirements for phones and computers to download movies from Netflix?
For downloading movies on the Netflix app to your phone or computer, your smart device needs to meet the following conditions:
- iPad, iPhone, and iPod Touch devices need to use iOS 9.0 or later operating system.
- Android phones or tablets need to use Android 4.4.2 or later operating system.
- Amazon Fire tablets need to run Fire 4.0 or later.
- Windows 10 computers need to run version 1607 or later.
- It is advisable to choose Chromebook or Chromebox devices to download videos on Netflix.
The required memory capacity for downloading videos depends on the length of the movie as well as the desired quality. Typically, videos with standard quality have a smaller file size and are suitable for most smart devices.
However, if you want to download to a computer or tablet, it's recommended to choose high quality for crisp, clear images, providing a better movie-watching experience.
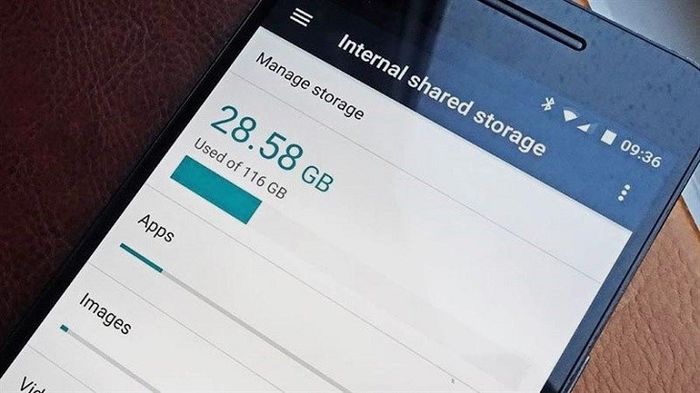
Video with Standard quality is suitable for all smart devices such as phones, computers, and tablets.
4.2. Deleting Downloaded Videos on Netflix
If you no longer need to watch downloaded videos on Netflix, you can delete them with a few basic steps as follows:
- Case 1: Deleting a movie or show downloaded on Netflix.
Tap on the video you wish to delete and select the green checkmark at the bottom right corner. Press 'Delete Download' on the screen to remove the movie or show from Netflix's download library.
- Case 2: Deleting all movies or shows downloaded on Netflix.
If you want to delete all downloaded videos on Netflix, follow these steps:
• Step 1: First, open Netflix on your phone, select the 'More' tab. Then, tap on “App Settings”.
• Step 2: Continue by tapping on “Delete All Downloads” to remove all programs or movies downloaded to the device.
• Step 3: Now, the screen displays a notification to delete all data in your Netflix download library. Press “OK” to confirm and complete.
As mentioned above, not all videos on Netflix allow users to download for offline viewing.
Additionally, note that Netflix limits the number of downloads as well as the offline viewing period for each type. Specifically, videos on Netflix have a viewing period of 7 days. Some other videos expire after 48 hours from the first viewing. Netflix also displays the remaining offline viewing time in the Download section for viewers' convenience.
Moreover, it's important to renew your Netflix account on time to ensure uninterrupted viewing experience.
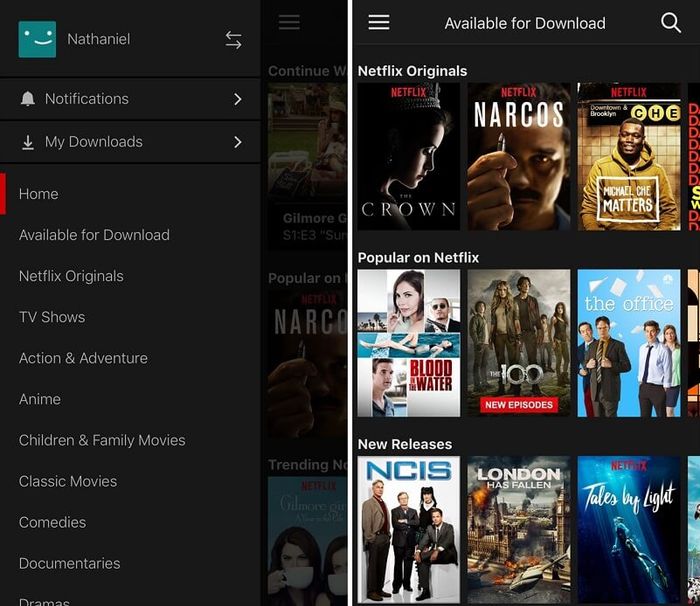
You can check the offline viewing time in the “My Downloads” section.
Above are the steps to download movies from Netflix to your mobile device or computer, allowing users to watch videos even when offline. So, don't overlook this useful feature for a better experience on the Netflix app!
