Easily configure port forwarding for your games, applications, and servers.
Are you engaged in gaming or utilizing an application requiring specific open ports? Apps like BitTorrent clients or multiplayer game servers may necessitate port forwarding. Setting up port forwarding, even if you're connecting a server or using your computer as one, is a straightforward process. Learn how to do it with this Mytour guide!
Key Points to Remember
- Most routers feature a firewall blocking unwanted network traffic.
- Port forwarding establishes a dedicated path for devices and apps to access the internet through the firewall.
- You can configure specific port forwarding rules via your router's web interface.
Steps to Follow
How to Set Up Port Forwarding
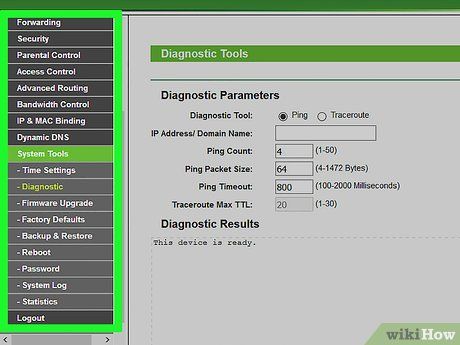
Familiarize yourself with your router's interface. The interface will vary based on your router's make and model. You might need to consult the user manual or online documentation to locate the Port Forwarding settings. Access your router's interface using the default gateway address on your PC or Mac.
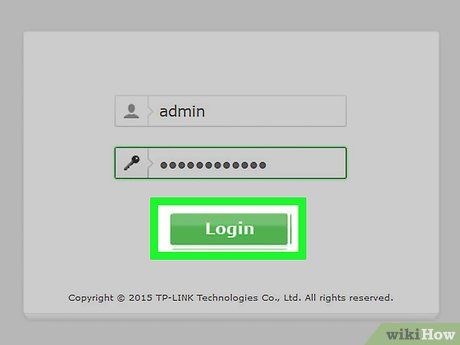
Login to your router's interface. Use the default gateway address to access your router's interface via a web browser. Log in using the admin username and password. If you haven't changed these, refer to the default credentials provided in your router's documentation.
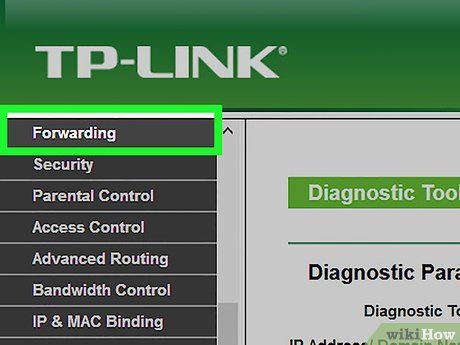
Locate the Port Forwarding section. Look for labels like 'Port Forwarding', 'Applications', 'Gaming', 'Virtual Servers', 'Firewall', or 'Protected Setup'. Each router brand has its own navigation, such as Linksys, Netgear, Belkin, and Asus.
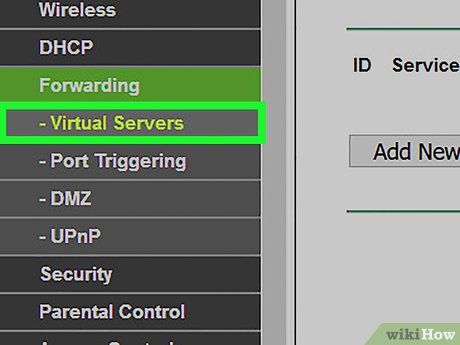
Choose a port forwarding preset. Many routers offer pre-configured options for popular applications in a drop-down menu. Select the desired application from the list and save your changes. For instance, you might find presets for games like Minecraft.
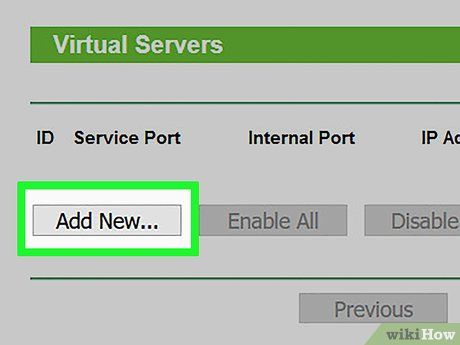
Customize a new entry. If the program you want to include isn't listed, you'll have to make a custom port forwarding entry. Though the method may vary slightly among routers, the required details remain the same:
- Name or Description — Provide a descriptive name for the service (e.g., 'Minecraft'). While not always mandatory, it helps organize your port forwarding rules.
- Type or Service Type — Choose between TCP, UDP, or both. If uncertain, opt for Both or TCP/UDP.
- Inbound or Start — Input the initial port number here. Ensure it isn't already assigned to a specific application.
- Private or End — Enter the ending port number. For a single port, use the same number; for a range, specify the end number (e.g., '3570' to '3580' would open ports 3570 through 3580).
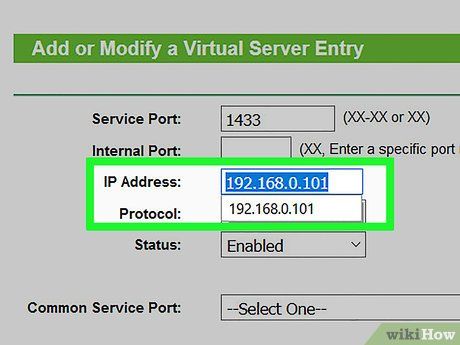
Provide your computer's private IP address. Insert this into the 'Private IP' or 'Device IP' field. Locate your private IP address on PC or Mac. If your computer's IP address is dynamic, consider assigning a static IP address to prevent changes.
- Some routers might auto-fill this field with your computer's IP address, so you can skip this step if applicable.
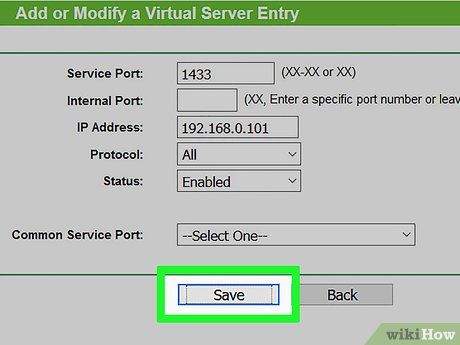
Apply your configurations. Select the Save or Apply button. If necessary, allow your router to restart for the changes to take effect.
- You might also need to enable the forwarded port by checking an 'Enabled' or 'On' box next to the port entry.
Accessing Your Router on Windows
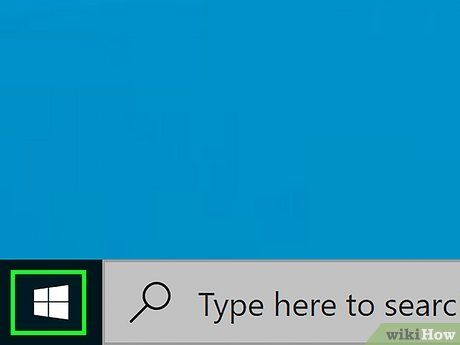
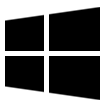
- These instructions are compatible with both Windows 10 and Windows 11.
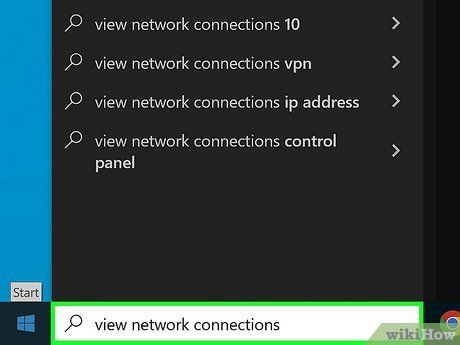
Type view network connections. This action will prompt a list of search results in the Windows Start menu that match your query.
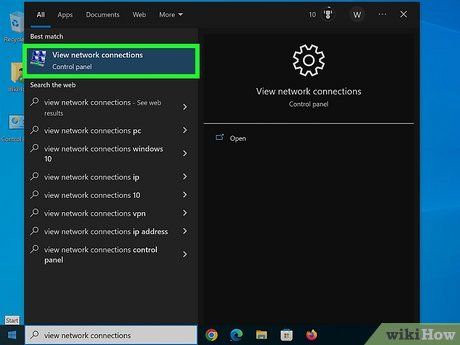
Click View network connections. This option should appear at the top of the search results. Clicking it will open your network connections in the Control Panel.
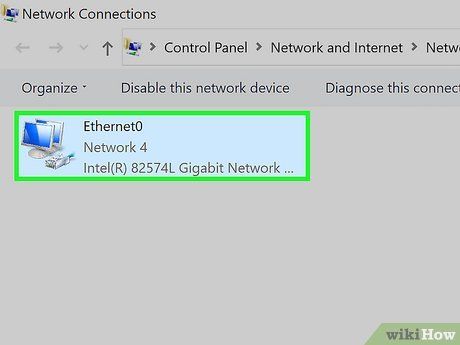
Double-click your active internet connection. If you're using Wi-Fi, it's likely labeled as 'Wi-Fi'; for wired connections, look for 'Ethernet.'
- Connections with a red 'x' icon are inactive and can be disregarded.
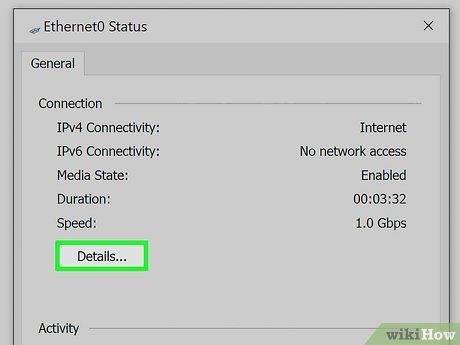
Click Details. This option is located below your connection details and provides further information about your internet connection.
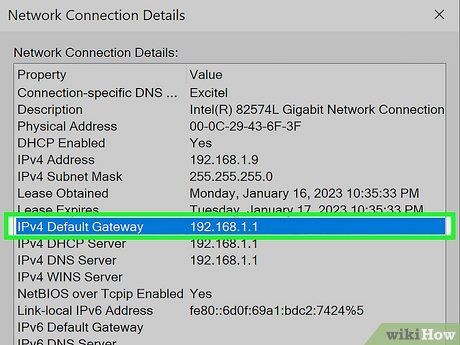
Take note of the IP address next to 'IPv4 Default Gateway.' This address represents your router's IP, which you'll use to access its user interface.
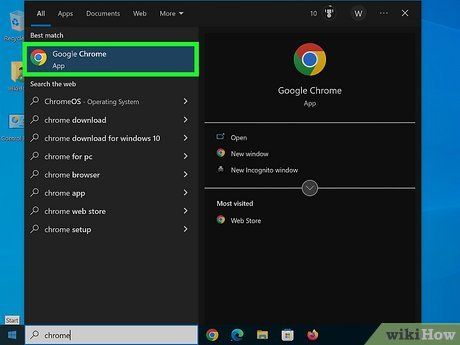
Launch your preferred web browser. You can use Google Chrome, Microsoft Edge, Firefox, or any other web browser you prefer.
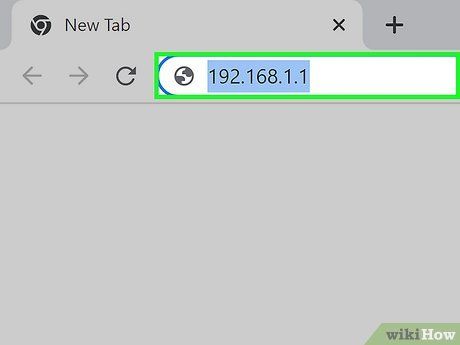
Enter the default gateway address in the address bar. Input the default gateway address you found in the Control Panel into the address bar at the top of your web browser. This action will direct you to the login page for your router's user interface.
- For instance, if the default gateway is '192.168.1.1', type 192.168.1.1 into the address bar.
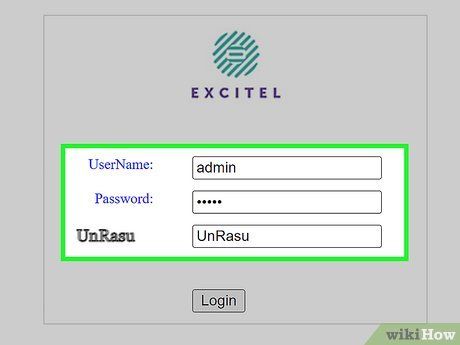
Sign in to your router. Enter the username and password for your router. If you haven't changed this information, it should be set to the default credentials. Refer to the user manual or online documentation for the default username and password.
- Here are some username and password combinations you can try for various router brands:
Accessing Your Router on Mac
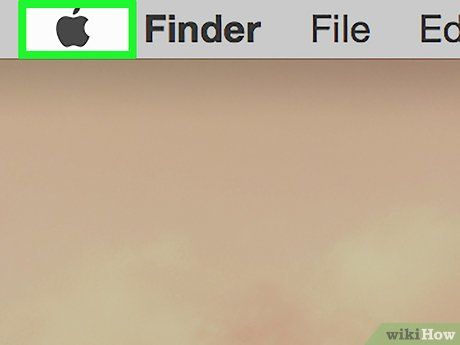
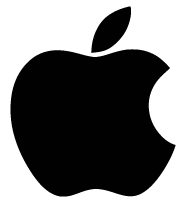
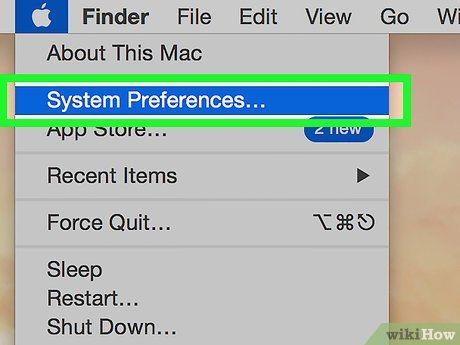
Click System Preferences…. This action is found in the drop-down menu and will open the System Preferences window.
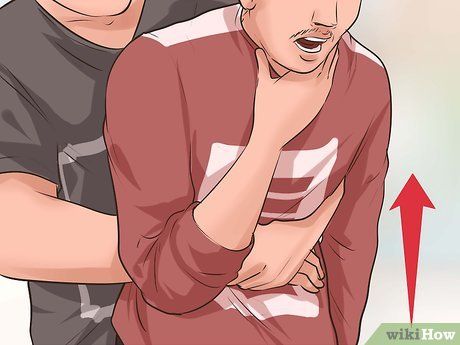
Locate the Network icon. This icon, resembling a globe, is situated in the System Preferences window. Clicking on it will open the Network menu.
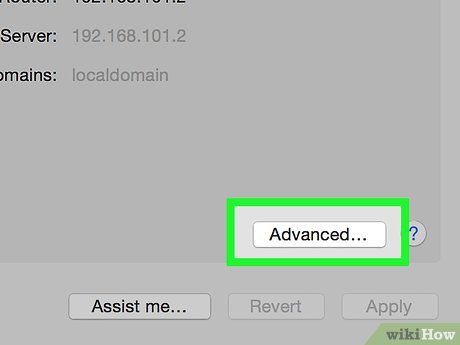
Click on Advanced…. Located on the lower-right side of the window, this action triggers the appearance of a pop-up window.
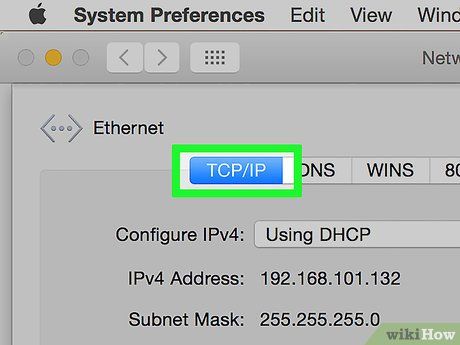
Navigate to the TCP/IP tab. This tab is positioned at the top of the pop-up window.
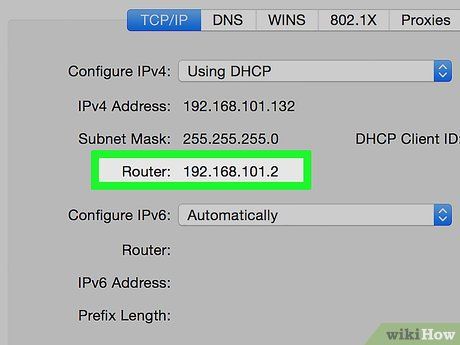
Check the number beside the 'Router' label. The number adjacent to 'Router:' is your router's IP address, sometimes called the default gateway.
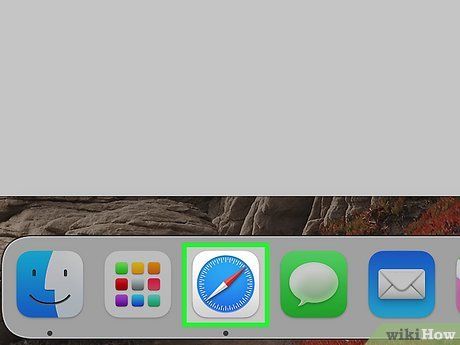
Launch your preferred web browser. You can opt for Safari, Google Chrome, Firefox, or any other web browser you prefer.
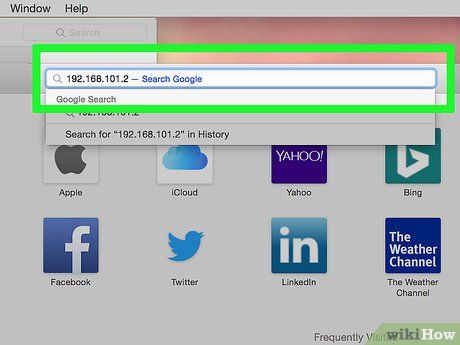
Input the router's IP address into the address bar. Put your router's IP address into the address bar located at the top of your web browser. This action will open the login page for your router's user interface.
- For instance, if the default gateway is '192.168.1.1', type 192.168.1.1 into the address bar.
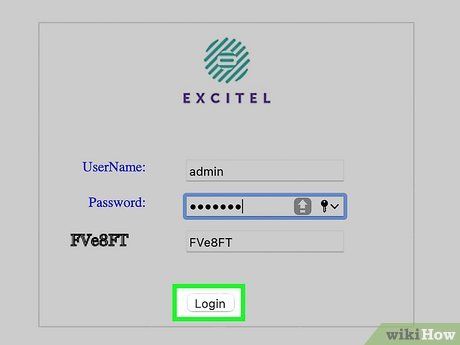
Sign in to your router. Enter the username and password for your router. If you haven't changed this information, it should be set to the default username and password. Refer to the user manual for the default credentials.
- Here are some username and password combinations you can try for various router brands:
Useful Tips
-
Turn off any additional desktop firewalls if you encounter issues. Desktop firewalls like Norton Internet Security can cause problems; use your Windows or Mac Firewall instead.
-
Ensure all numbers are entered correctly. Incorrect port numbers can lead to program malfunctions, so verify everything carefully.
-
Some routers (such as D-Link's) feature a 'trigger port' function that can enable certain games to function without altering the IP address. This function operates by monitoring the game's outgoing connections and automatically establishing the specific port forwarding rule to the game's IP address. Usually, the trigger port feature needs manual activation in the router's user interface.
Important Warnings
- Avoid opening all ports on your router as it exposes your computer to hackers.
- Ensure to utilize anti-virus software, anti-spyware, anti-adware, and Firewall protection whenever you make changes to your router's settings.
- If your router comes with a default password, always change it to enhance security. Using a default password poses a security risk.
