This Mytour guides you on initiating a new file, such as a document, on your computer. Windows users have the option to create basic files directly from File Explorer. Alternatively, all computer users can start a new file from the 'File' or 'New' menu within the desired program.
Steps
Generate Windows Files
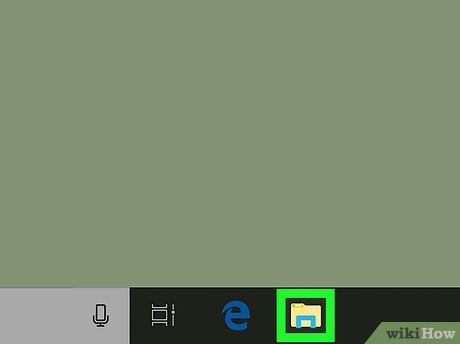
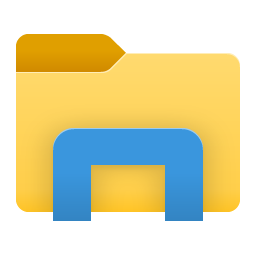
- You can also use ⊞ Win+E to open File Explorer.
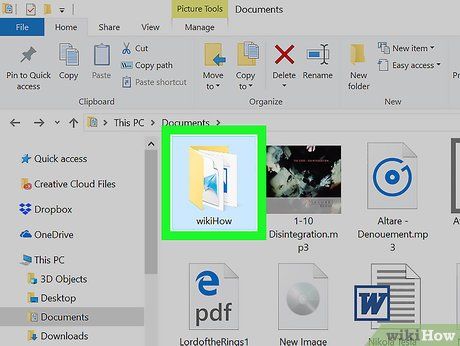
Navigate to the directory where you wish to create the file. Click on the desired folder within the File Explorer window to designate the location for your computer file.
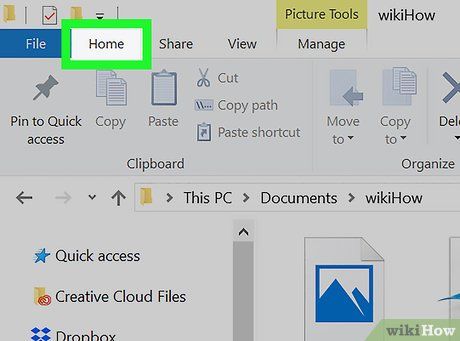
Access the Home tab. Locate and click the Home tab situated at the top-left corner of the File Explorer window to reveal a toolbar dropdown.
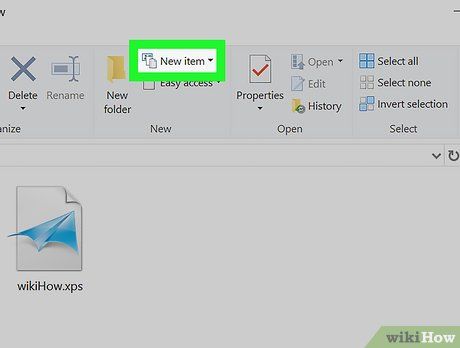
Click on New item. From the toolbar, select New item located within the New section. This action will unveil a drop-down menu.
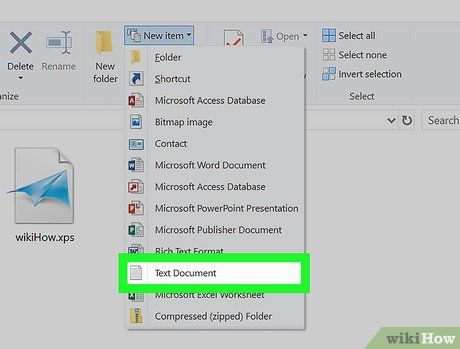
Choose a file format. In the drop-down menu, click on the file type you wish to generate. This action will prompt the creation of the file within your chosen folder, with its name highlighted.
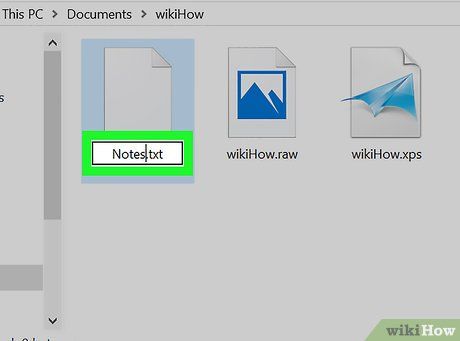
Specify a name for the file. While the file name is highlighted, input the desired name for your file.
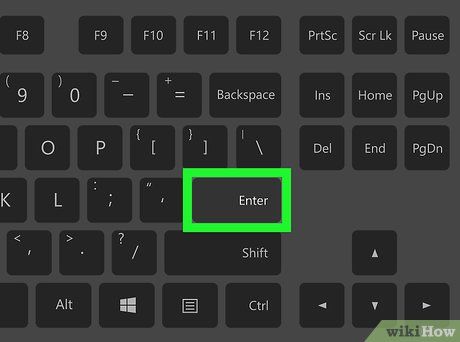
Hit ↵ Enter. This action saves your file's name and creates the file in your chosen location.
Create Mac Files
Understand the file types you can generate. Macs don't allow you to create new files directly. Instead, you must open the program with which you want to create the file (e.g., Microsoft Word for a Word document). However, you can still create folders.
- If you need to create a file or document, refer to the final method.
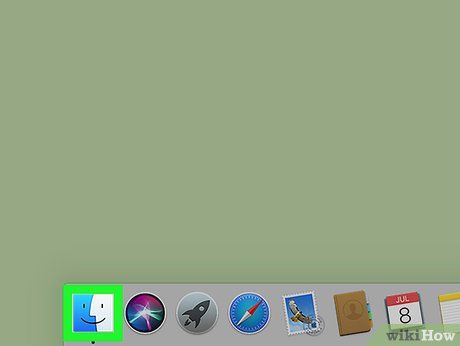

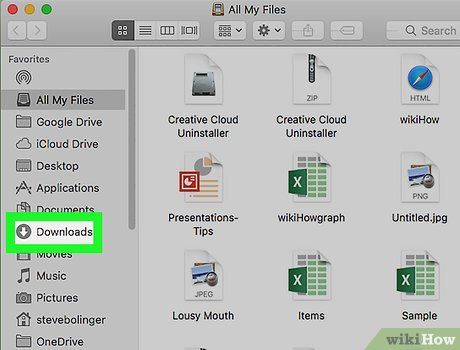
Access the folder where you wish to create the new folder. Navigate to the desired location within the Finder window.
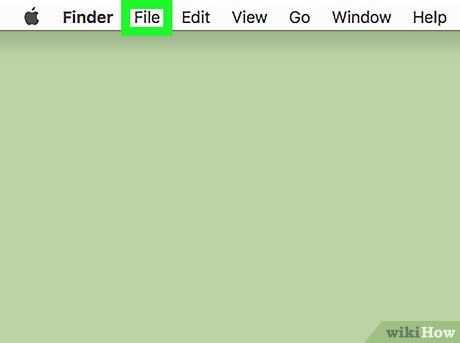
Click on File. Located on the left side of the menu bar at the top of your Mac's screen, click File. This action triggers a drop-down menu.
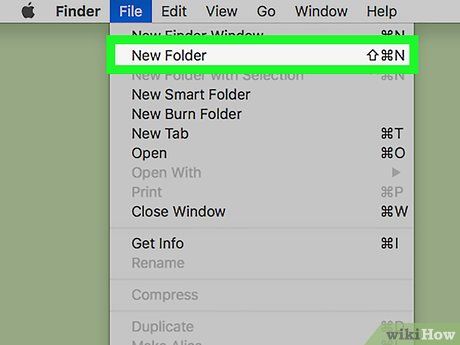
Click on New Folder. This action is found in the drop-down menu. By selecting this option, you can add a new folder to the current location.
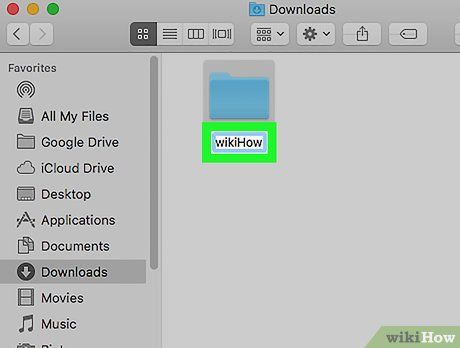
Provide a name. While the folder's name is highlighted (which occurs immediately after creation), input the desired name for the folder.
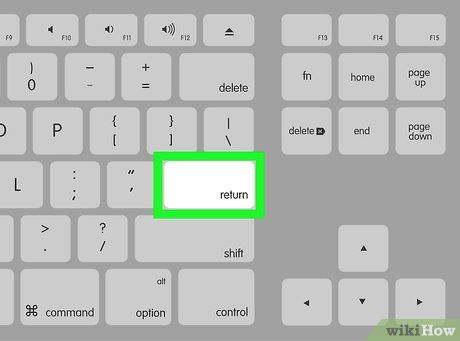
Press ⏎ Return. This action will save your folder's name and create the folder in the current location.
Create Files in Programs
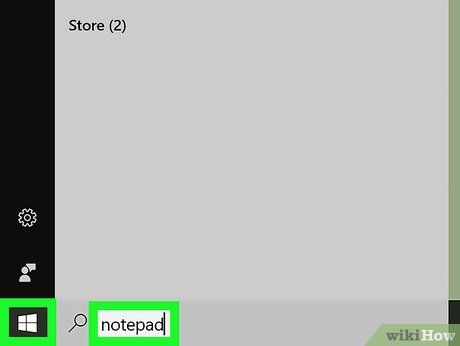 Launch the program you wish to utilize.WindowsBegin
Launch the program you wish to utilize.WindowsBegin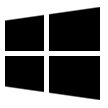 MacFinder
MacFinder
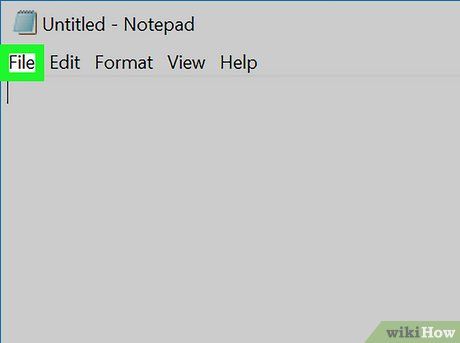
Click on File. Typically found in the upper-left corner of the program window (Windows) or screen (Mac). This action triggers a drop-down menu to appear.
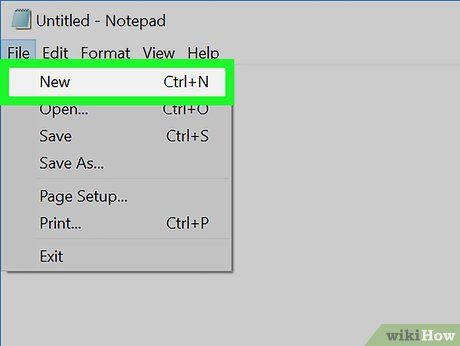
Find the Fresh choice. Look for this option in the File dropdown, or it might be on the program's main screen.
- Certain software, like Adobe CC, might prompt you to input project details or pick a template first.
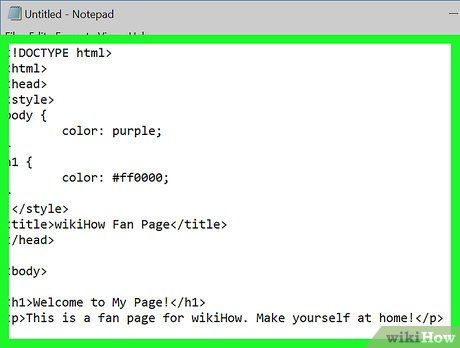
Prepare your file accordingly. Make any desired changes to your file (e.g., adding text) before proceeding further.
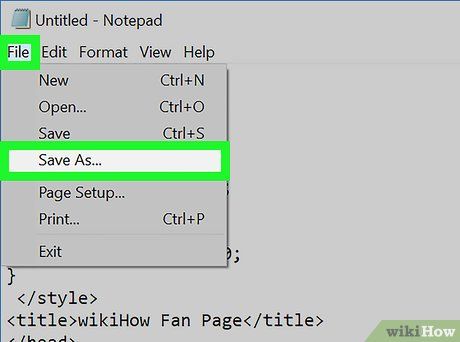
Access the 'Save As' function. The quickest way is to press either Ctrl+S (Windows) or ⌘ Command+S (Mac).
- You can also navigate to File and then select Save As.
- If pressing Ctrl+S or ⌘ Command+S doesn't trigger anything, you likely already created your file during the New process. This is typical for Adobe CC applications.
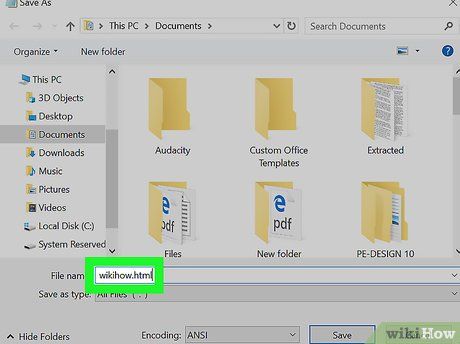
Name your file. Enter your desired file name in the 'File name' (Windows) or 'Name' (Mac) field within the Save As dialog box.
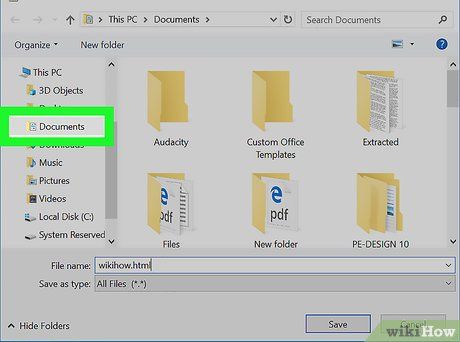
Choose a saving location. Click on any folder listed on the left side of the window to designate it as the destination for saving your file.
- For instance, to save to the desktop, click on the Desktop folder.
- On Mac, you might need to click the dropdown labeled 'Where' and then choose the desired folder from the options.
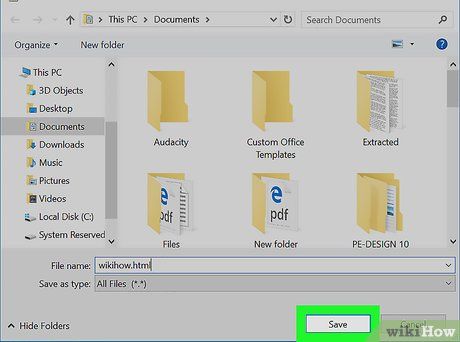
Press Save. Find it at the lower-right corner of the screen. This action will generate and store your file in your chosen location with the name you've specified.
Helpful Hints
-
Interface layouts vary among programs, so you might encounter different versions of New or Save As options. Stay flexible while exploring these choices.
Cautions
- Regrettably, creating new documents or files directly on a Mac necessitates utilizing a program's File menu.
