Exponents are numbers or variables (letters) written above the baseline to show that a number is raised to a power or multiplied by itself a certain number of times (for example, 5 raised to the power of 3 means multiplying 5 by itself three times, or 5 x 5 x 5 = 125). There are several ways to insert exponents in Microsoft Word: as a symbol, as formatted text using the Font dialog box, or with the Equation Editor feature. Follow the instructions below to learn how to use each method.
Steps
Insert Exponent as a Symbol
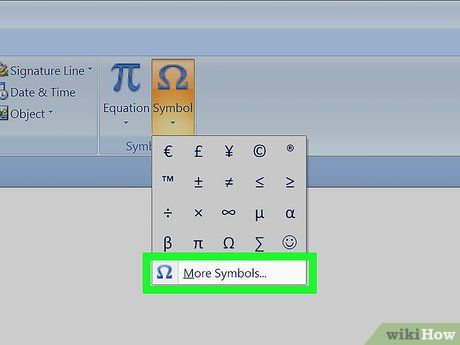
Open the Symbol dialog box. Word allows you to insert special characters into your text through this dialog box. The method to open the Symbol dialog box depends on the version of Word you're using.
- For Word 2007 and later, the ribbon interface is used. Click on the Symbol button (with the Greek letter omega symbol) in the Symbol section of the Insert tab. To display the Symbol dialog box, select 'More Symbols' at the bottom of the frequently used symbols menu.
- For Word 2003 and earlier, select 'Symbol' from the 'Insert' menu.
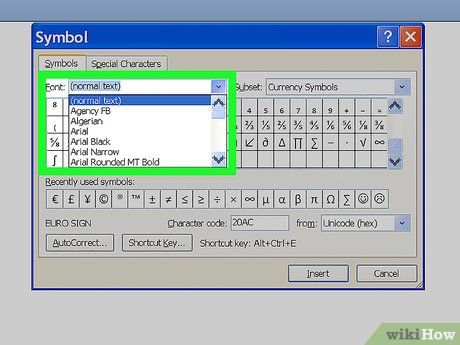
Select the font you want to use for displaying the exponent. In most cases, you should use the same font as the rest of the text. This way, you won't need to adjust the 'normal text' setting in the Font dropdown menu. If you'd like to use a different font, click the downward arrow next to the dropdown and choose the desired font from the list.
- Note that not all fonts support superscript numbers or letters. If the font you're using for the main text doesn't support superscripting, you'll need to select a different font that does.
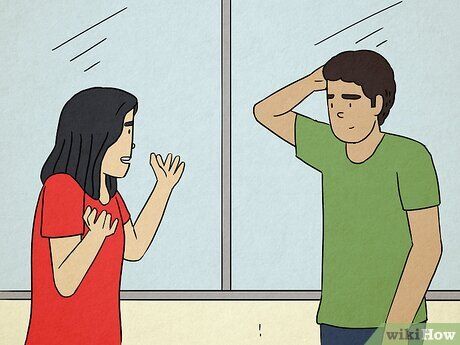
Select the exponent you want to display. You can scroll through the available exponents by using the scroll bar on the right side of the symbol display or choose from one of the following options in the dropdown menu: 'Latin-1 Supplement' or 'Superscripts and Subscripts'. Available numeric exponents include '1', '2', '3', and the letter 'n', which represents an exponent variable. Click on the superscript character you wish to select.
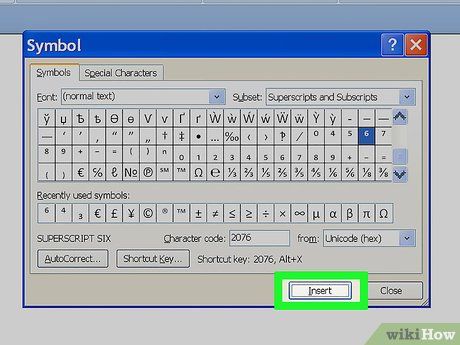
Insert the exponent into your text. Click the Insert button at the bottom of the Symbol dialog box to close it and insert the exponent at the cursor's position.
- For Word 2007 and later, once selected, the exponent will appear in the Recently Used Symbols display at the bottom of the Symbol dialog box. To reuse it, you can select it from this location.
- You can also insert the exponent using a shortcut. When you select an exponent, the Symbol dialog box will display a shortcut that includes 'Alt' and a letter or a 4-digit combination. By pressing 'Alt' and entering the combination, you can display the exponent without opening the Symbol dialog box (older versions of Word might not display shortcuts for some exponents). You can also create or modify shortcuts using the Shortcut Key button.
Use the Font dialog box to add exponents
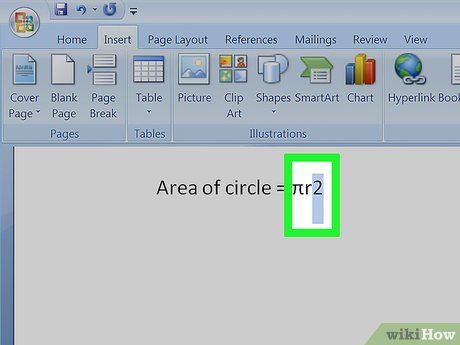
Select the text you want to use as an exponent. Place the cursor before the number or letter you want to raise (such as an exponent), hold down the left mouse button, and drag the cursor to highlight the text.
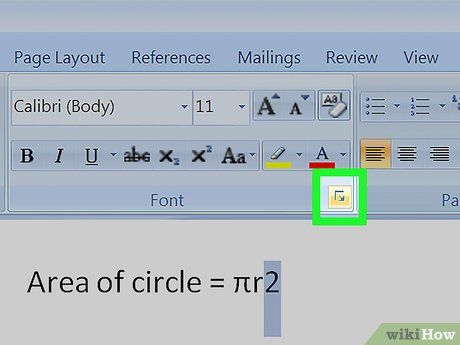
Access the Font dialog box. This dialog box allows you to change the font and size of the text at the cursor position and also provides various formatting options, including converting text to superscript. The method of accessing the Font dialog box depends on the version of Word you are using.
- For Word 2007 and later, click the downward-facing arrow next to the Font section in the Home tab of the ribbon.
- For Word 2003 and earlier, select 'Font' from the 'Format' menu.
- The selected text will appear in the Preview window.
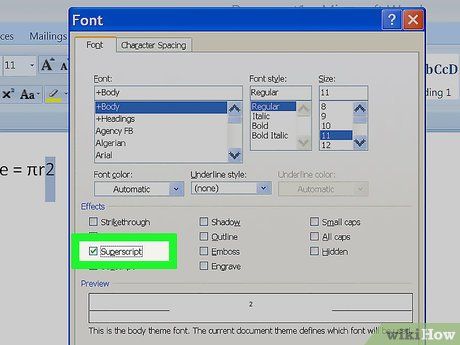
Select the 'Superscript' checkbox in the Effects section. The text in the Preview window will appear above the main text, with a smaller size.
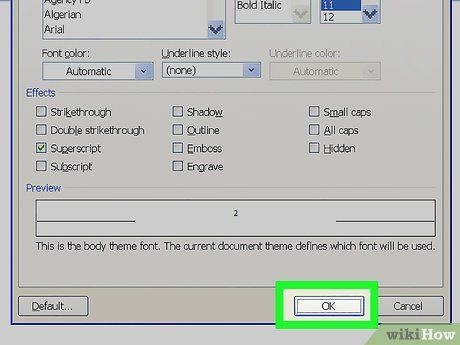
Click 'OK'. The Font dialog box will close, and the selected text will appear elevated above the main text.
- In addition to mathematical exponents, this method can also be used to display charges as superscripts (indicating electron gain or loss or the number of positive or negative signs corresponding to the number of electrons added or removed) placed above the chemical symbol. Do not use superscripts to indicate the number of atoms of an element in a molecule; instead, use subscripts.
- Instead of typing the text you want to appear above the rest first, you can open the Font dialog box, select 'Superscript', and click 'OK' before you start typing. If you do so, you will need to open the Font dialog box again after typing the text you want to raise and uncheck 'Superscript' to disable this feature.
Insert Superscript using Equation Editor (Word 2007 and later)
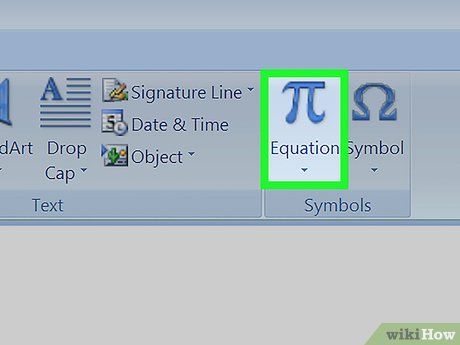
Open Equation Editor. Click the Equation button, symbolized by the Greek letter pi, in the Symbols section of the Insert tab on the ribbon. Select 'Insert New Equation' at the bottom of the dropdown menu.
- You can open the editor from a new document or an existing one. However, Equation Editor is only available in the .dotx or .docx formats within the Word XML family.
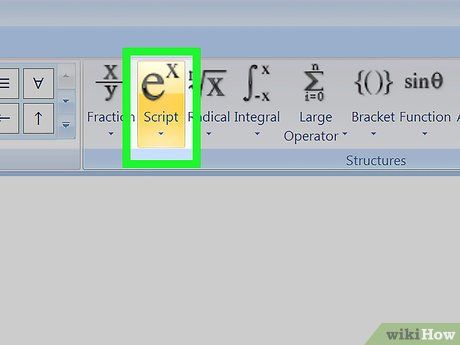
Select the Script option from the Structures section of the Design tab. This option is represented by the letter 'e' raised to the power of 'x'. Clicking here will open a dropdown menu displaying 'Subscripts and Superscripts' and 'Common Subscripts and Superscripts'.
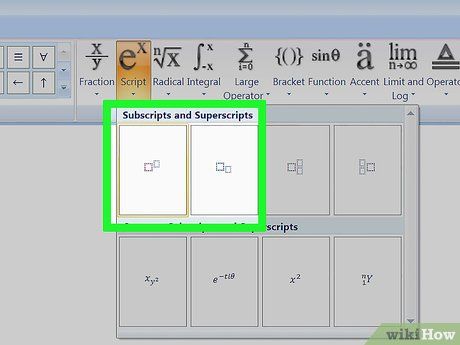
Select the first option under 'Subscripts and Superscripts'. This option is represented by a larger rectangle with dashed edges and a smaller rectangle above and to the right of it. Upon selecting this option, a similar pair of boxes will appear in the Equation field on the document page.
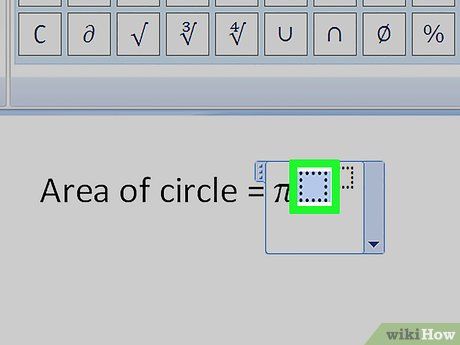
Enter the base number or variable to be exponentiated. Use the keyboard to input the base value in the larger box on the left. If you enter a letter for the variable, it will automatically be displayed in italics.
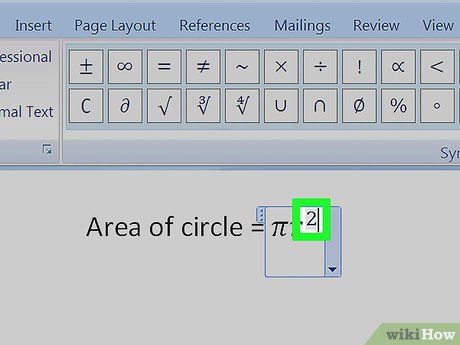
Enter the exponent number or variable. Use the keyboard to input the exponent value in the smaller box on the right. If you enter a letter for the variable, it will automatically be displayed in italics.
- You can also enter the base and exponent directly into the Equation field using just the keyboard by typing the base first, then pressing the caret symbol (^) followed by the exponent. When you press Enter, the Equation field closes, and the exponent will be displayed higher than the base.
- Equation Editor in Word 2007 and later treats equations as Word text, using a special math font.
Insert Exponent using Equation Editor (Word 2003 and earlier)
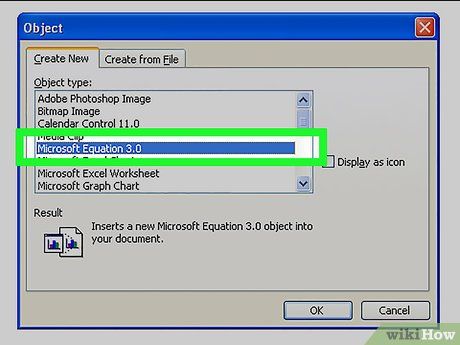
Mở Equation Editor. Nhấp chuột vào "Object" (Đối tượng) trên trình đơn "Insert" (Chèn). Chọn "Create New" (Tạo Mới) từ hộp thoại Insert Object (Chèn Đối tượng), rồi chọn "Microsoft Equation 3.0".
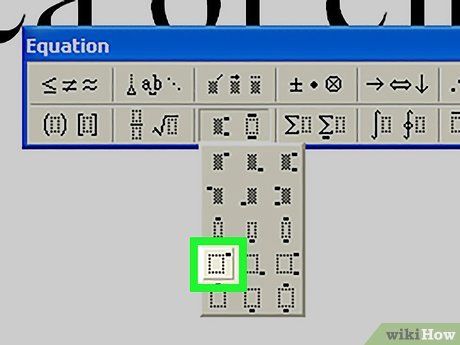
Nhấp chuột vào nút Exponent (Mũ) ở dòng cuối của thanh công cụ Equation. Một mẫu với khoảng trắng dành cho cơ số và khoảng trắng dành cho số mũ sẽ được hiển thị.
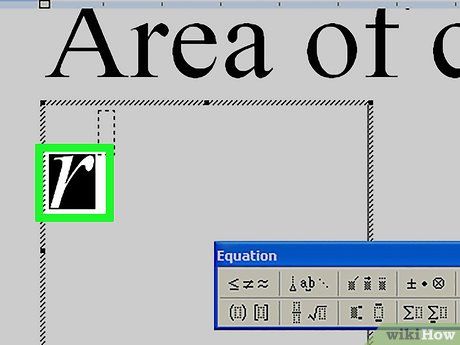
Nhập giá trị cơ số. Dùng bàn phím nhập giá trị này vào hộp lớn hơn nằm bên trái.
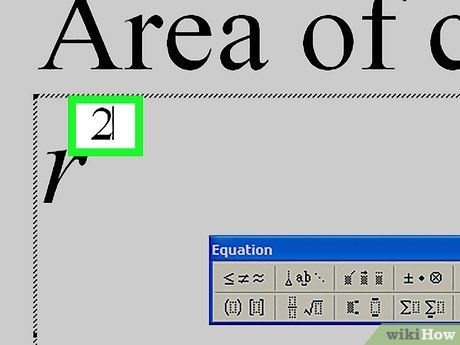
Nhập giá trị số mũ. Nhập giá trị này vào hộp nhỏ hơn ở bên phải.
- Equation Editor trong Word 2003 trở về trước xem phương trình như một đối tượng chứ không phải là văn bản. Dù vậy, bạn vẫn có thể đổi phông và kích thước, định dạng cũng như vị trí của nó như văn bản thông thường.
Cảnh báo
- Word offers various ways to create superscripts and other characters that are written in a raised position, which are considered special characters. However, not all fonts support superscripts, and when text containing superscripts is copied into other applications, it may not display correctly. If you're unsure whether superscripts will be shown properly, you can write them normally, followed by a caret (the Equation Editor in Word 2007 and later will convert the superscript created with this into the correct format). To modify the equation, click on the equation containing the converted superscript to open the Equation field, then click the downward-facing arrow on the lower-right side. Choose 'Linear' from the drop-down menu under Equation Options.
