Do you need to use MS Paint to invert colors in an image? Since MS Paint 6.1 (Windows 7), Microsoft has altered the method users must follow to invert colors. While it remains straightforward, the changes aren't always immediately obvious. To quickly invert colors, press the key combination Ctrl+Shift+I. Continue reading to learn how to invert colors on both older and newer versions of the program!
Steps
On Windows 7 and Later
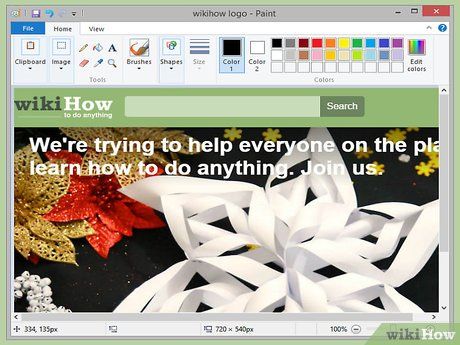
You should know that the Invert Colors tool has changed. Don't look for the Invert Colors tool in the top toolbar as in Windows Vista or earlier versions. Since MS Paint 6.1, you can only invert colors by selecting and right-clicking the image. This means if you're using Windows 7, 8, or 10, the newer version of Paint will be pre-installed. You might feel confused after years of relying on the top toolbar for color adjustments – but don't worry! While the process is different, it remains simple.
- The Invert Colors tool is quite useful if you only want to invert existing colors in an icon or image without completely replacing the colors.
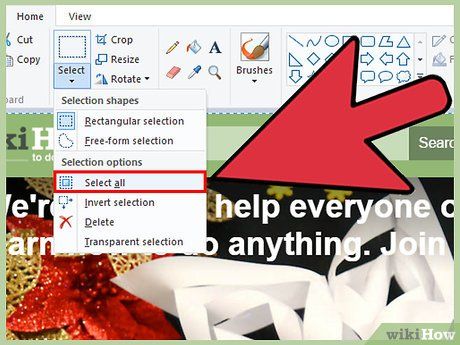
Select the image. If you want to invert the colors of the entire image, you need to select the whole image. You can use the Select tool or click on "Select all" from the Select Options.
- If you only want to invert colors in a specific part of the image: simply select the portion you wish to modify.
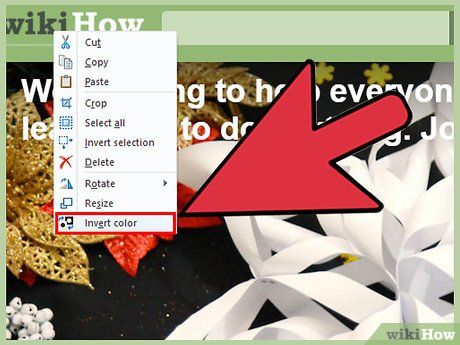
Invert the image colors. First, right-click on the image. Then, scroll down to the “Invert color” option at the bottom of the dropdown menu. Click on "Invert color." The selected portion of the image will be inverted immediately.
- For a quick inversion, use the shortcut key Ctrl+Shift+I.
On Windows Vista and Earlier
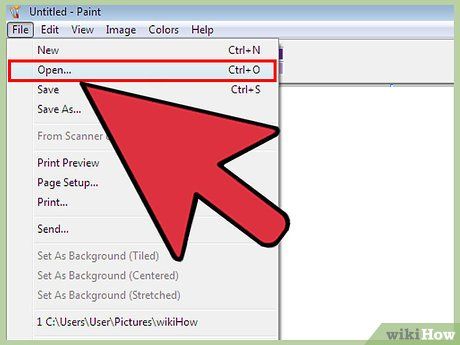
Open the image in MS Paint. You can do this either within or outside of Paint.
- In Paint: Open MS Paint by clicking its icon on the Desktop or searching in Programs. Once Paint opens, click on "File" and then "Open." Locate and select the image you want to invert. Then, press ↵ Enter or click "Open."
- Outside Paint: Find the file you want to invert. Right-click the file and select "Open with" > MS Paint. The file will open in MS Paint.
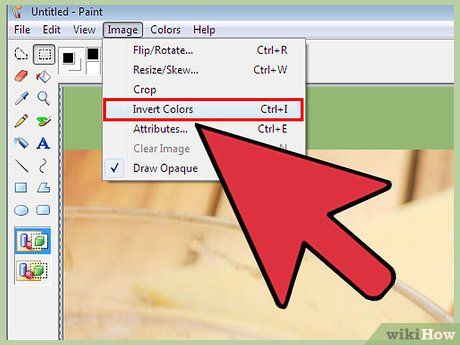
Click on "Image" at the top and select "Invert colors." The colors will be inverted instantly. The inverted image will display the exact complementary colors of the original. For example, a yellow ball will turn blue (not purple – the traditional complementary color) in the inverted version.
- For a quick inversion, simply press Ctrl+I. Remember: this shortcut only works on Windows Vista and earlier!
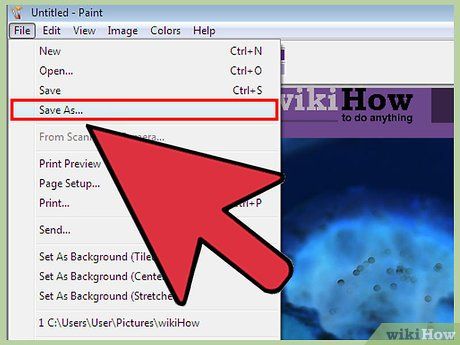
Save the image. Click on "File," then select "Save as..." Choose a memorable name and file type (if needed). Ensure you save the file in a location where you can easily find it later. Finally, click "Save" to confirm.
Tips
- You can use the Select tool or free-form select to choose a specific area of the image to invert.
- Instead of opening the image in Paint, you can locate the file in "My Documents" or another saved location, then right-click and select "Open with"... "Paint."
- Quickly open a file by pressing Ctrl+O on your keyboard.
- "BMP," "PNG," "JPG," and "GIF" are common formats. In most cases, PNG produces the smallest file size without quality loss. Choose JPG for photos, but note that this format may reduce quality. If you plan to upload the image online, consider using a better editing program to minimize file size.
- To see an afterimage, zoom in on the inverted image and stare at its center for 30 seconds. Then, quickly look at a white wall. You’ll see the original colors. Note that this works best with photos and large images.
- Press Ctrl+I (or Ctrl+Shift+I for Windows 7 or later) to achieve the same effect as selecting the option from the menu.
- Press Ctrl+Z to undo up to three previous actions.
- Search the internet for interesting images to experiment with. Remember, most online images are copyrighted. While you can edit any image theoretically, avoid selling, distributing, or claiming ownership of them.
- Similar effects can be achieved in other programs. The process may differ, but the result is the same.
- If you use the free-form select tool instead of the regular select, click and drag the selection slightly, then return it to its original position before inverting. Otherwise, you’ll invert a rectangle instead of the drawn shape.
Warnings
- If you’re having trouble finding "MS Paint" on your computer (or it’s not installed), you might not be using a Windows PC/laptop. However, there are many similar graphic software options (free and paid) that are even better. Ask around or search online for alternatives.
- On Windows 7, you need to right-click the selected image to invert colors.
- If you click "Save" instead of "Save as...," you’ll overwrite the original image. Don’t do this if you want to keep both the original and edited versions.
- If you hold down CTRL + I (or CTRL + SHIFT + I), the colors will flash rapidly. Be cautious: this might cause a headache!
What You'll Need
- An image you wish to edit
- Microsoft (MS) Paint software
