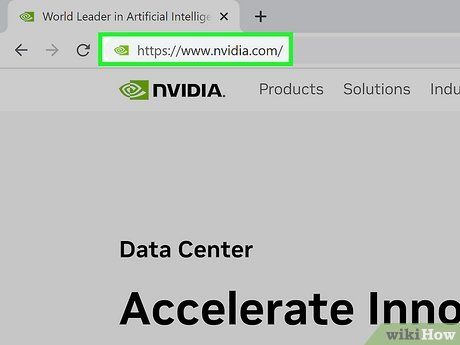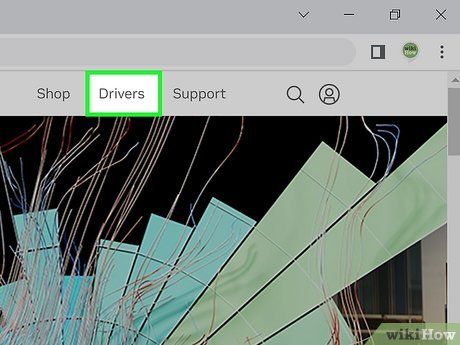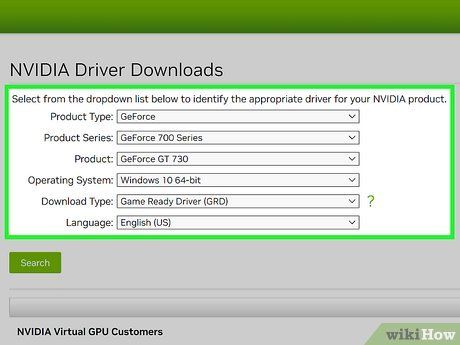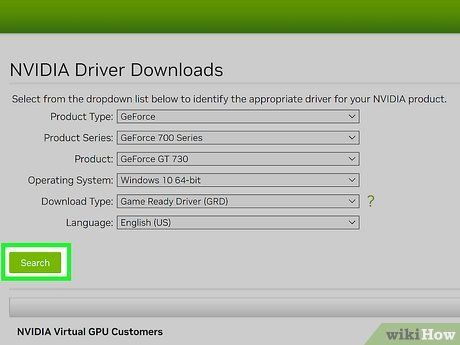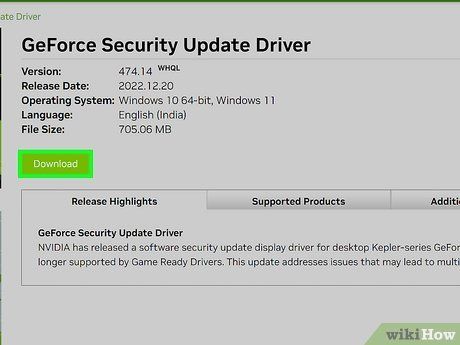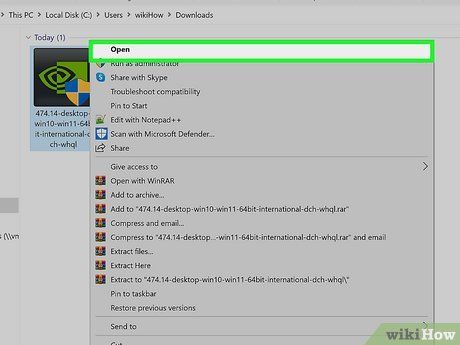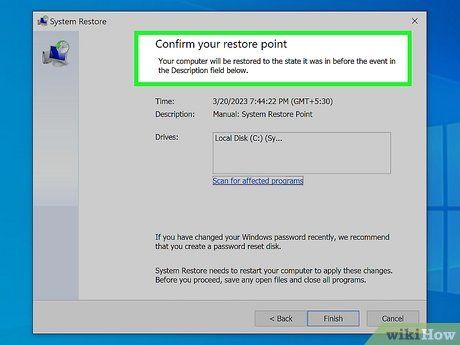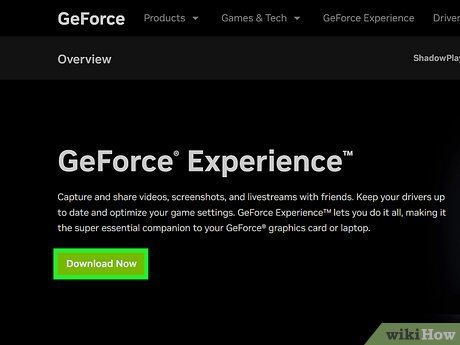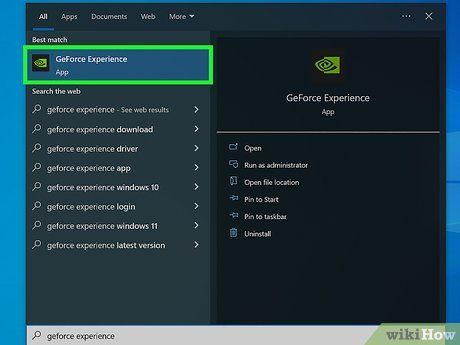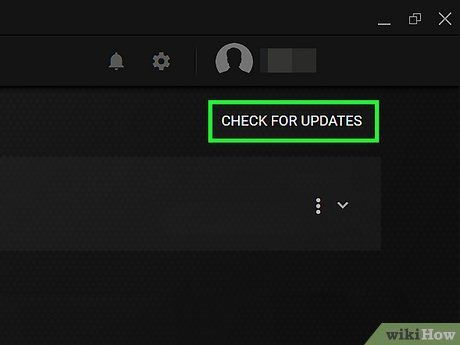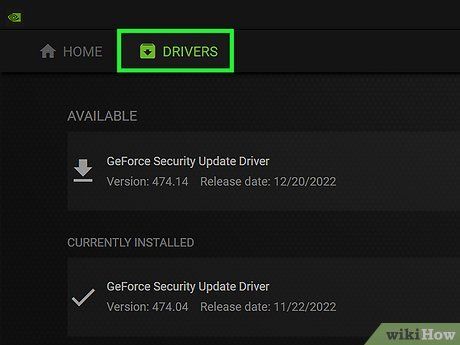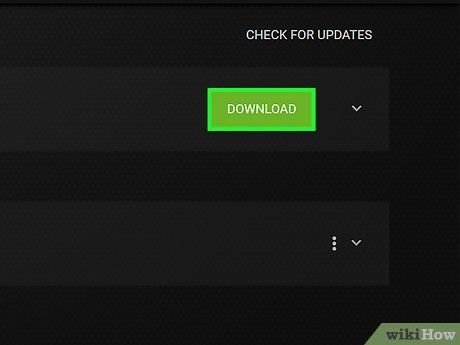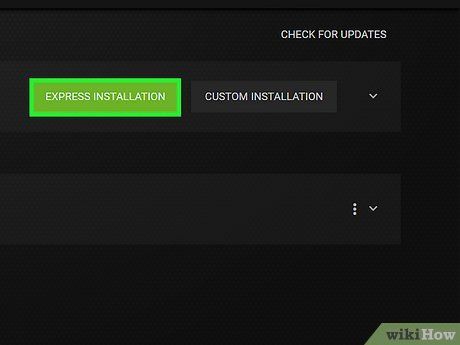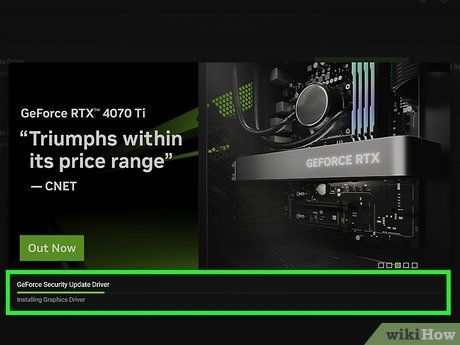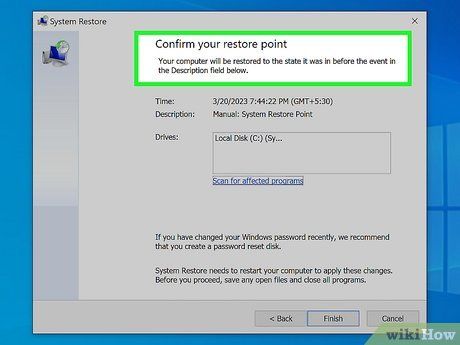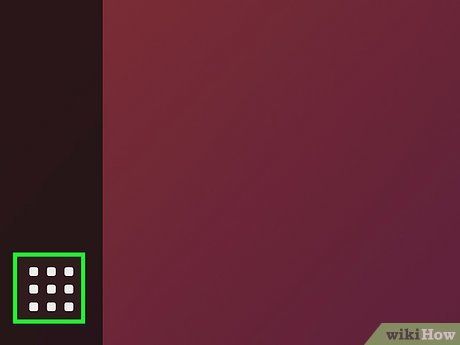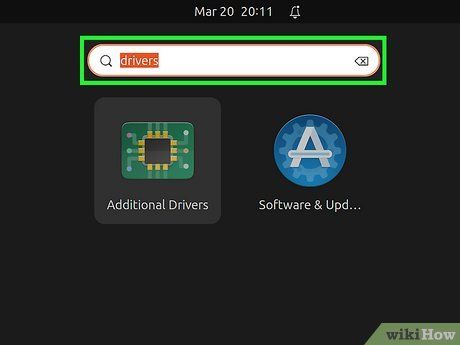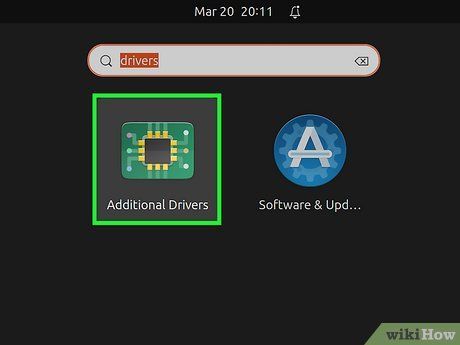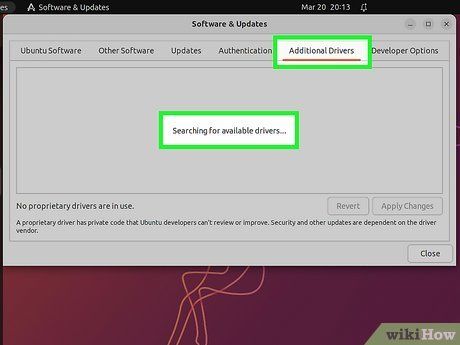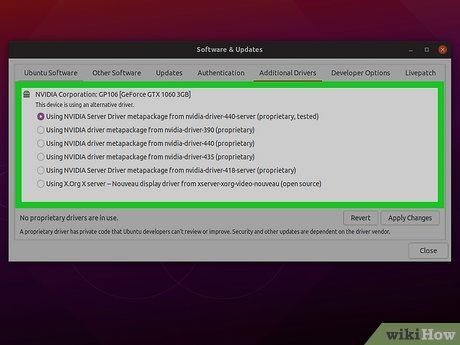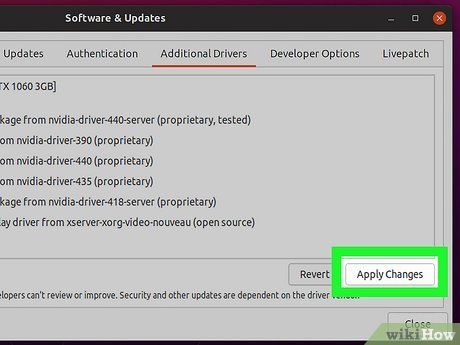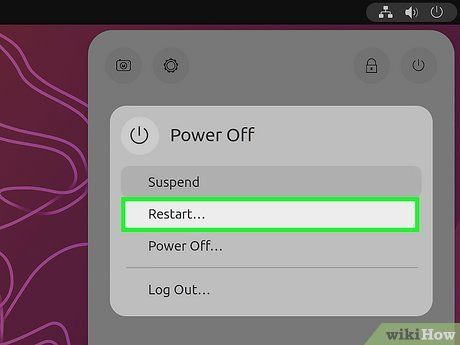Discover 3 simple methods to update your Nvidia drivers on Windows or Ubuntu
Do you need to update your Nvidia graphics card drivers? Nvidia is continuously updating and patching the underlying software that controls Nvidia graphics cards. Updated drivers are frequently released every few weeks. Installing the latest drivers will ensure that you get the best performance out of your hardware. You can update your Nvidia drivers manually or using the GeForce Experience. If you are using Ubuntu, you can install and update the Nvidia graphics drivers using the Additional Drivers app. This Mytour article guides you through updating your Nvidia drivers.
Key Points to Remember
- Manually update your drivers by visiting the Nvidia website, downloading the appropriate driver, and installing it.
- Download and use the GeForce Experience application to automatically download the appropriate drivers when you download updates.
- To download Ubuntu drivers, open the 'Additional Drivers' app and select the Nvidia driver. Then click 'Apply Changes.'
Steps to Follow
Updating Manually
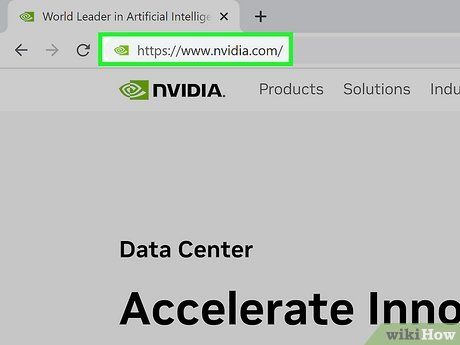
Head over to the Nvidia GeForce website. You can grab the latest drivers from their site. Go to
https://www.nvidia.com/ using any web browser.
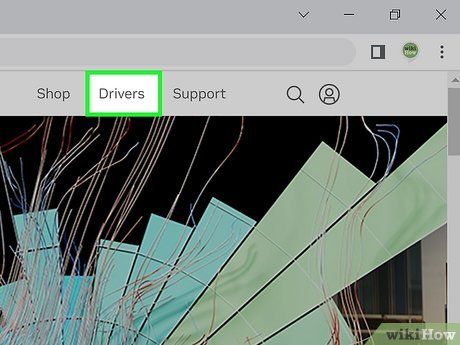
Locate the Drivers section. It's located in the upper-right corner of the Nvidia website.
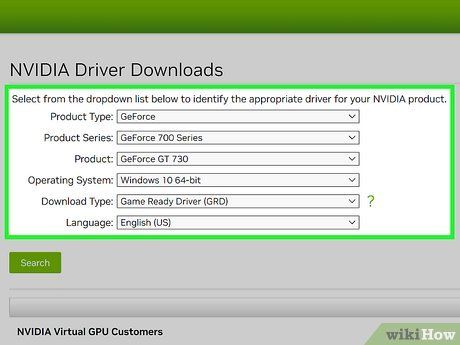
Choose your graphics card. Utilize the drop-down menus at the top of the page to select your graphics card. The drop-down menus include:
-
Product Type: Select your product type (e.g., GeForce, TITAN, Nvidia RTX, GRID, ION, Legacy, etc) from this menu.
-
Product Series: Choose your product series (e.g., GeForce RTX 40 series, GeForce MX500 series, GeForce 10 series, etc) from this menu.
-
Product: Pick your exact graphics card model (e.g., GeForce RTX 4090, GeForce 1080 TI, etc) from this menu.
-
Operating System: Select your operating system (e.g., Windows 11, Windows 10 64-bit, Linux 64-bit) from this menu. Click Show all operating systems if your operating system isn't listed (macOS is no longer supported).
-
Download Type: You can opt for either 'Game Ready Drivers,' which prioritize support for day-of-launch games, patches, and DLC for gamers, or 'Studio Drivers,' which prioritize quality and stability for video editing, graphic design, animation, and live streaming.
-
Language: Select your language from this menu.
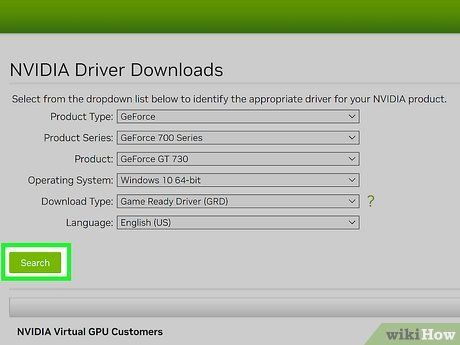
Hit Search. Look for the green button under the drop-down menus. This initiates a search for a graphics card driver suitable for your operating system.
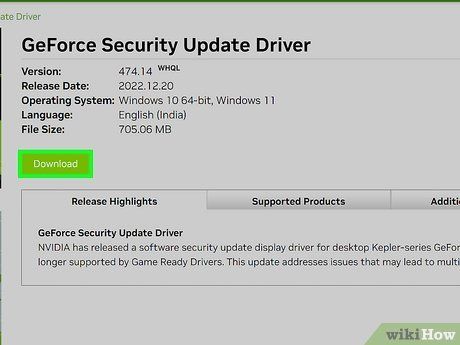
Get the driver installer. Simply hit the green button below the graphics driver details. Then, on the next page, click Download. Always opt for the latest version unless you specifically require an older one. Typically, the latest version offers the best performance.
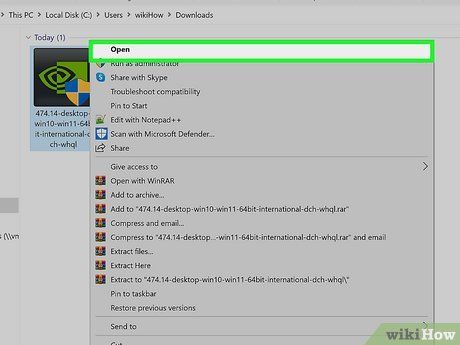
Launch the installer. Just double-click the installation file in your web browser or Downloads folder to initiate the installation process. The installer will automatically uninstall the old drivers and install the updated ones.
- You'll have the option to choose between an 'Express' installation or a 'Custom' installation. For most users, the 'Express' option suffices.
- Your screen might flicker or go black momentarily during the installation process.
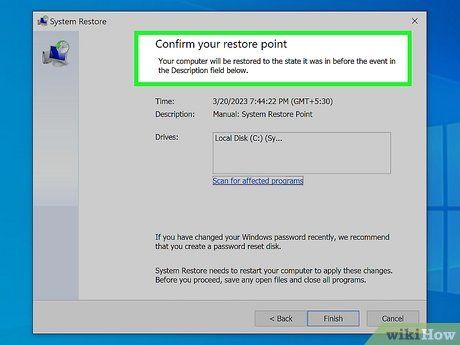
Utilize System Restore if the new driver causes issues. Once the driver update is complete, a system restore point is automatically generated. This enables you to
revert your system to its state before the driver update.
Exploring GeForce Experience
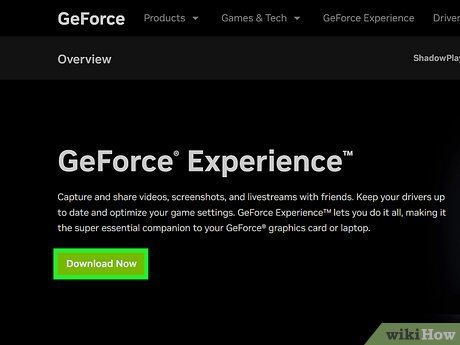
Download and install the GeForce Experience application. This program from Nvidia manages your Nvidia drivers and game settings. During installation, the installer scans your system for compatible hardware. If you don't have an Nvidia graphics card
installed or are using an older product, you may encounter an error. Follow these steps to download and install GeForce Experience:
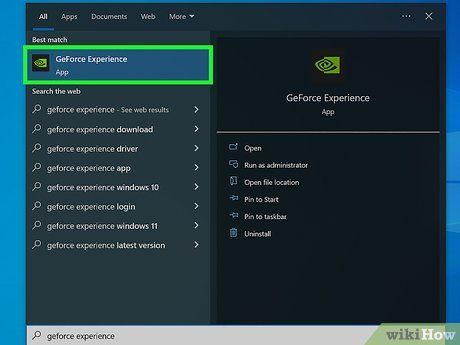
Open the program once installation is finished. After the installation completes, GeForce Experience should launch automatically. If it doesn't, you can manually launch it from the GeForce Experience launcher in the Windows Start menu.
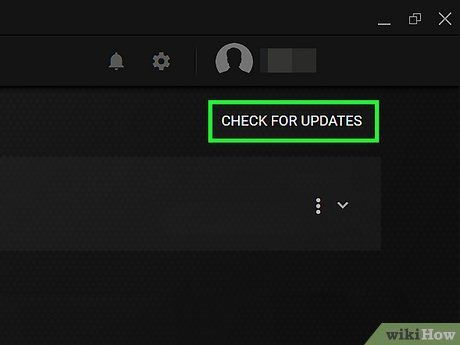
Let GeForce Experience update itself. Upon starting GeForce Experience, it will automatically check for any available updates. If an update is needed, allow a few minutes for it to complete.
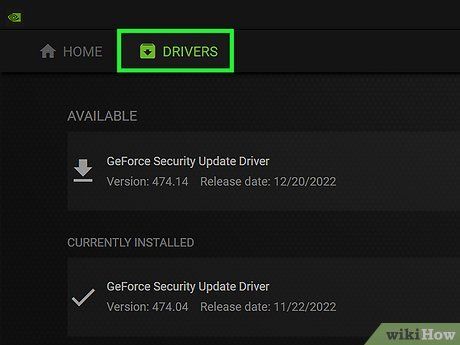
Navigate to the Driver tab. Located in the upper-left corner, this tab displays any available driver updates. Click the 'Check for updates' button if GeForce Experience hasn't recently checked.
- Once the application is installed, you'll receive automatic notifications when new drivers are released.
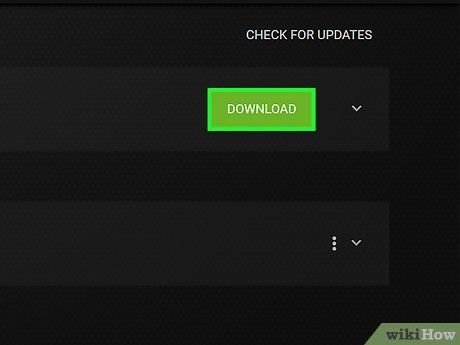
Hit the Download button if there's an update available. This green button is located at the top of the page, next to the latest driver version.
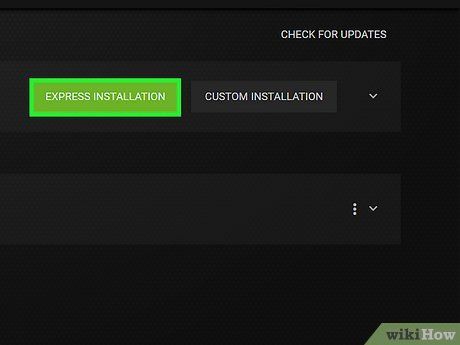
Click the Express Installation button. This green button appears once the download is complete. Most users should opt for the Express Installation option, while advanced users can choose the Custom option.
- The Custom installation allows you to select which drivers you want to install.
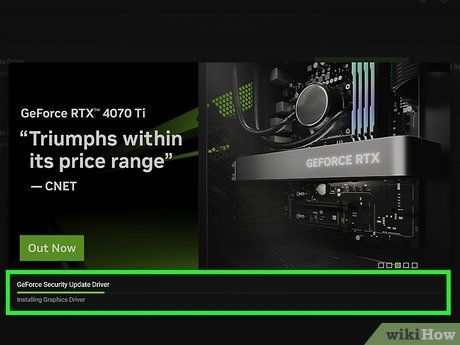
Wait for the driver installation. Let GeForce Experience handle all the installation tasks. Your screen might flicker or momentarily turn off during the installation process.
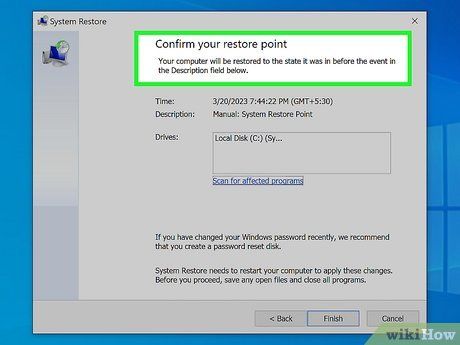
Utilize System Restore if the new driver causes issues. Upon installing the driver update, a system restore point is automatically generated. This enables you to
restore your system to its state before the driver update.
Updating Drivers on Ubuntu
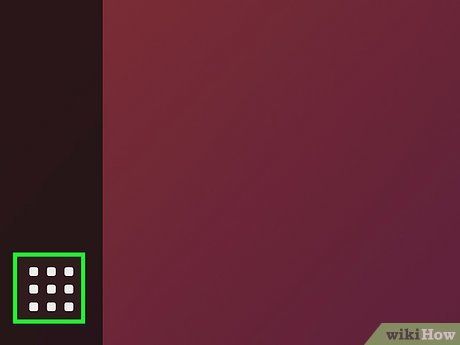

- If you're using a different Linux distribution, you'll need to download the appropriate driver for your distribution and install it via the Terminal.
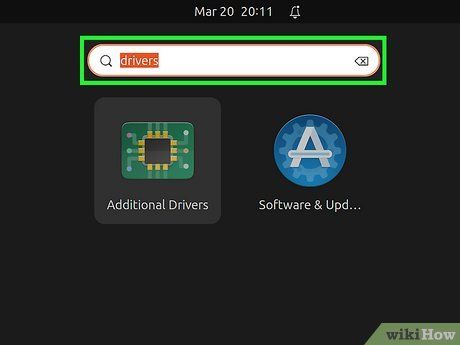
Enter drivers in the search bar. The search bar is located at the top of the Dash windows.
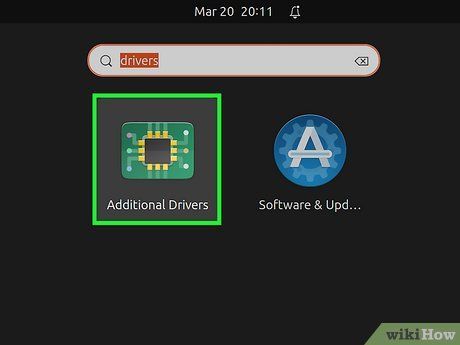
Click on Additional Drivers. Look for the icon resembling a circuit board. This action will open the Additional Drivers window.
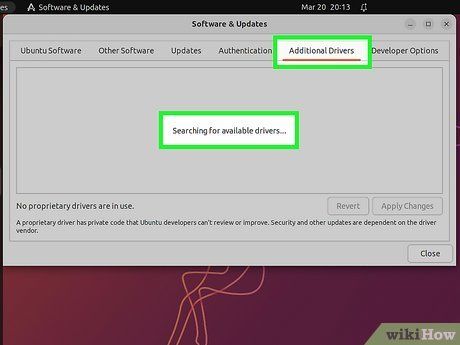
Wait for the list of available drivers to load. This might take a few moments.
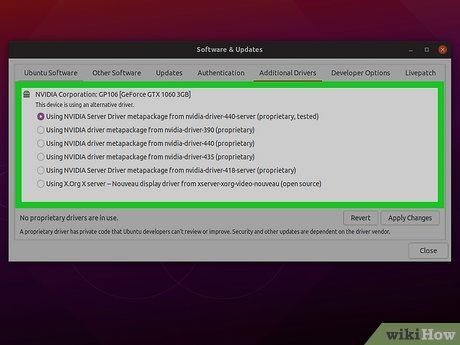
Choose the latest driver from the list. Click on the radio button next to the Nvidia drivers. Ensure it's the Nvidia driver, not the 'Nouveau' one. Once selected, proceed to download the files.
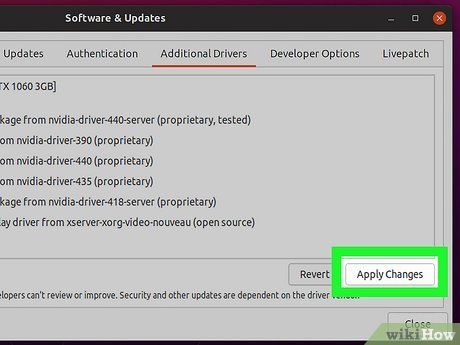
Click the Apply Changes button. Found below the window listing all available drivers. This will initiate the installation of the Nvidia driver. Your screen may flicker or turn off temporarily during this process.
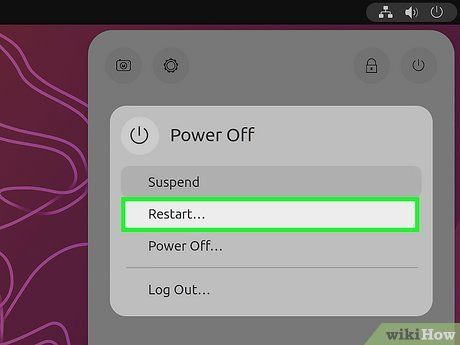
Restart your computer. Reboot your system to complete the installation.
Helpful Hints