Many people often ask how to project their smartphone screen onto a Windows 11 computer, especially when they need to display a presentation. Let’s explore an easy and quick way to mirror your phone screen on Windows 11 with the help of Mytour.

1. How to mirror your phone screen on Windows 11 PC
There are various ways to project your phone screen onto a computer. The main methods for connecting and mirroring your phone screen to a Windows 11 PC are wired and wireless. For a wired connection, software tools are required to stream the phone’s screen to the PC in real time. For wireless mirroring, both the computer and the phone need to be on the same network to transmit the screen data.
2. How to mirror your phone screen on Windows using a wireless connection
ApowerMirror is an application that allows users to effortlessly mirror their mobile device screen to a Windows 11 computer. This tool offers a quick and easy way to project your phone’s screen onto the PC. To mirror an iPhone screen on a Windows 11 computer using ApowerMirror, follow these simple steps:
Step 1: Download and install the ApowerMirror app on both your phone and computer.
- ApowerMirror for iOS | Android
- ApowerMirror for Windows 11
Step 2: After successfully installing the app, launch ApowerMirror on both your computer and phone. For the ApowerMirror app on your PC, simply start it up. Most of the screen mirroring setup will be done on your phone.
Note: Both the phone and the computer must be connected to the same Wi-Fi/Internet network.
Step 3: Open the ApowerMirror app on your phone, select Local Cast → Mirror Phone to PC → Apowersoft…. → Start Mirroring.
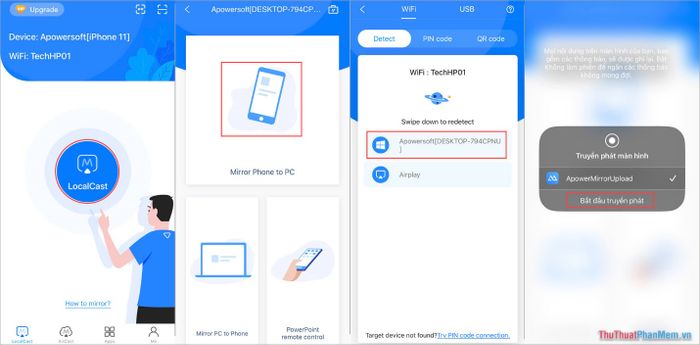
Step 4: The ApowerMirror software on your PC will receive the image signal from your phone via the Internet connection. Your phone's screen will now be mirrored onto the computer.
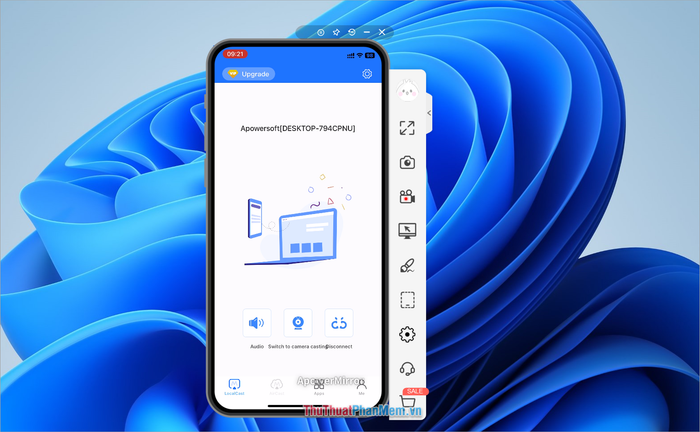
3. How to mirror your phone screen on a computer using a connection cable
There are many different adapters available today that allow users to quickly and easily mirror their phone screen onto a computer. Micro-USB, USB-C, and Lightning to HDMI adapters are particularly popular. These connectors make it easy to transmit data from your phone to a computer screen swiftly and simply. These adapters are widely available on e-commerce platforms, making it easy to purchase and use them. Below are some adapters that support phone screen mirroring to Windows 11 computers.
4. How to easily mirror an Android phone screen on a Windows 11 computer
For Android phones, the system has a built-in feature to mirror the phone screen to a Windows 11 computer. Users simply need to connect both the phone and the computer to the same Wi-Fi or Internet network to quickly mirror the Android phone screen onto the Windows computer. To mirror your Android phone screen to a Windows 11 computer, follow these steps:
Step 1: On your computer, open Settings (Windows + I), then select System → Projecting to this PC → Launch the Wireless Display app to project to this PC.
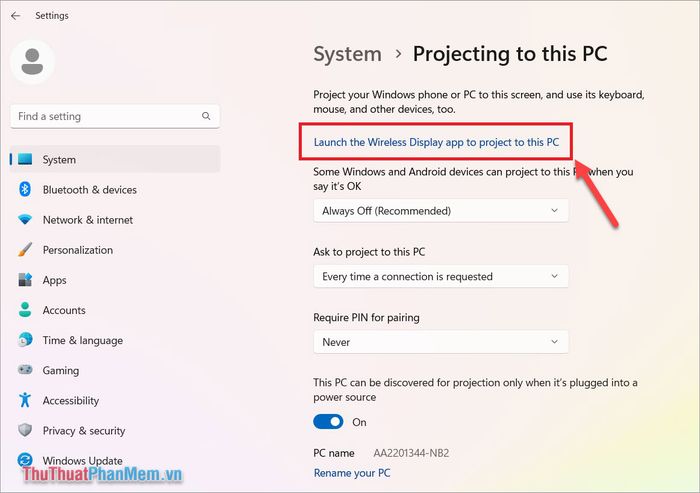
Step 2: At this point, a message will appear on your screen saying ….. Is ready for you to connect wirelessly.
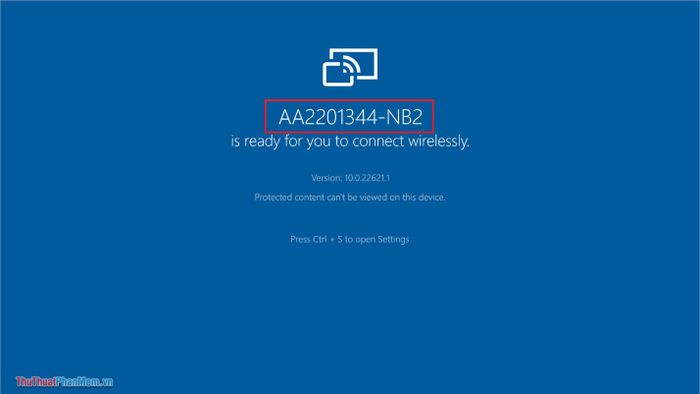
Step 3: On your Android phone, connect to the same Wi-Fi network that your computer is using. Then, select Screen Cast and choose the name of the computer you want to mirror the screen to.
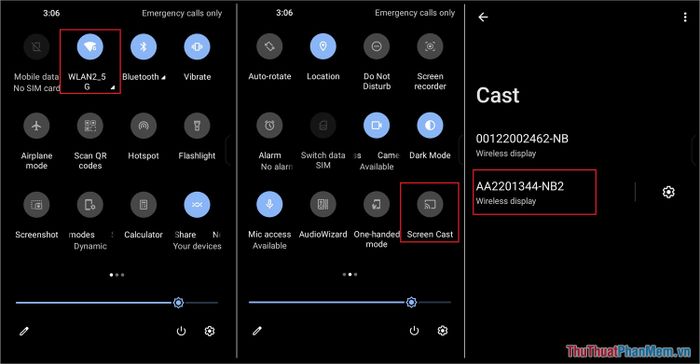
Step 4: At this point, the computer screen will display the Wireless Display window, which is the same window used to mirror your phone's screen.
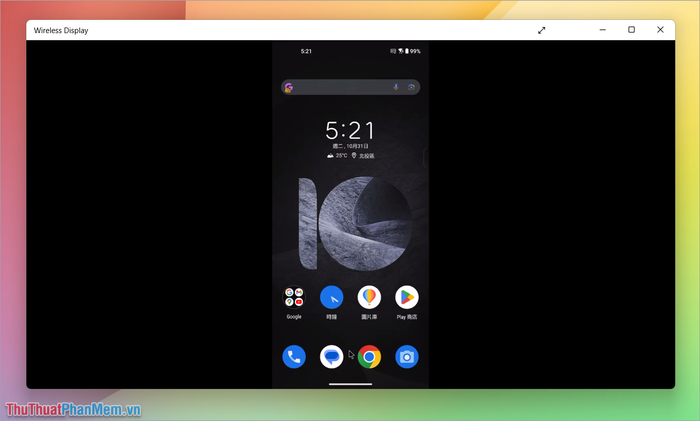
In this article, Mytour has shared with you a quick and easy way to mirror your phone screen onto a Windows 11 computer. Have a great day!
