When purchasing a new computer or a new hard drive, typically, there's only one partition available for installing Windows and storing data. However, this setup can make managing various types of data challenging. Thus, dividing the hard drive into multiple partitions becomes essential. While Windows provides a built-in Disk Management feature for partitioning, it poses a risk of data loss. In this article, we'll guide you through using professional hard drive partitioning software called MiniTool Partition Wizard. Let's dive in!

If your computer doesn't have the Minitool Partition Wizard software installed yet, you can access the following link to download and install it:
https://www.partitionwizard.com/free-partition-manager.html
Important Note: During the installation process, please read carefully and do not check the boxes shown in the image below to avoid installing additional software.
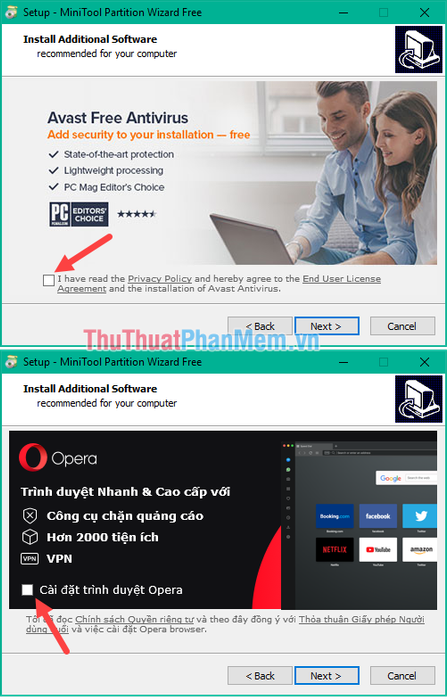
After completing the software installation, launch the program, and you will see the startup interface:
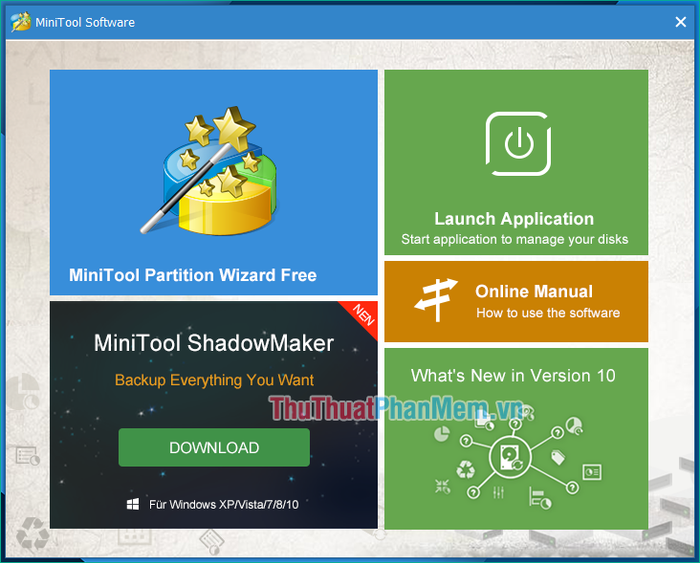
Click on the MiniTool Partition Wizard Free or Launch Application button to access the main interface of the software:
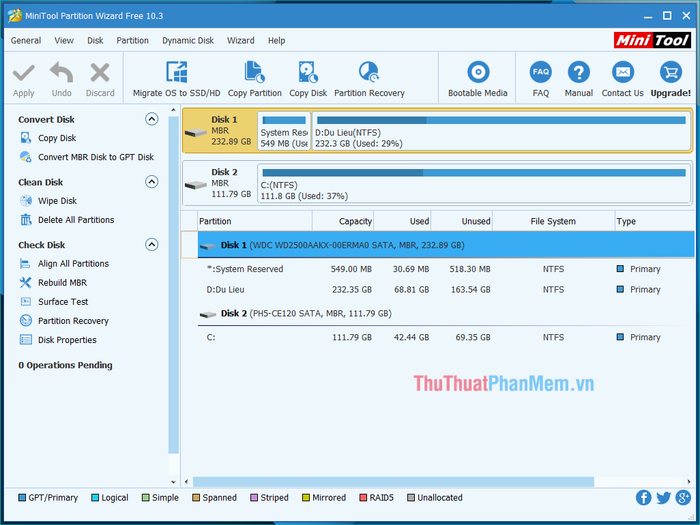
On the main interface of the software, each physical hard drive is represented by a Disk, and each disk is divided into rectangular boxes representing partitions.
As depicted below, the computer has 2 physical hard drives, Disk 1 and Disk 2, where Disk 1 has 2 partitions while Disk 2 only has 1 partition:
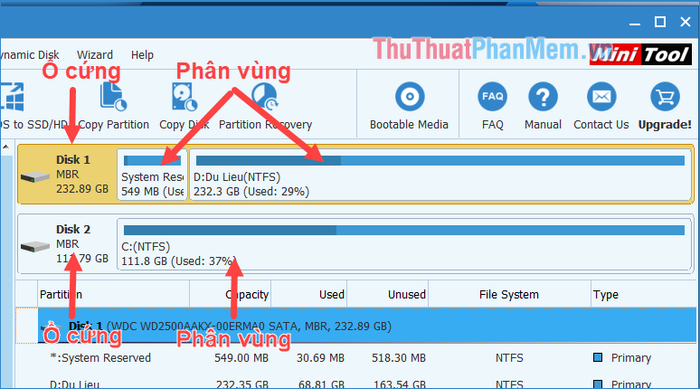
To partition a hard drive, follow these steps:
Step 1: Right-click on a partition you want to resize and select Split.
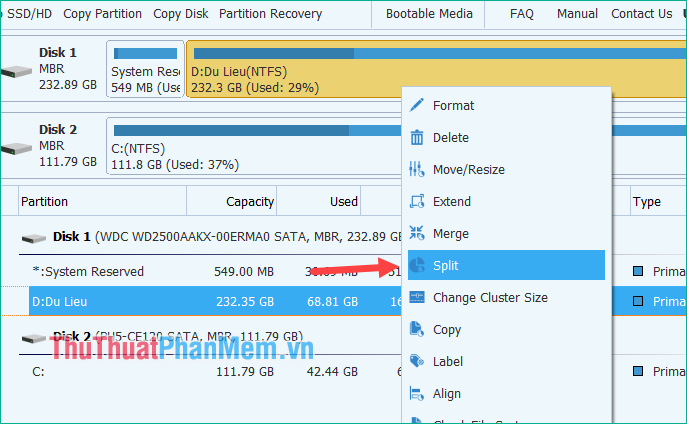
Step 2: A small window will appear allowing you to adjust the partition size using a two-way arrow cursor. The yellow portion represents the old partition, while the green portion represents the new partition.
In the following example, we create a new partition with a capacity of approximately 100GB. Once selected, press OK.
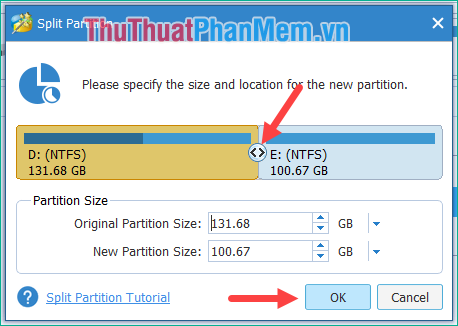
Step 3: Back to the main interface, click Apply to apply the changes.
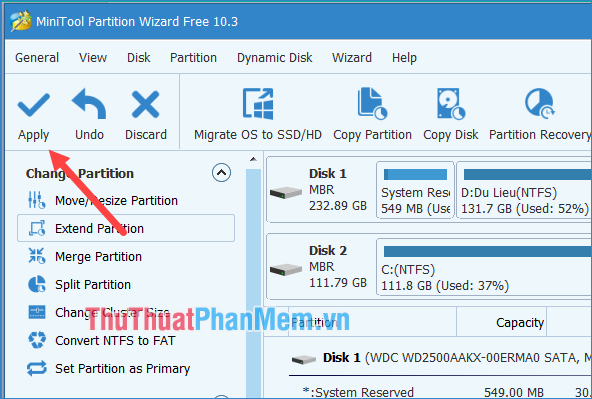
A notification will appear, choose Yes:
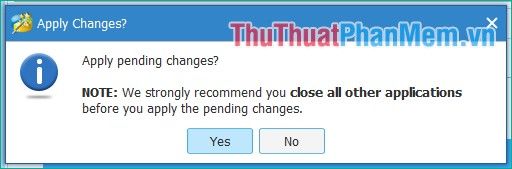
The partitioning process will take place in a few seconds:
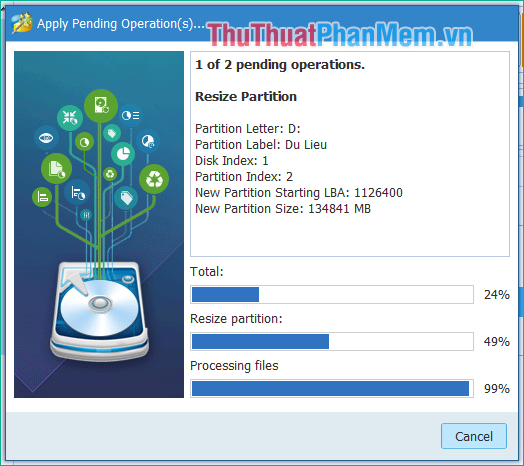
Once completed, you will have a new partition as shown below:
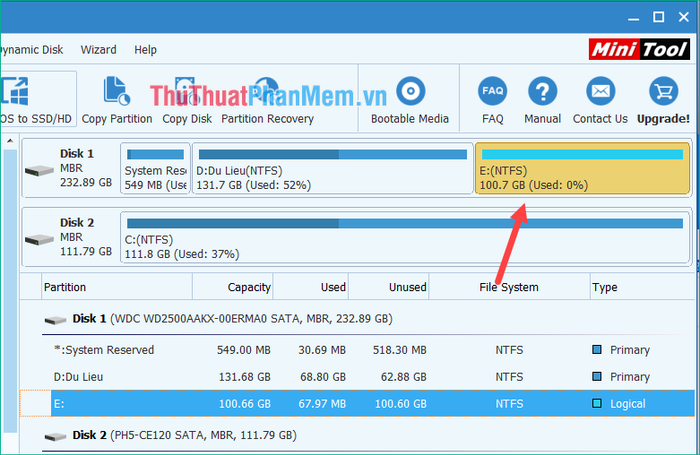
You can rename the partition by right-clicking on it, selecting Label, then entering the partition name and pressing OK. Finally, click Apply to apply the changes.
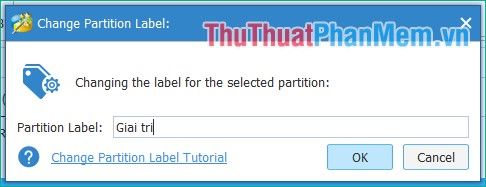
With MiniTool Partition Wizard software, partitioning your hard drive is simple and safe. Thank you for reading, and best wishes for your success!
