Simple methods to shut down your Windows or Mac computer In today's technological era, it's often not necessary to power off your computer unless you're making hardware changes, switching operating systems, trying to conserve battery life, or experiencing sluggish performance. Turning off your computer is straightforward, yet there are several ways to do it. Here's how to power off your computer.
Steps to Follow
Accessing Start Menu (Windows)
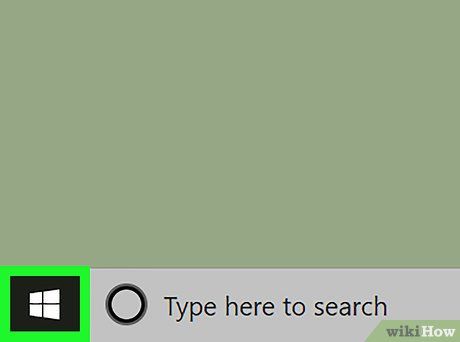
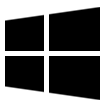
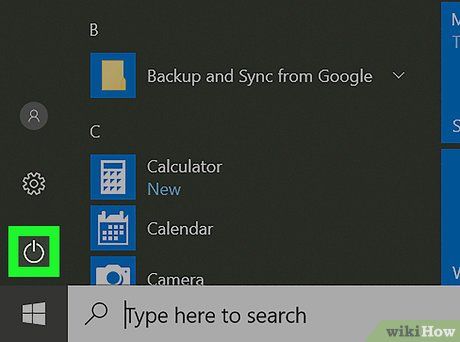
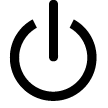
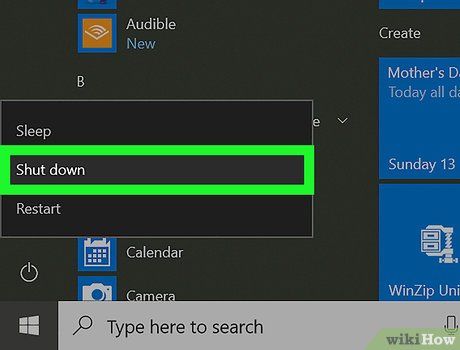
Select the appropriate option from the Start Menu: You have several choices:
- Shut down - Closes all programs and powers off the computer, installing any pending Windows Updates.
- Restart - Closes all programs, powers off the computer, installs any pending Windows Updates, and then reboots the computer. This option is useful for troubleshooting hardware and software issues.
- Sleep - Turns off the display and temporarily suspends program activity, allowing quick resume upon wake-up.
- Hibernate - Saves the current state of your computer to a hibernation file and then powers off. Useful for situations where you need to power down the device for an extended period, such as during air travel.
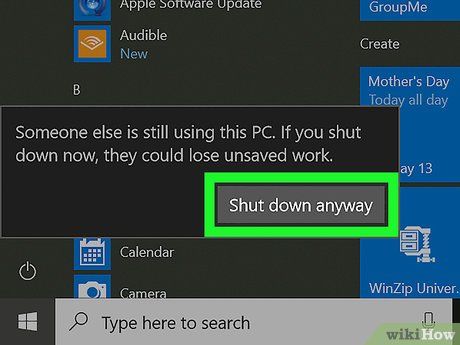
Confirm that you wish to shut down or restart your computer if other users are logged in. You can do this by selecting Shutdown/Restart anyway or Yes.
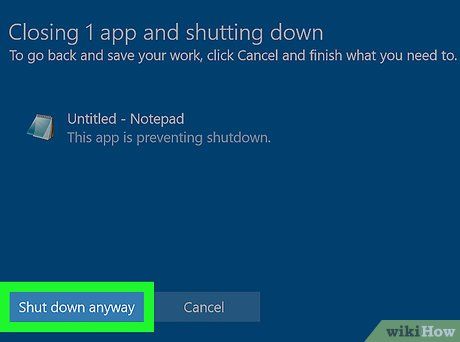
Force a shutdown or restart if programs are unresponsive. Choose Shutdown/Restart anyway or Force shutdown/restart to forcefully shut down or restart.
Taskbar (Windows)
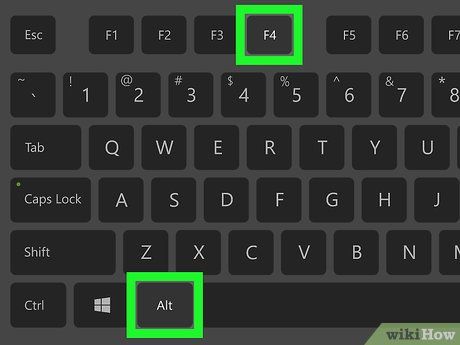
Press Alt+F4. This will bring up a popup window without closing your taskbar or desktop.
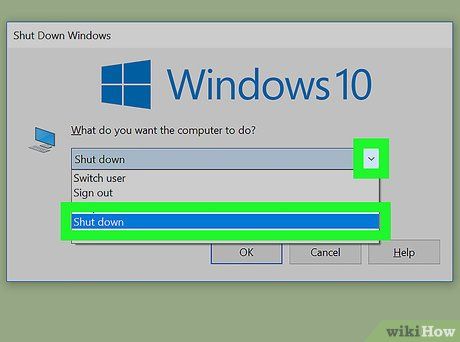
Click on the appropriate option: Shut down - shuts down the computer and installs any Windows Updates; Restart - shuts down the computer, installs any Windows Updates, and restarts it; Sleep - turns off the display and temporarily halts running programs; Hibernate - turns off the computer and saves data to a hibernation file, useful for powering down devices during flights.
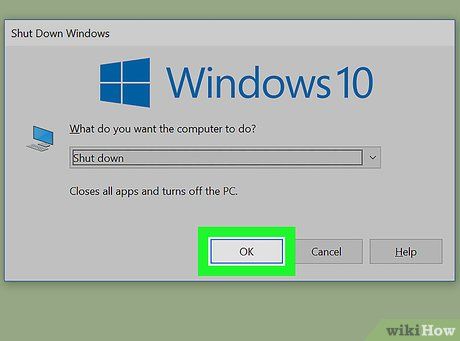
Click OK.
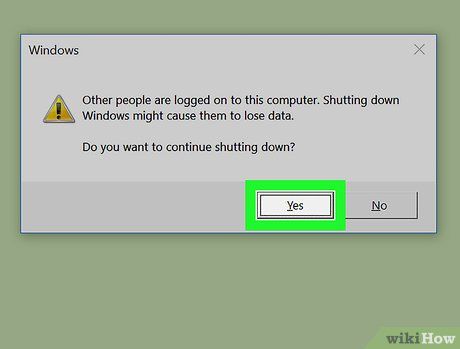
Confirm that you wish to shut down or restart your computer if other users are logged in. You can do this by selecting Shutdown/Restart anyway or Yes.
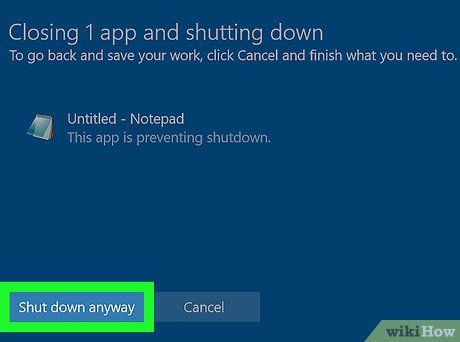
Force a shutdown or restart if programs are unresponsive. Choose Shutdown/Restart anyway or Force shutdown/restart to forcefully shut down or restart.
Right-Click Menu (Windows)
Command Prompt (Windows)
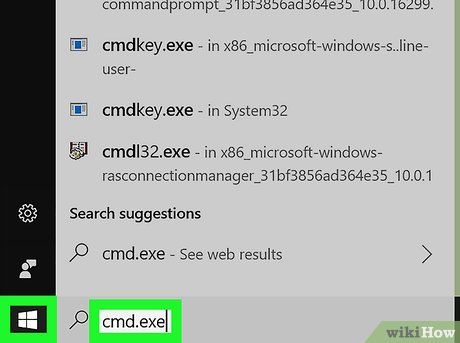
Open Command Prompt or PowerShell. Enter cmd.exe or powershell.exe to start either of them.
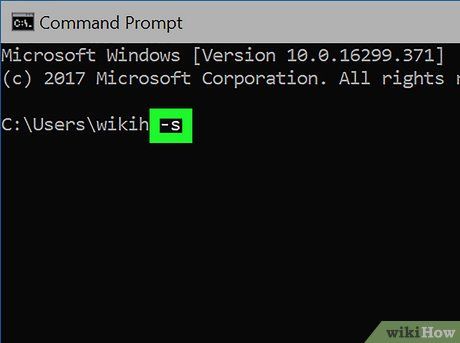
Type shutdown -action to shut down your computer. Here are the codes: -s shuts down, -r restarts, -h hibernates.
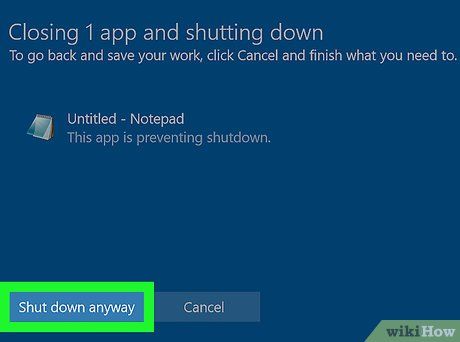
Force a shutdown or restart if programs are unresponsive. Click Shutdown/Restart anyway or Force shutdown/restart to force a shutdown or restart.
Lock Screen (Windows)
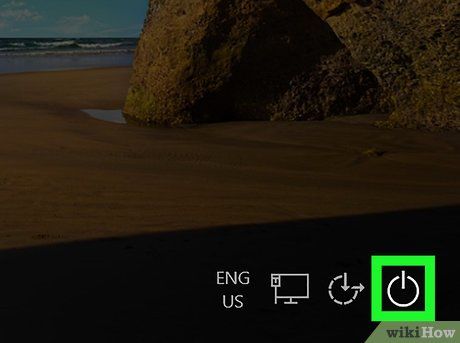
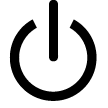
- To emergency restart (if you're out of RAM or CPU processing), press Ctrl+Alt+Delete, hold Control while clicking power, then click Yes.
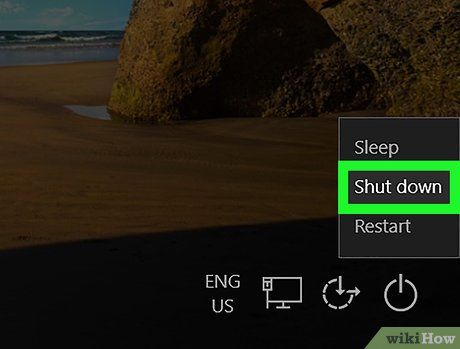
Click on the appropriate option: Shut down - shuts down the computer and installs any Windows Updates; Restart - shuts down the computer, installs any Windows Updates, and starts your computer again. Useful if your computer is having trouble with hardware and programs; Sleep - turns off your computer's display and temporarily halts any running programs; Hibernate - turns off your computer and saves your data to a hibernation file. Useful for airplanes where devices need to be powered down for a period of time.
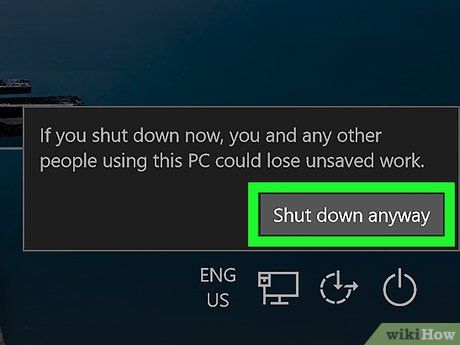
Confirm that you want to shut down or restart your computer if other users are logged in. This can be done by clicking Shutdown/Restart anyway or Yes.
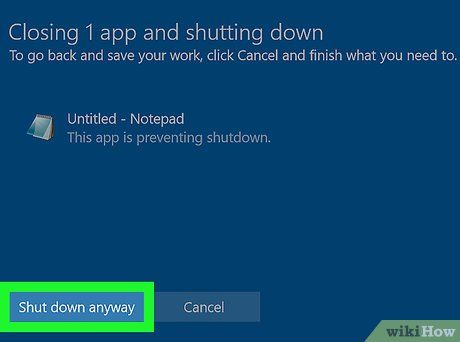
Force a shutdown or restart if programs are not responding. Click Shutdown/Restart anyway or Force shutdown/restart to force a shutdown or restart.
Charms Bar (Windows 8/8.1)
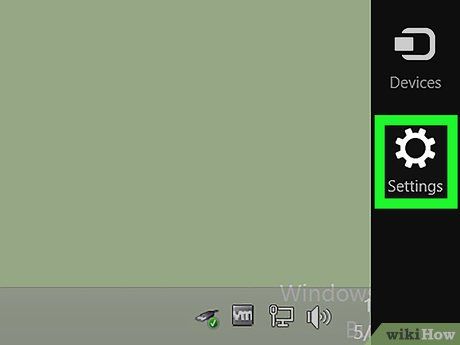 Open the charms bar.
Open the charms bar.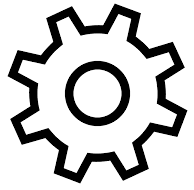
- You can also find the settings key on your keyboard to do this.
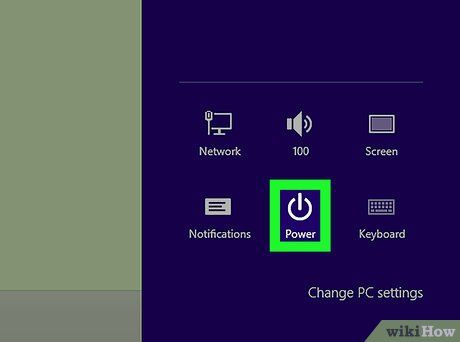
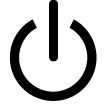
- Shut down - shuts down the computer and installs any Windows Updates; Restart - shuts down the computer, installs any Windows Updates, and starts your computer again. Useful if your computer is having trouble with hardware and programs; Sleep - turns off your computer's display and temporarily halts any running programs.
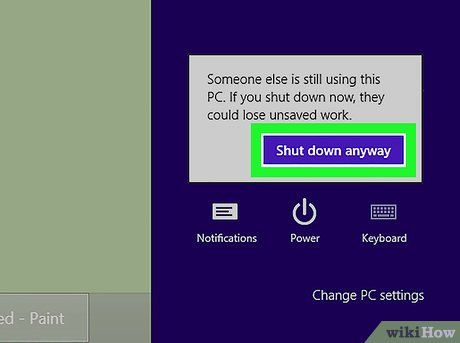
Confirm that you want to shut down or restart your computer if other users are logged in. This can be done by clicking Shutdown/Restart anyway or Yes.
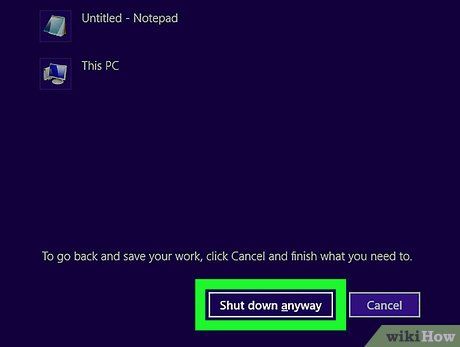
Force a shutdown or restart if programs are not responding. Click Shutdown/Restart anyway or Force shutdown/restart to force a shutdown or restart.
Apple Menu (Mac)
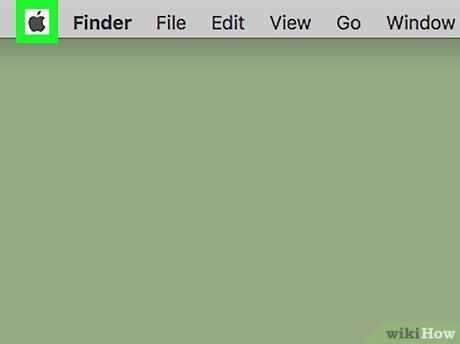
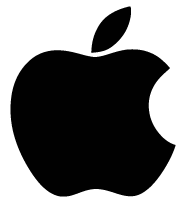
- Shut down - shuts down the computer and installs any Windows Updates; Restart - shuts down the computer, installs any Windows Updates, and starts your computer again. Useful if your computer is having trouble with hardware and programs; Sleep - turns off your computer's display and temporarily halts any running programs.
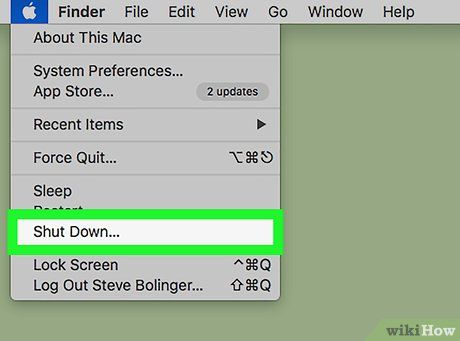
Confirm that you want to shut down or restart your computer if other users are logged in. This can be done by entering an administrator username and password and clicking Shutdown/Restart.
Login Screen (Mac)
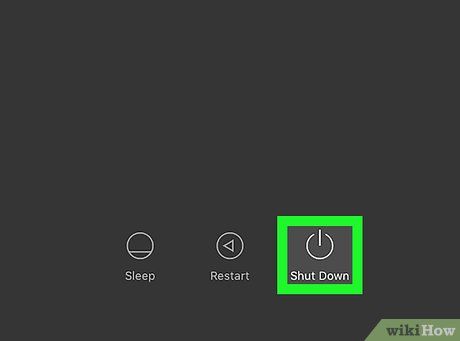
Click on the Shutdown, Restart, or Sleep button.

Confirm that you want to shut down or restart your computer if other users are logged in. This can be done by entering an administrator username and password and clicking Shutdown/Restart.
Terminal (Mac)
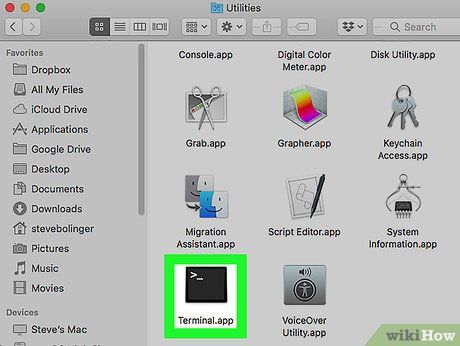
Open Terminal.
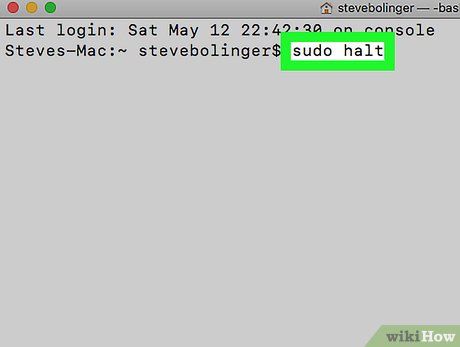
Type sudo reboot to restart or sudo halt to shut down. You will not be prompted for the shutdown, but may be prompted for an administrator username and password.
Tips
To force shut down your computer, hold the power button down for 10 seconds. The screen may blink, but continue holding it down. Save your work. Shutting down/restarting your computer may cause you or other users to lose any work, especially if you use a shell to shut down your computer.
