Windows Security is an integrated toolset in the Windows operating system, designed to protect your computer from network threats and malware. It's not just an antivirus application, but also a comprehensive security system. Let's explore the features and how to turn off, on Windows Security win 11, 10, 8, 7,... in the following article!
What is Windows Security?
Windows Security is a common antivirus program on Windows 10, and it's a reliable companion, always safeguarding your computer from potential risks. From the moment you activate Windows 10 for the first time, Windows Security will automatically run and create a strong protection layer for your device.
 What is Windows Security?
What is Windows Security?Not only limited to scanning and removing malware, Windows Security also pays attention to monitoring and blocking all potential security threats. It doesn't just ensure your computer's safety right now, but also through Windows Update, constantly updating to ensure your device is always best protected.
Using a laptop that is compatible and optimized with Windows Security not only provides a smooth and stable user experience but also ensures that you have a strong security firewall always standing guard to protect your personal information and important data. Moreover, the seamless integration between the laptop and antivirus software will bring you the utmost convenience and performance in maintaining online safety. Below are some new laptop models for your reference:
Benefits of Windows Security
Windows Security is your reliable protection tool, offering a variety of benefits:
Preventing threats and viruses (Virus & threat protection): Delving into the system, capturing any unwarranted behavior from malware, while providing updates to promptly respond to any incidents.
Account protection: Managing accounts and providing secure access points, helping users control access rights and settings.
Network protection (Firewall & network protection): A protective barrier for your network, not only controlling but also monitoring all internet connections to prevent potential risks.
App & browser control: Ensure safety while using web browsers and applications by detecting and blocking harmful content.
Device security: Continuously check the safety of the device, ensuring that security vulnerabilities are protected to prevent malware.
Monitoring device activity (Device performance & health): Provide detailed information about the device's status, helping you maintain the computer in the best condition and ready to receive the latest updates.
How to open Windows Security on Win 11
Opening Windows Security on Win 11, 10, 8... is quite diverse through settings, Start Menu, and the taskbar. You can follow the detailed instructions below:
Open via Settings
Step 1: Press the Windows key + I combination to open Settings.
Step 2: Select Privacy & Security and then choose Windows Security.
Step 3: In the new window that appears, select Open Windows Security.
Through the simple steps on how to open Windows Security on Win 11, 10 via Settings, you will quickly access the management interface and adjust the security options of the system conveniently.
Open via Start Menu
Step 1: Open the Start menu.
Step 2: Find and select Windows Security in the All Apps list.
Step 3: In the new window that opens, you can change the settings of Windows Security.
With the steps to open Windows Security on Win 11, 10 via the Start Menu as above, you can easily access and manage Windows Security on Windows 11, to protect and maintain the safety of your system.
Open on the taskbar
Step 1: Open the notification area by clicking the up arrow icon in the Taskbar corner. If available, click directly on the Windows Security icon.
Step 2: If available, click directly on the Windows Security icon.
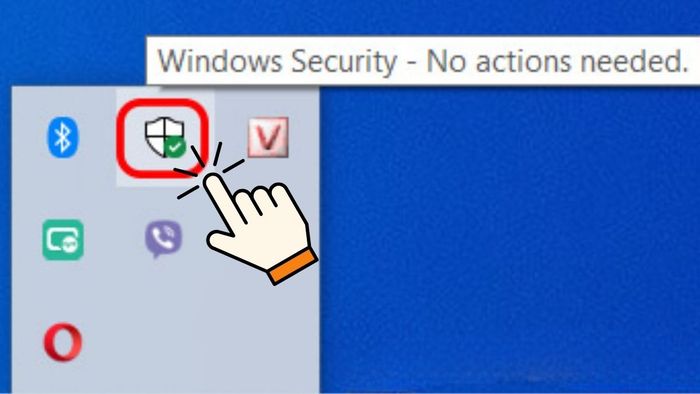 Open Windows Security
Open Windows SecurityStep 3: In the new window that opens, select Virus & threat protection > Select Manage settings. Then, toggle the switch of Real-time protection to open Windows Security.
Performing these steps from the taskbar will quickly allow you to access Windows Security on Windows 11 and adjust security options conveniently.
How to turn off Windows Security on Win 11
Turning off Windows Security on Windows 11 may compromise the system's safety and security. However, if you want to temporarily turn it off or have a specific reason, here are some quick ways to do it:
Turn off via Settings
Below is a guide on how to turn off Windows Security Win 11, 10 via Settings:
Step 1: Start by going to Settings. Select Privacy & Security and then choose Windows Security.
Step 2: In the displayed Windows Security window, select the Virus & threat protection section.
Step 3: Then, choose Manage Settings.
Step 4: Under Real-time protection, turn off this feature by moving the switch to the 'Off' position.
Performing these steps will temporarily disable Windows Security Win 11, 10. However, remember that disabling this protection may pose security risks to your system, so only do it when you have an alternative security plan.
Turn off in Defender Control
To effectively turn off Windows Security in Windows Defender, follow the steps below:
Step 1: Download Defender Control 2.0 from the link https://www.sordum.org/downloads/?st-defender-control. After downloading, right-click on the file and choose 'Extract All...' to extract the file.
Step 2: Open the extracted folder, run the dfControl.exe file, enter the password 'sordum,” and click OK.
Step 3: In the software interface, you can choose between two options: 'Disable Windows Defender' or 'Enable Windows Defender.' Simple and convenient to manage Defender according to your preferences.
Turn off using antivirus software
An important thing you may not know is that each device should only have one antivirus software. If you use two or more antivirus programs simultaneously, it will increase the likelihood of conflicts and cause many issues for your computer system.
Therefore, when you install another antivirus software, it will automatically disable Windows Security to avoid conflicts and ensure the stability of the system.
In summary, above is the detailed guide on how to quickly turn off/on Windows Security on Windows 11, 10,... via shortcuts or adjustments through system settings. This is an integrated tool in the Windows operating system, helping protect your computer from network threats and viruses.
- Explore more category: Tips and Tricks for Windows
