After using Microsoft Word for multiple projects, you might find that the program no longer functions as smoothly as it did when first installed. Default settings for one or more features—such as fonts, toolbar placement, and auto-correct options—can change after accidental clicks or adjustments. Uninstalling and reinstalling Word won't resolve this, as these settings are stored on your computer. This article will guide you through restoring Microsoft Word's original interface and settings on both Windows and macOS.
Steps
Windows
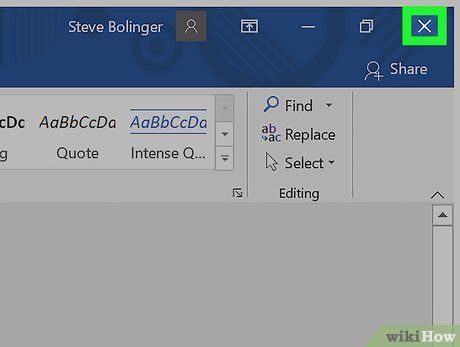
- This method involves modifying the Windows registry, which can be complex. Before making any changes, it's highly recommended to back up the registry to restore information in case of issues.
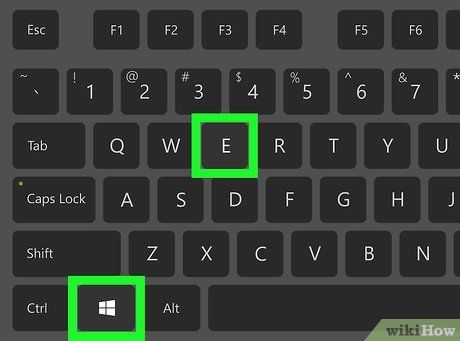
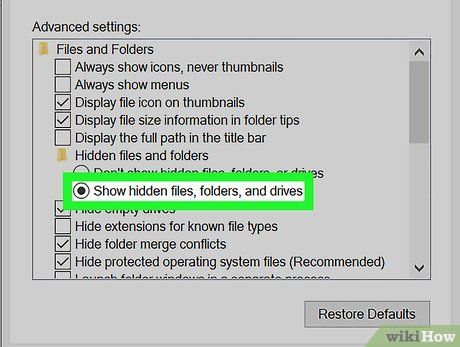
- Click on the View tab at the top of the File Explorer window.
- Select Options in the upper-right corner.
- Navigate to the View tab.
- Check the box for Show hidden files, folders, and drives under "Hidden files and folders" and click OK.
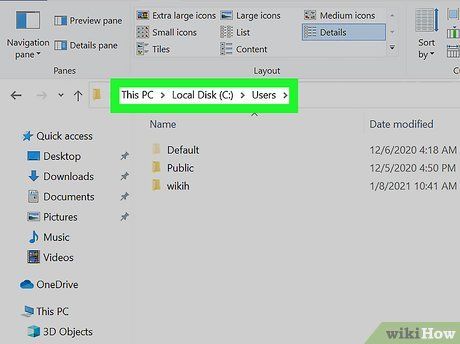
- If Windows is installed on a different drive, replace C with the appropriate drive letter.
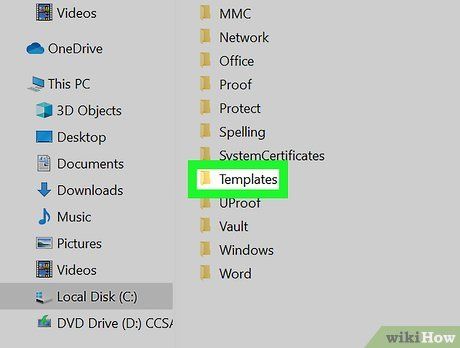
- Double-click on your user folder in the right pane.
- Double-click on the AppData folder (usually hidden).
- Double-click on the Roaming folder.
- Double-click on the Microsoft folder.
- Double-click on the Templates folder.
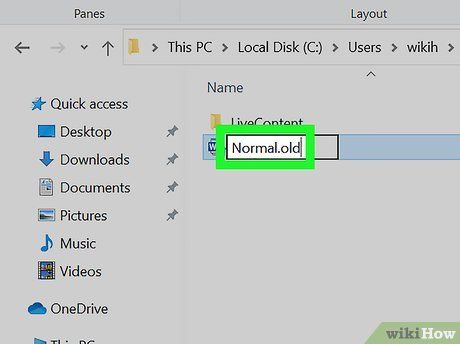
- Right-click on Normal.dotm and select Rename.
- Replace the .dotm extension with .old
.
- Press Enter.
- Once done, return to View > Options > View and re-hide the hidden files and folders.
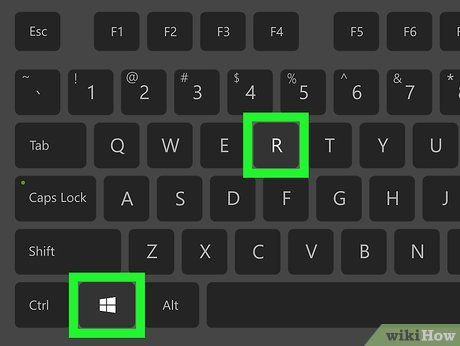
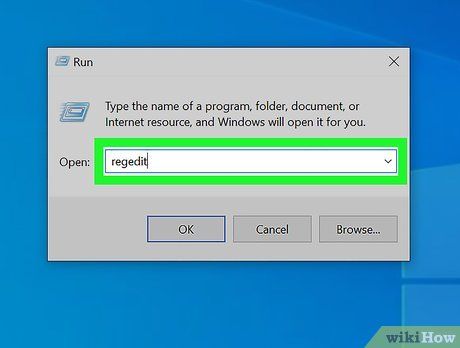
- You will need to click Yes to launch the editor.
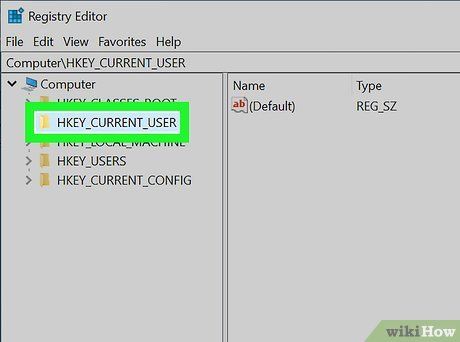
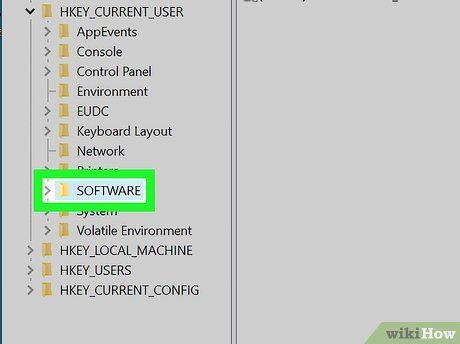
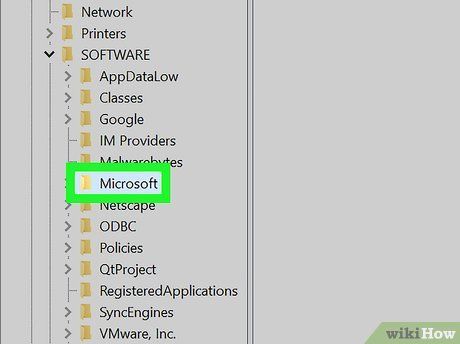
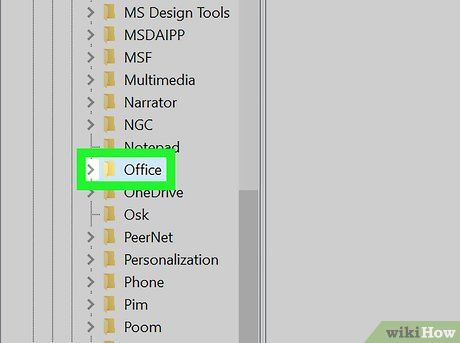
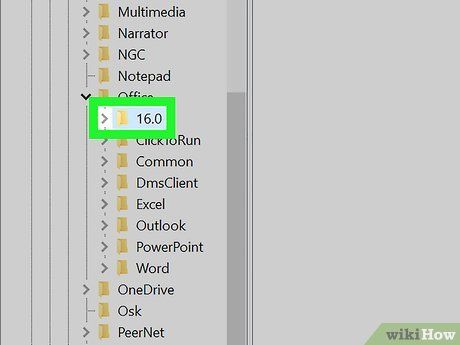
- Word 365, 2019, and 2016: Double-click on the 16.0 folder.
- Word 2013: Double-click on the 15.0 folder.
- Word 2010: Double-click on the 14.0 folder.
- Word 2007: Double-click on the 12.0 folder.
- Word 2003: Double-click on the 11.0 folder.
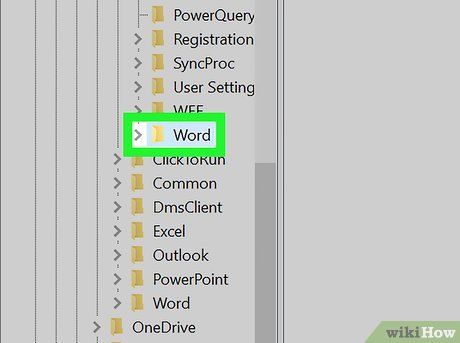
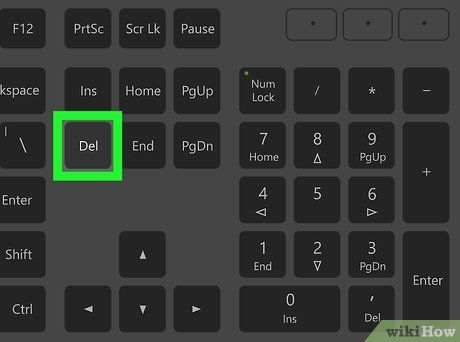
- After completing these steps, close the database editor and File Explorer, then restart Microsoft Word. You can now use Word as if it were freshly installed.
macOS
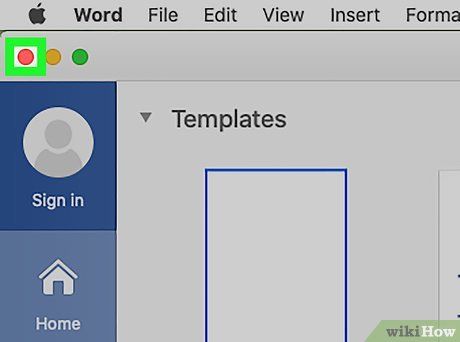
- This method is compatible with all recent versions of Word for macOS, including Word 2016, Word 2019, and Word 365.


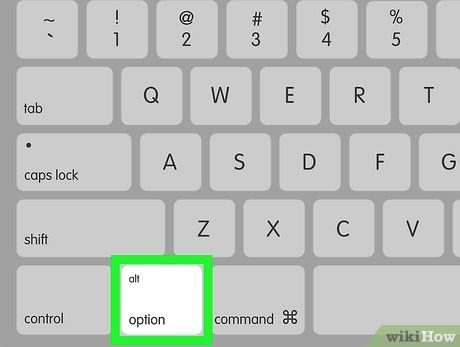
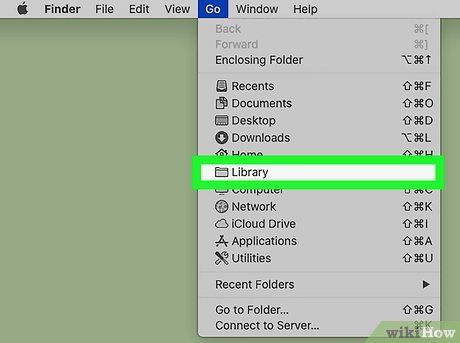
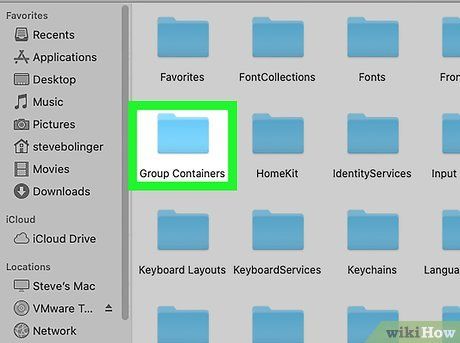
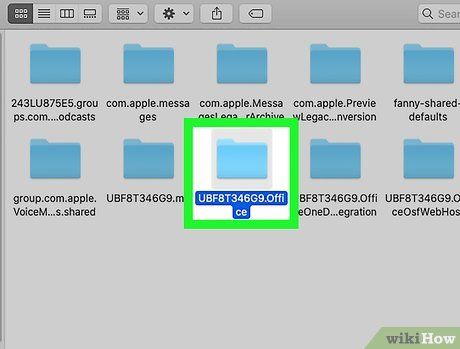
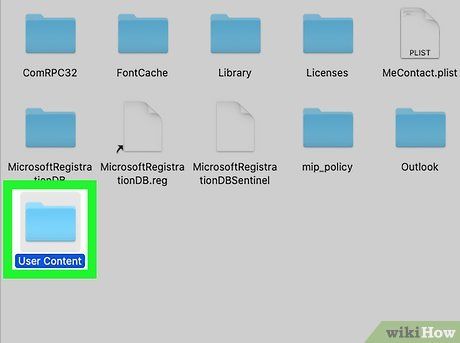
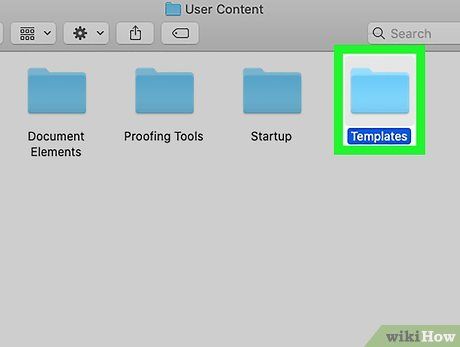
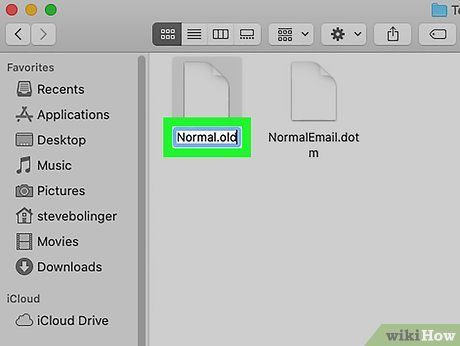
- Click on normal.dotm once to select it.
- Press the Return key.
- Remove the ".dotm" extension and replace it with .old.
- Press Return to save the new file name as normal.old.
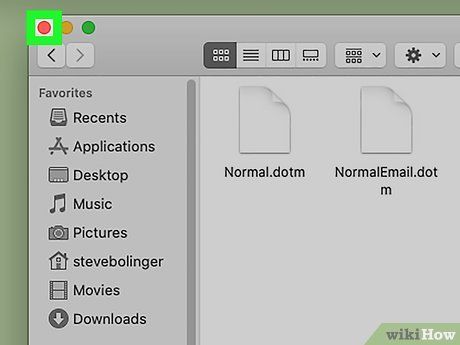
Tips
- After making these changes, some settings can only be reset by completely reinstalling the program. For instance, the company name you entered during the initial Word installation is stored within the program's files.
- You cannot reset Microsoft Word while the program is running. This is because Word saves configuration information when you close the program. If you make changes while the program is active, shutting it down immediately afterward will overwrite the modified data.
- For additional tips and troubleshooting information, visit http://support.microsoft.com/kb/822005 (for Windows).
