Retrieving Sent Emails in Outlook
Here's a straightforward method to retrieve sent emails in Outlook. This method applies to various versions such as Outlook 2019, Outlook 2016, Office for Business, Outlook 2013, Outlook 2010, Outlook 2007, and Microsoft 365.
Quick Guide
Open Microsoft Outlook > Go to Sent Items > Select the email you want to retrieve > Click on Actions > Choose Recall This Message > Select the desired action > Press OK.
Step-by-Step Guide
Here's a detailed guide on how to recall sent emails in Outlook:
Step 1: Firstly, open Microsoft Outlook. Locate and select Sent Items, then double-click on the email you wish to recall.
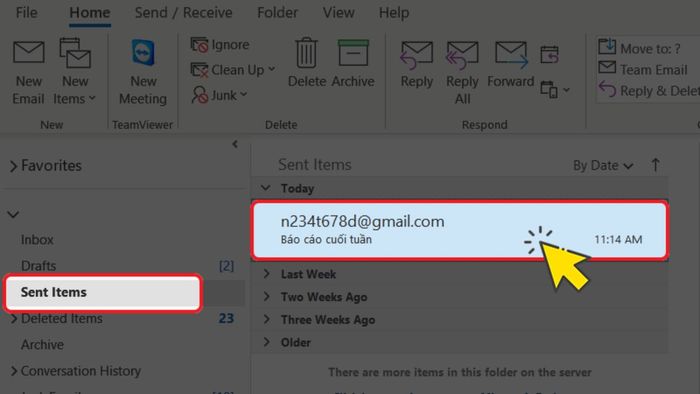
Step 2: Choose Actions and then select Recall This Message.
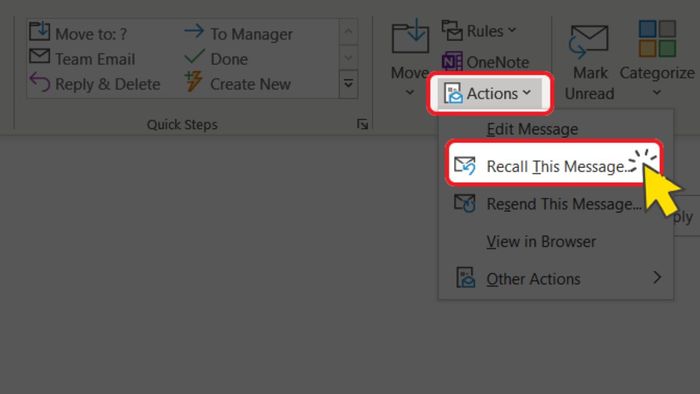
Step 3: Click on Delete unread copies and replace with a new message (to recall and replace the email with a new one). Alternatively, select Delete unread copies of this message (to recall without sending a new email). To complete the recall process, press OK and send a new email if necessary.
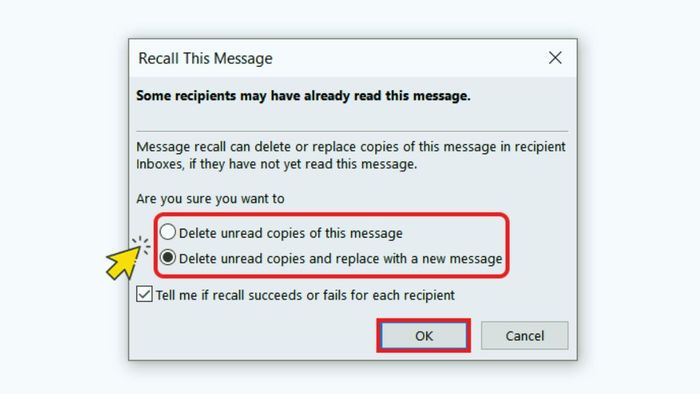
Note: If you wish to receive notifications regarding the success or failure of the recall process for each recipient, click on Tell me if recall succeeds or fails for each recipient.
How to Check if Sent Emails Were Successfully Recalled in Outlook
Typically, within less than 30 seconds of sending a recall request, you'll receive an email notification with the subject line 'Recall Report for message [original email subject].' To view the report, click on the View Recall Report link. Proceed to log in, authenticate your information to access the report (if available). Here, you can easily verify whether the recall of the sent email in Outlook was successful or not.
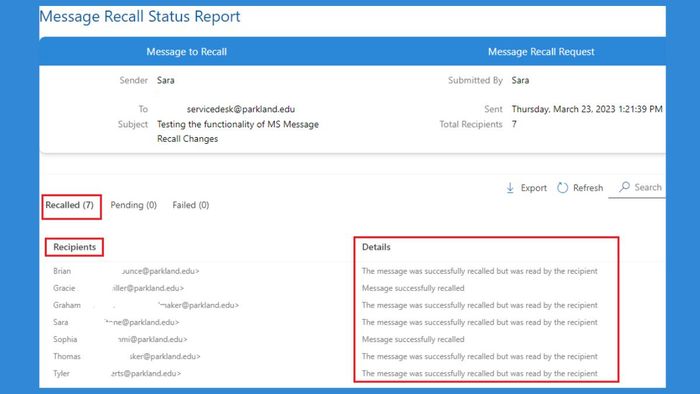 Checking Email Recall in Outlook
Checking Email Recall in OutlookCases Where Sent Emails Cannot Be Recalled in Outlook
When attempting to recall a sent email in Outlook unsuccessfully, it may be due to:
- The recipient has already opened the email: Once the recipient has opened and read the email, it's challenging to recall it. Hence, it's advisable to recall the email as soon as possible.
- Email redirected to another folder: If the sent email triggers filters and gets moved to a folder other than the inbox, you cannot recall it in Outlook.
- Email in a public folder: Your email will be sent to multiple viewers, making it difficult to recall once someone has read it.
- Using a third-party email application: The email recall feature in Outlook is only applicable internally. Therefore, if you use another application, you cannot recall it.
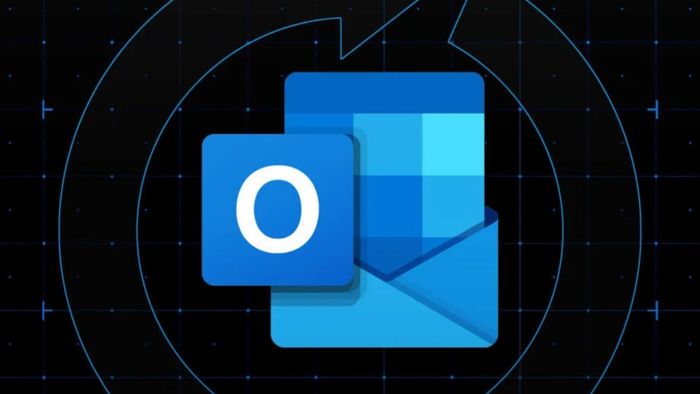
Frequently Asked Questions
Apart from information on how to recall long-sent emails in Outlook on PC and web, many users have other inquiries that need clarification, such as:
How to Set Up Email Recall in Outlook on the Web?
Step 1: Go to https://Outlook.office.com/ and log in to your Microsoft 365 account.
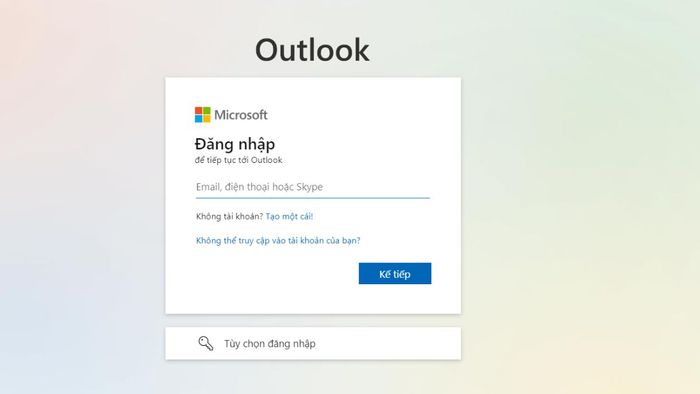
Step 2: Click on Settings and then select View all Outlook settings.
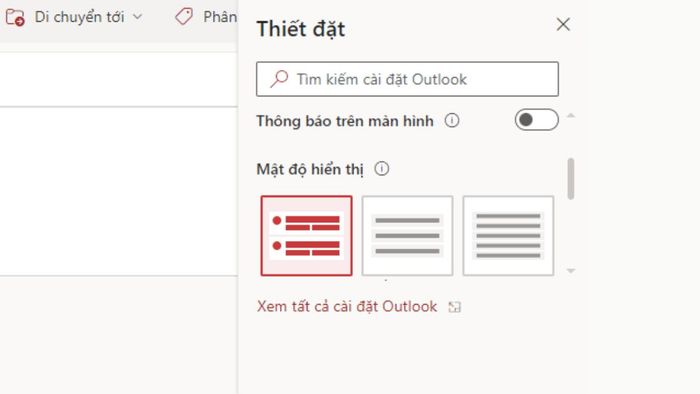
Step 3: Choose Mail and then select Compose and reply. Under Undo, move the time slider and click Save. Compose a new email and click Send, then select Save to complete.
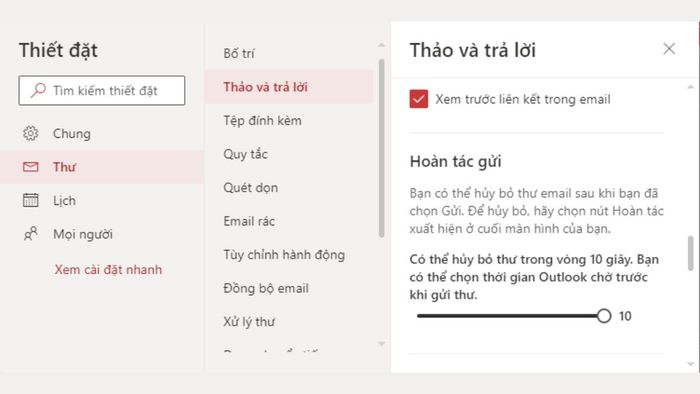
Note: Currently, it is not possible to recall long-sent emails in Outlook on the web. Therefore, the instructions provided only allow you to recall, undo sent emails within 10 seconds.
Can You Recall Sent Emails in Outlook on Mobile?
Currently, there is no information available regarding recalling sent emails in Outlook on mobile devices. Thus, with Outlook, you can only recall emails on PC and web. When there's an update on this matter, Mytour will promptly add it. So, stay tuned for the most accurate information.
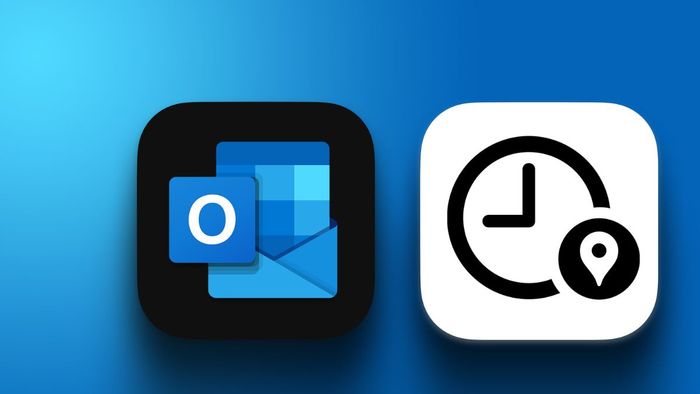
Above are details on how to recall sent emails in Outlook on PC, web, and mobile, along with the time frame for email recall. We hope you successfully recall emails in Outlook. If you want to learn more about other Outlook tricks, feel free to leave a comment.
- Explore more categories: Gmail, App
