Have you ever hastily composed an email and hit send without double-checking, only to realize later that it was incomplete or, worse yet, sent to the wrong recipient? Fear not, with Microsoft Outlook, this dilemma is easily remedied as you can now recall sent emails using the Recall feature.
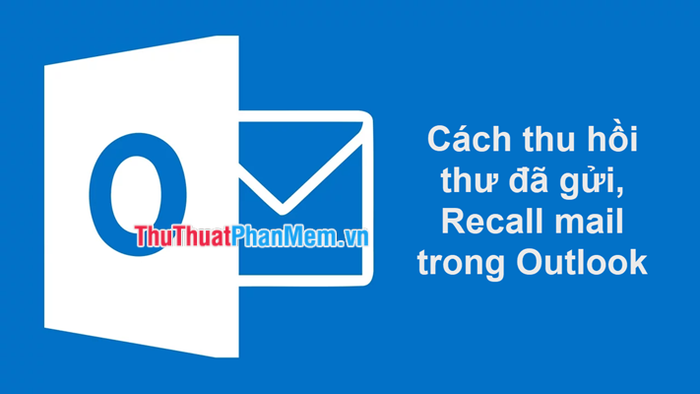
Conditions for Recalling Sent Emails via Outlook
While the ability to recall a sent email is indeed possible, it comes with certain conditions, which is only fair, as words spoken cannot be retracted arbitrarily. Here are the conditions for recalling sent emails in Outlook:
- To recall an email, both the sender and recipient must have Office 365 or Microsoft Exchange email accounts within the same organization.
- Utilize the Outlook application on your computer or Office 365 (Outlook on the web won't suffice).
- The email to be recalled must remain unopened by the recipient.
If these conditions are met, let's proceed with recalling the email using the following steps.
Guide to recalling sent emails in Outlook
(The following section provides instructions for Outlook versions from 2010 onwards)
Step 1: In the folder pane on the left side of the Outlook window, click on Sent Items.
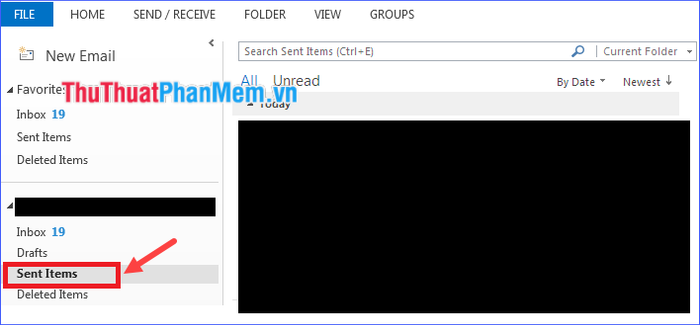
Step 2: Open the email you wish to recall by double-clicking on it.
Step 3: From the Message tab, select Actions > Recall This Message….
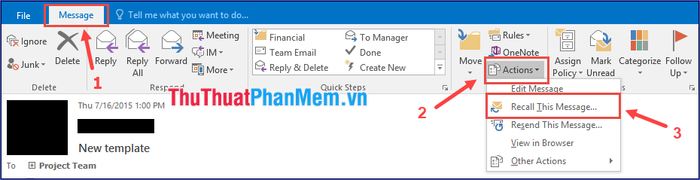
* Note:
- If you don't see the Recall This Message command, it may be because you don't have an Exchange account or this feature isn't available in your organization.
- You cannot recall messages protected by Azure Information Protection.
Step 4: Choose one of the two options:
- Delete unread copies of this message: Delete unread copies of this message.
- Delete unread copies and replace with a new message: Delete unread copies of this message and replace them with a new one.
Then click OK.
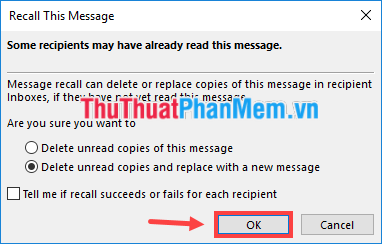
* Note: It's advisable to check the box Tell me if recall succeeds or fails for each recipient to receive notifications about the success or failure of the recall process.
Reasons hindering the recall of sent emails
Even if you've followed the steps correctly, it doesn't guarantee smooth sailing. Below are factors that may impede your recall or, at the very least, make it more complicated:
1. The email has been opened.
In essence, if the recipient has already opened your email, you cannot recall it. The recipient may still receive a recall notification and a prompt to delete the original email, but it will remain in their Outlook system nonetheless. That's why you need to act swiftly before it's too late.
2. Redirecting to other folders
If the recipient's filter redirects the original email you sent to another folder, the recall will fail. In summary, the recall feature can only be effective with emails in the inbox. If it's elsewhere, the email won't go anywhere.
3. Public folders
Public folders can complicate matters because if anyone reads your email, the recall will fail. Once an email is marked as read, regardless of whether by the recipient or any other account, it's already too late.
4. Non-Outlook email applications
The recall function is designed to work with Outlook. For instance, if you're sending to someone using Gmail, you can't expect the recall feature to function.
5. Mobile device applications
If you're using Exchange ActiveSync settings for Outlook on your mobile device, the recall option may not work. This happens because the system attempts to handle different versions of Outlook during synchronization and may not complete the process, especially if your mobile device is offline.
Through this article, I've guided you on how to recall sent emails (Recall mail) in Outlook. Hopefully, it will be helpful to you all!
