Storing images without backgrounds might seem easy, but not everyone knows the right method. This article by Software Tricks will guide you on the standard and quickest way to save images without backgrounds in Photoshop.

Step 1: Firstly, prepare a PSD file where the background has been removed. Remember to create a new layer for the content you want to save without a background.
For example: In this case, Software Tricks will save the image of a person without a background, thus separating the person's image and placing it on Layer 2.
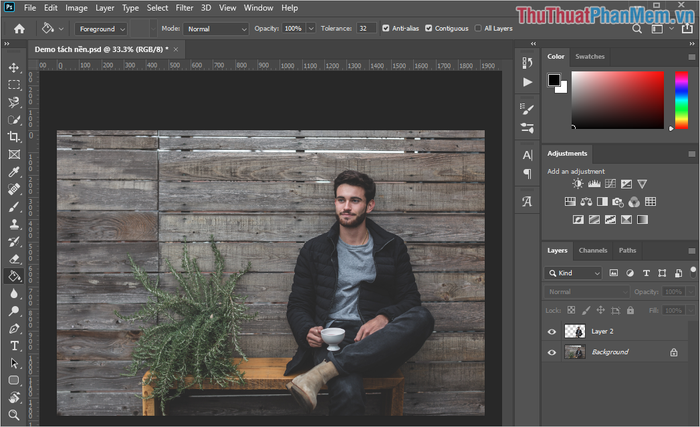
Step 2: Next, move the Layer containing the content you want to store without a background to the top position and turn off the visibility of all other Layers.
At this point, you will see the Background section turn into checkered squares, indicating an image without a background.
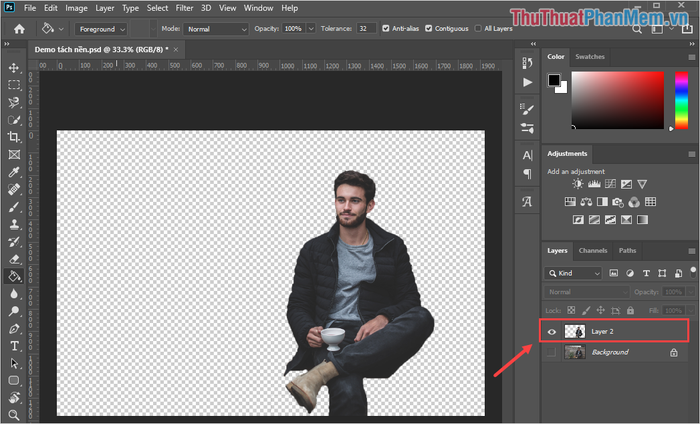
Step 3: To store the image without a background in Photoshop, select File -> Save As…
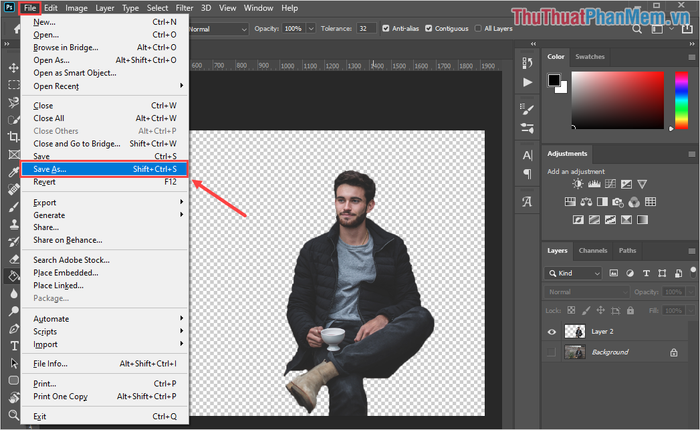
Step 4: The Save As window will appear; your task now is to set the Save as type to PNG (*.PNG, *.PNG) and click Save to save the image.
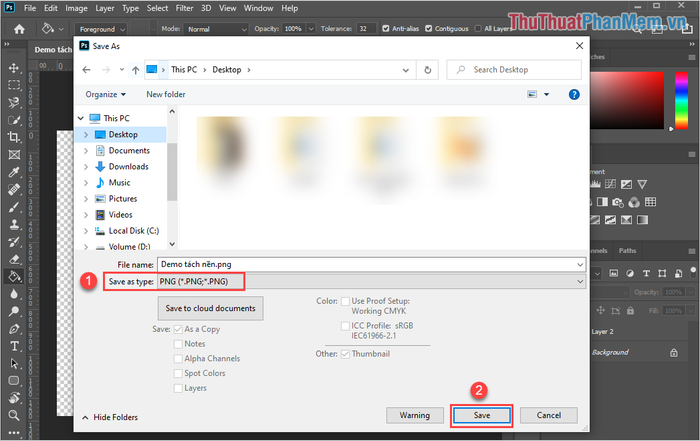
Step 5: For PNG storage format, you can set various export modes, including:
- Large file size (Fastest Saving): Saves a large file size with fast saving speed.
- Medium file size (Medium Saving): Saves a medium file size with average saving speed.
- Smallest file size (Slowest Saving): Saves the smallest file size with slow saving speed.
Depending on your needs, choose the appropriate mode; once selected, click OK to finish.
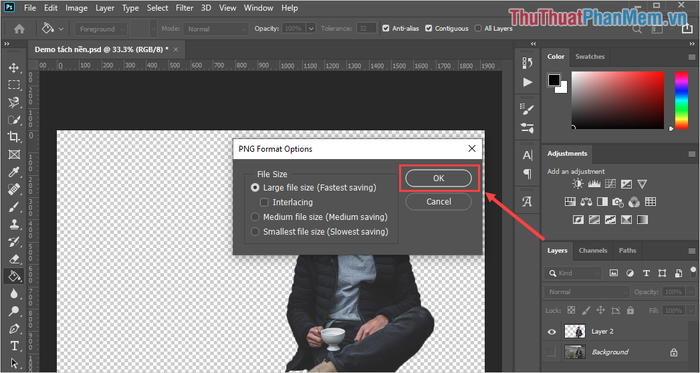
Step 6: Congratulations! You've successfully saved the background-free image in Photoshop. Now, you can use this image for background removal, photo editing, and more.
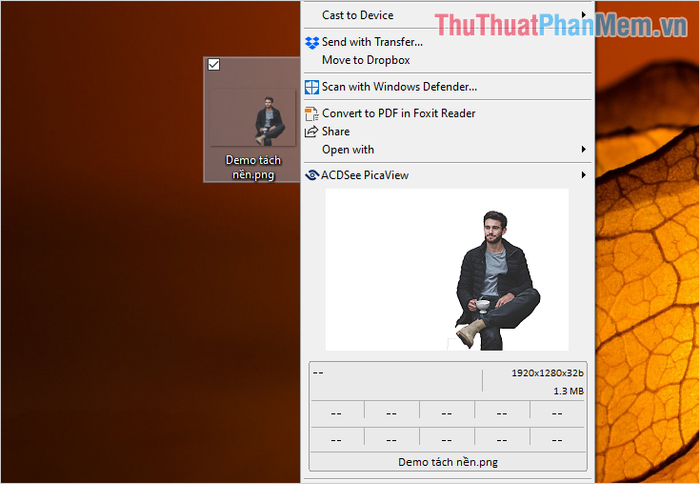
In this article, Software Tricks has provided guidance on swiftly and effectively saving images without backgrounds. Have a great day!
