
To facilitate office tasks, printers play a significant and indispensable role when you want to print documents. Although setting up a printer is not overly complicated, not everyone knows how. In this article, Mytour introduces you to how to set up the Canon 2900 Printer on Windows 10.
1. Connecting the Canon 2900 Printer
The first thing you need to do is connect the cable for the printer to your computer. The cable connector for the printer is a Type B USB connector. You can easily find a plug-in spot on the side of the printer (marked with a connection symbol or cover).

The remaining end is a Type A USB connector, which you can easily plug into your computer or laptop.
2. Download Canon 2900 Printer Driver
Your computer cannot control the printer just connected to it without the dedicated Driver program. Similar to getting into a car, the Driver acts as a key to start the engine. Hence, you need to download a Driver to support this task.
To download the Driver to your computer, you can refer to the following article by Mytour:
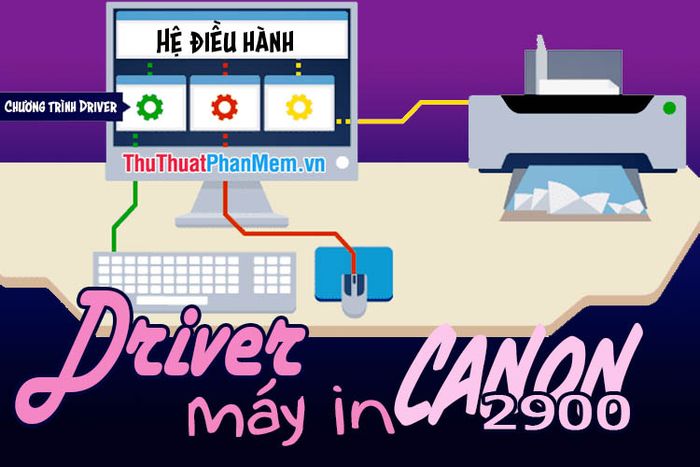
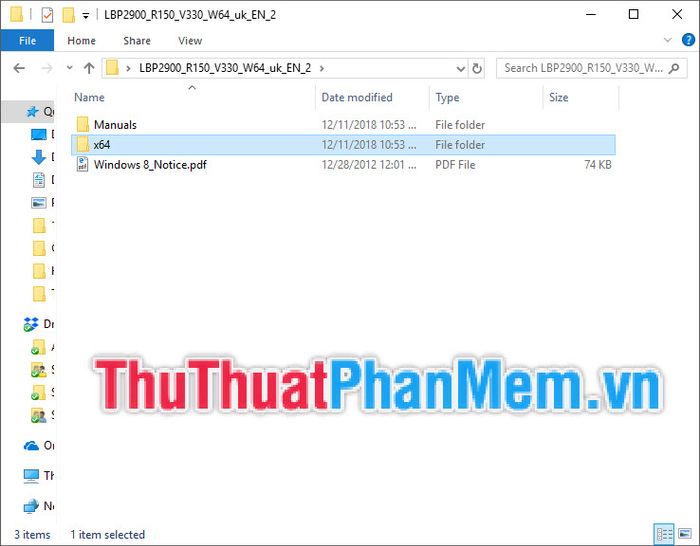
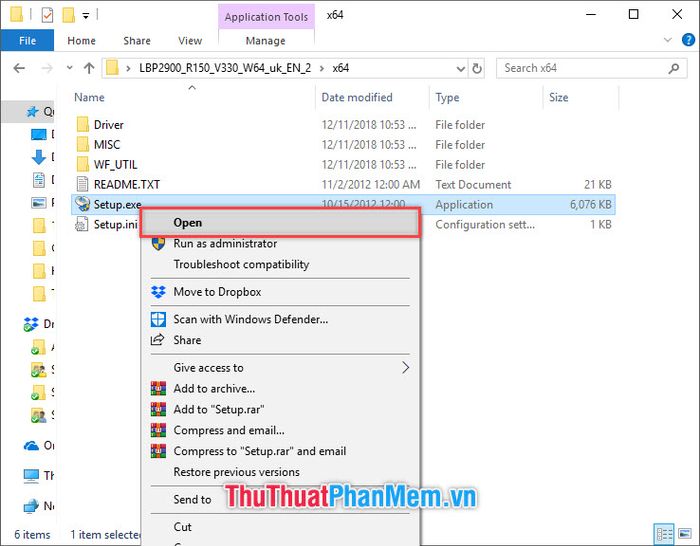
The Canon 2900 Printer Driver installation window will appear. Simply click on Next.
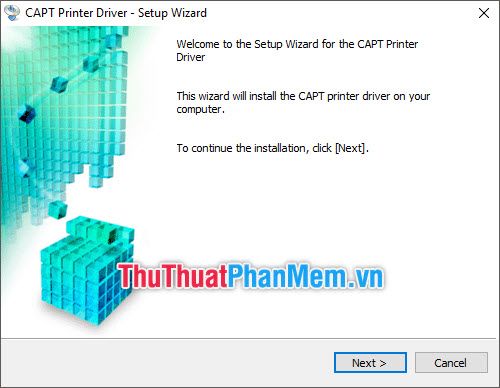
The software will prompt you with agreements, click Yes to accept their terms.
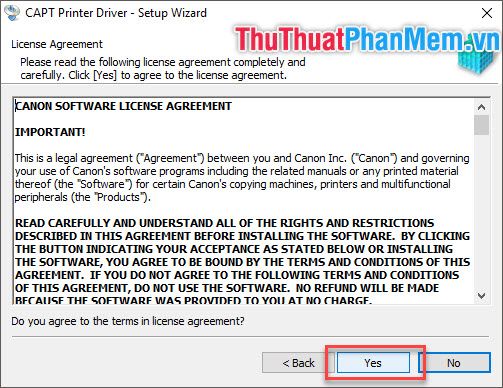
Next, the software will present you with two options:
- Add Printers and Update Existing Drivers (Add printers and update existing drivers if any)
- Upgrade Existing Printer Driver (Updating the current printer driver if available)
Choose the first option if you have just installed the printer and haven't connected it to the computer yet. Then click Next.
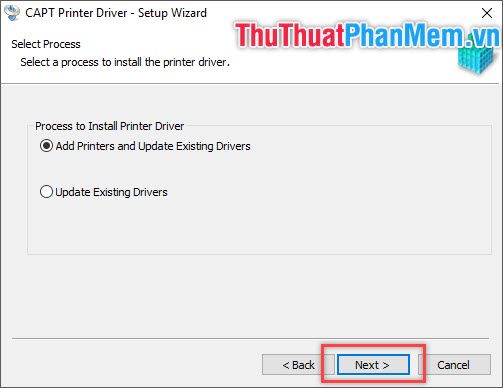
Select the Port interface for your printer to connect it to the computer. Since you are using a USB connection cable, choose the USB interface.
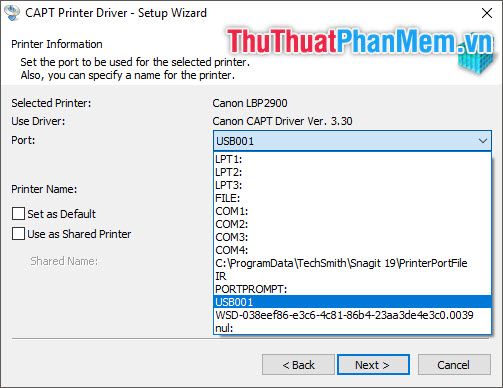
Finally, the Canon 2900 printer driver installation software will show you a list of what it will install.
Click on Start to initiate the installation process.
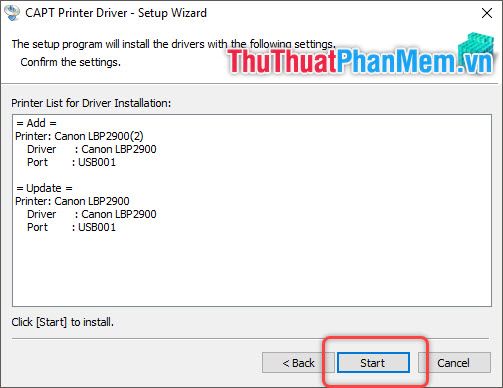
The installation process may take a while, you need to wait for the software to finish running.
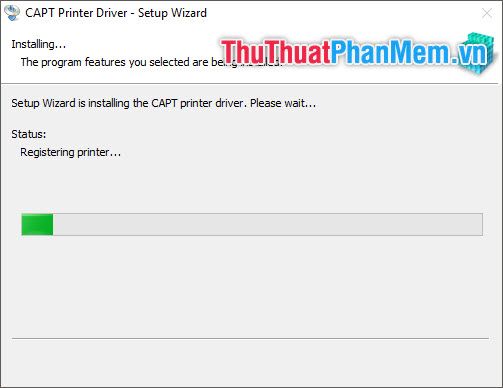
The installation software will prompt you to restart your computer. This is the final mandatory step after installation. Make sure you have saved any unfinished documents on your computer if you don't want to start over.
Click Restart to reboot the computer.
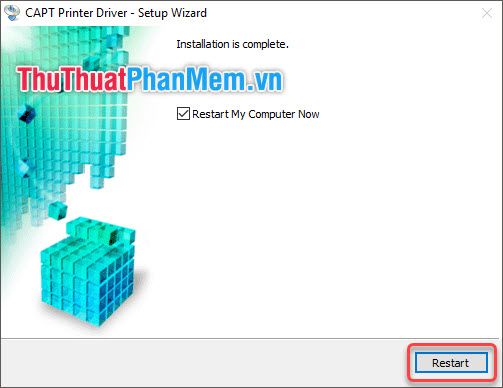
Congratulations! You've successfully installed the Canon 2900 printer driver on your computer.
4. Check and set Canon 2900 printer as default
It's a good idea to double-check if there are any errors during the installation process by reviewing it in the Control Panel.
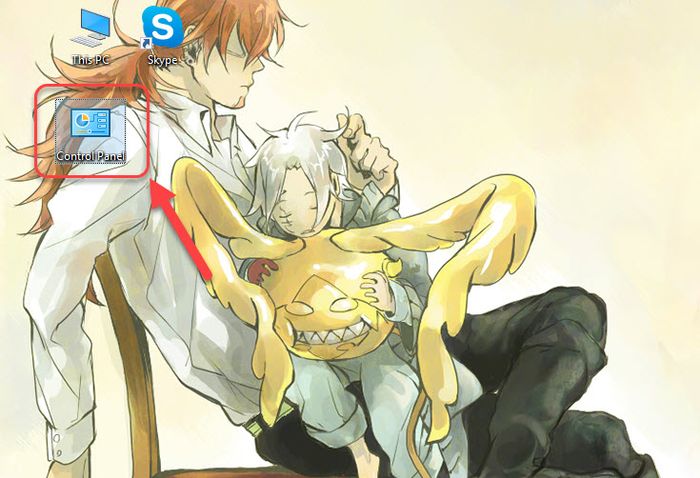
The Control Panel is usually located right on the Desktop screen, but if it's not there, you can search for Control Panel in the Windows search.
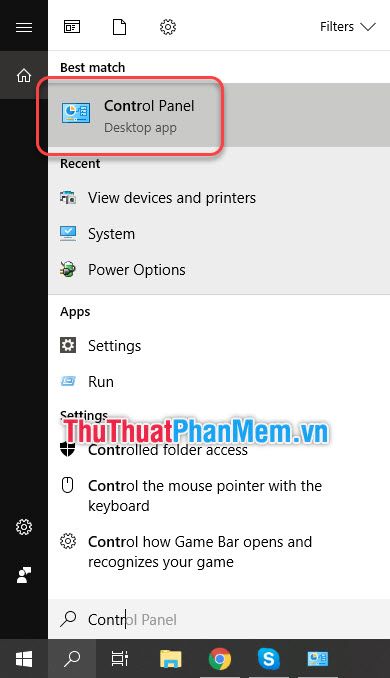
In the Control Panel window, under Hardware and Sound, click on View devices and printers.
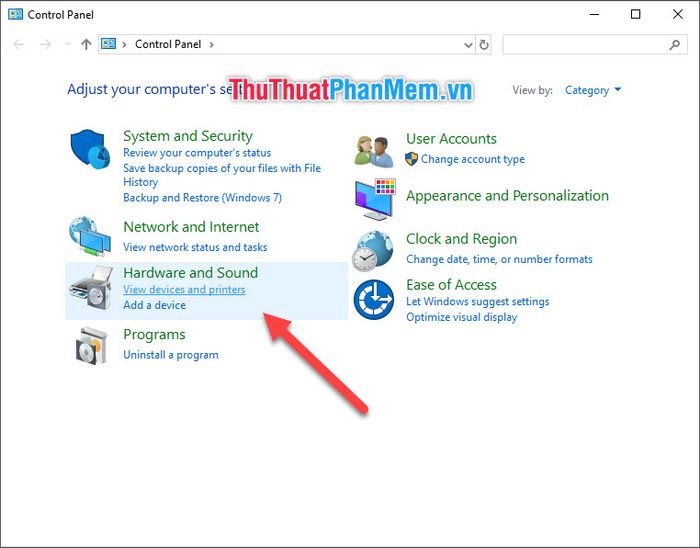
If the installation was successful, under the Printers section, you will see the name of your printer: Canon LBP2900.
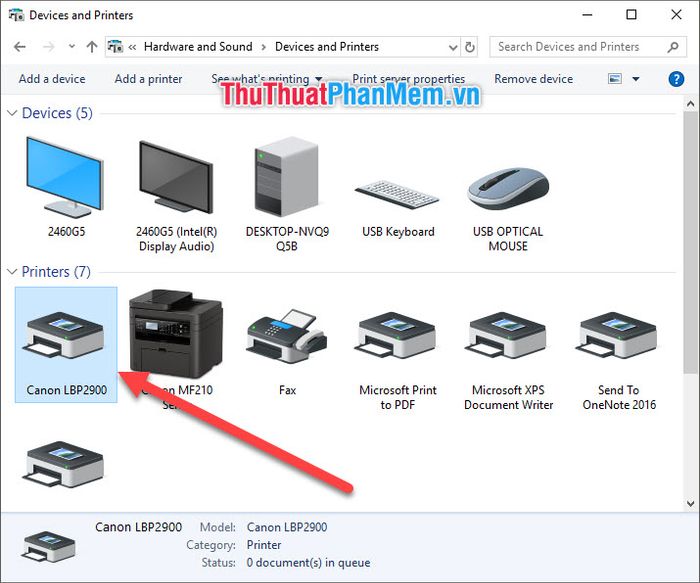
Set your printer as default by right-clicking on its icon.
Select Set as default printer and then choose the name of the printer driver software.
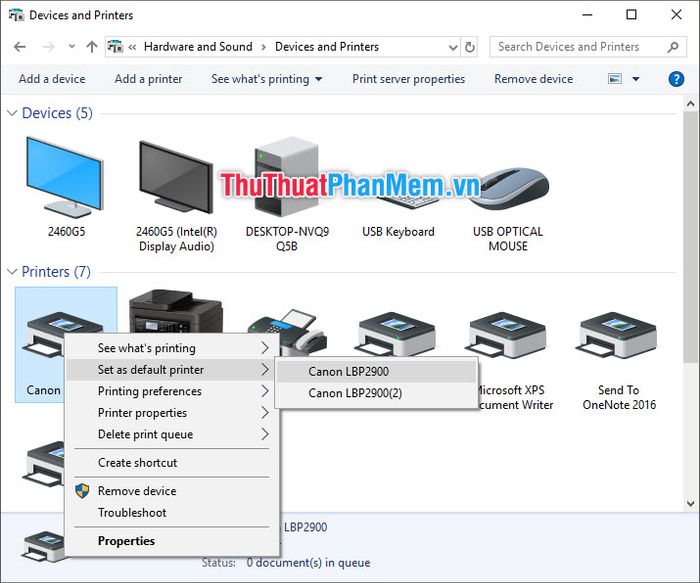
The default printer will display a green checkmark icon.
The default printer will always be the first choice when you want to print documents.
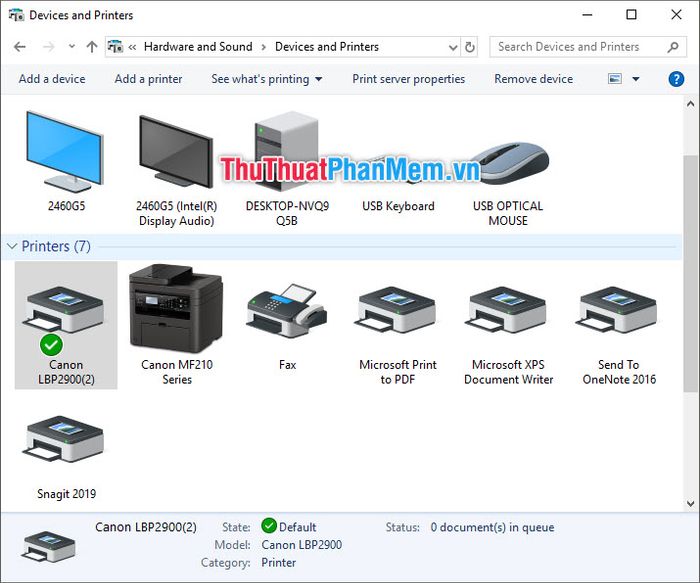
5. Check if your printer is functioning by performing a test print
5.1. Perform a Printer Test Print
Windows allows you to test your printer using Windows Printer Test.
While still in the Devices and Printers interface, right-click on the icon representing the printer you want to test print.
Then select Printer Properties and choose the driver you want to test print.
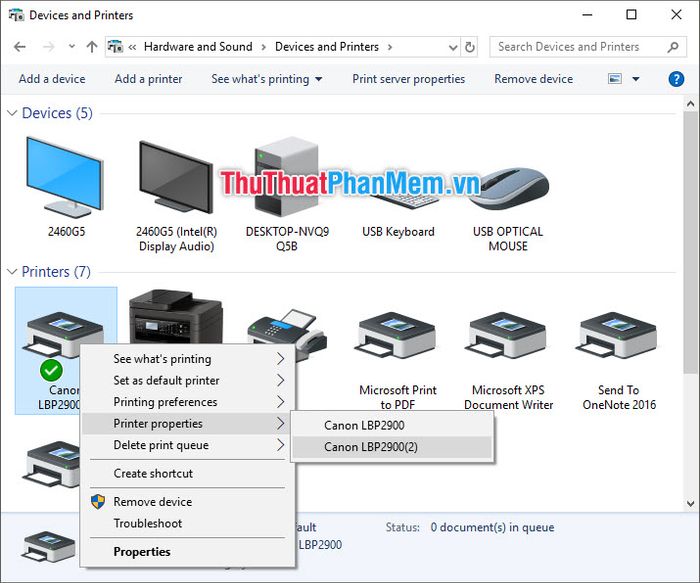
The Properties window for the printer will appear. Select Printer Test Page to send a test document print information to the printer.
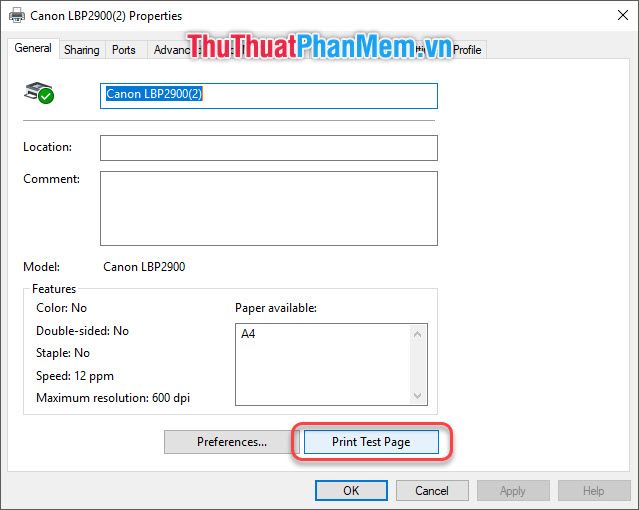
The printing command will be executed in a few seconds.
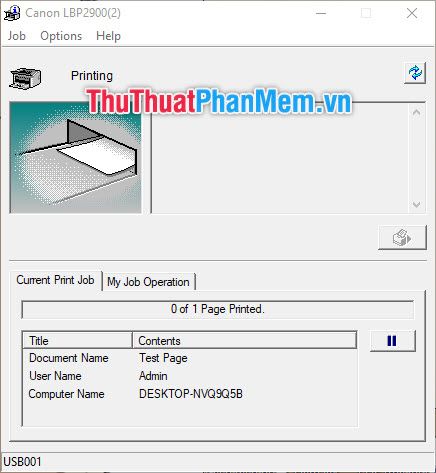
You will receive a test print document as follows:
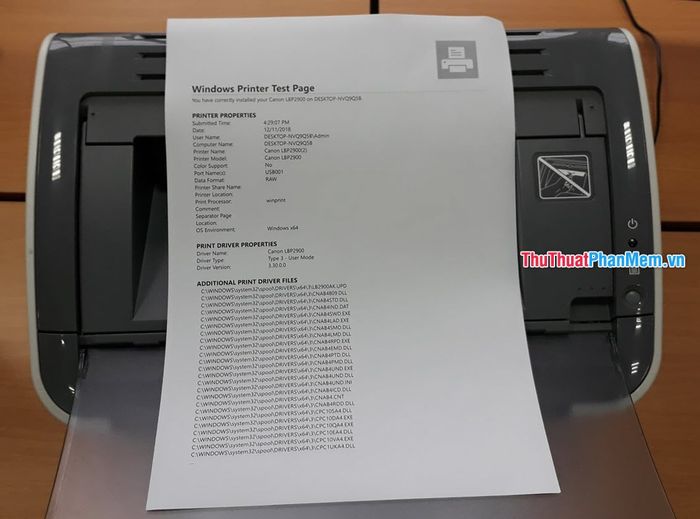
5.2. Test Print using Word
Alternatively, you can also perform a test print with your own text using Word.
First, you need to have the text you want to print. If you don't have any, just type a few random words.
Go to the File tab on the ribbon.
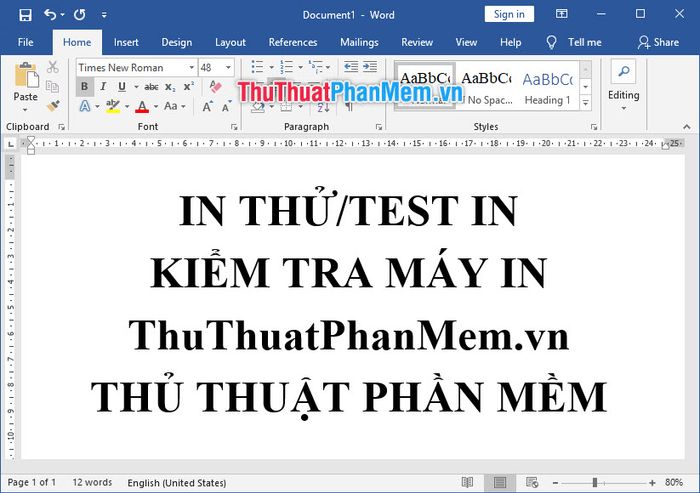
Select Print from the File ribbon.
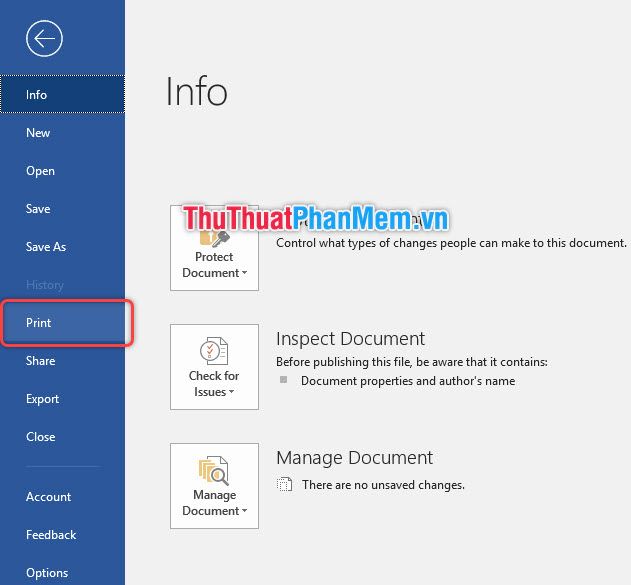
The Print interface of Word will appear. There are 5 steps you need to pay attention to:
Step 1: Check if your print page (document) looks good (adjust margins, font, text position relative to the paper).
Step 2: Verify if the connected printer is the one you want to test print on (if you've set it as default, it will automatically select it).
Step 3: Specify the number of pages to print. If you only want to do a test print, just print one page (for multi-page documents), enter the page number you want to print here. If the document is only one page, you can skip this step.
Step 4: Total number of copies. Keep it as 1 if you only want to print one copy.
Step 5: Click on the Print icon to initiate the printing command.
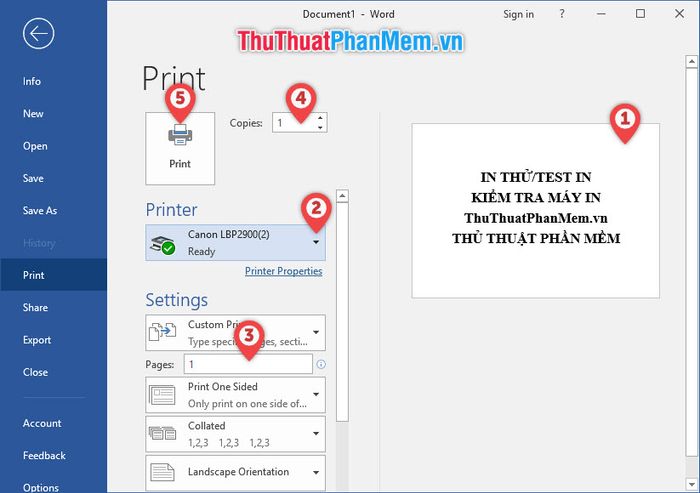
The printing process will take a few seconds, and you will receive your test print result:

Thank you for following the article from Mytour on How to Install Canon 2900 Printer. Stay tuned for more useful tips and tricks, wishing you all success!
