The default Download folder is placed in the C drive, causing inconvenience when your C drive is nearly full. With the following small tip, you can quickly and easily move the default Download folder on Windows 10 to another drive.
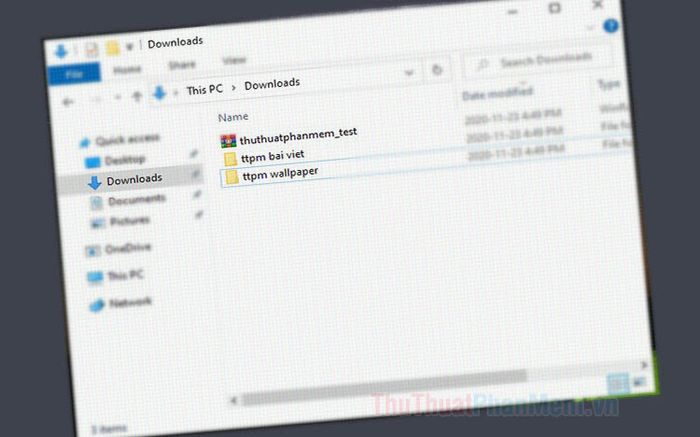
1. Utilize Folder Properties
1.1. Move the Downloads folder to another drive using Folder Properties
Step 1: Right-click on Downloads (1) => Choose Properties (2).
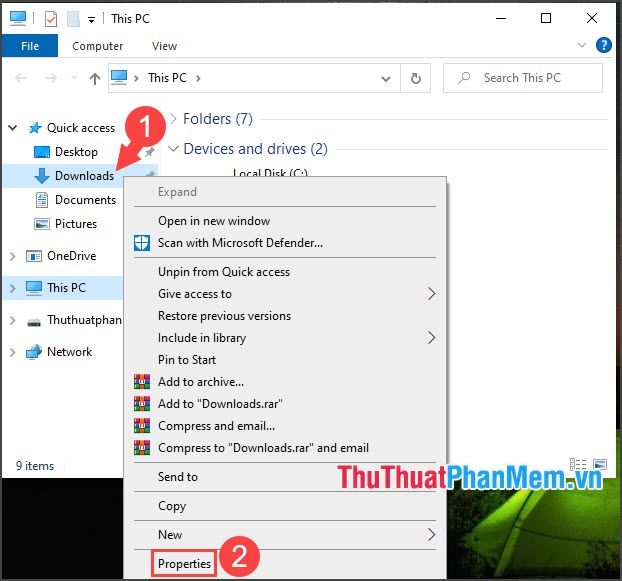
Step 2: Switch to the Location (1) tab => Click on Move… (2).
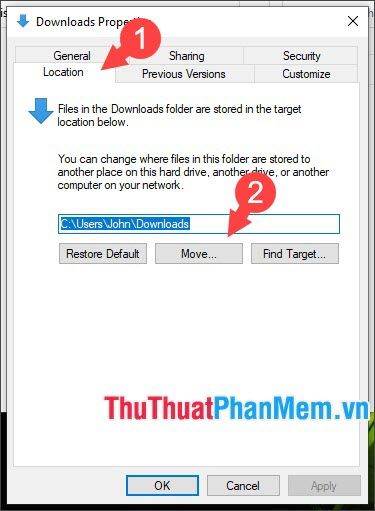
Step 3: Select the new drive (1) => Click Select Folder (2).
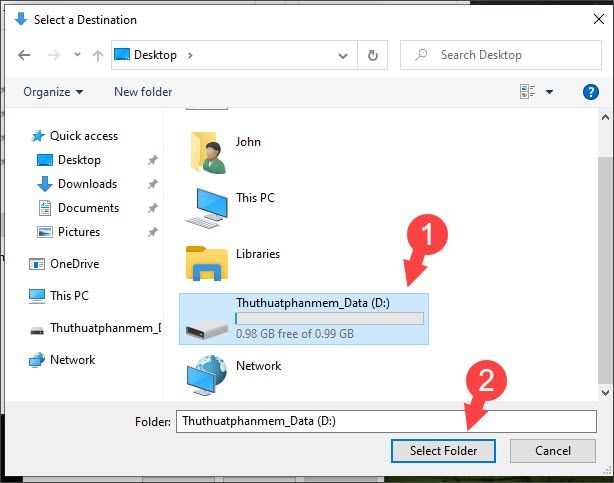
Click on Apply (3) =>
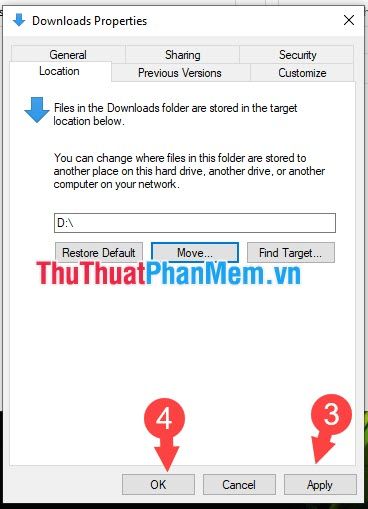
Click Yes to confirm transferring files to the new drive.
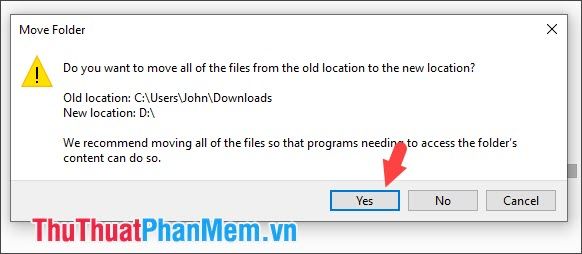
Step 4: After completing, open the moved drive and check.
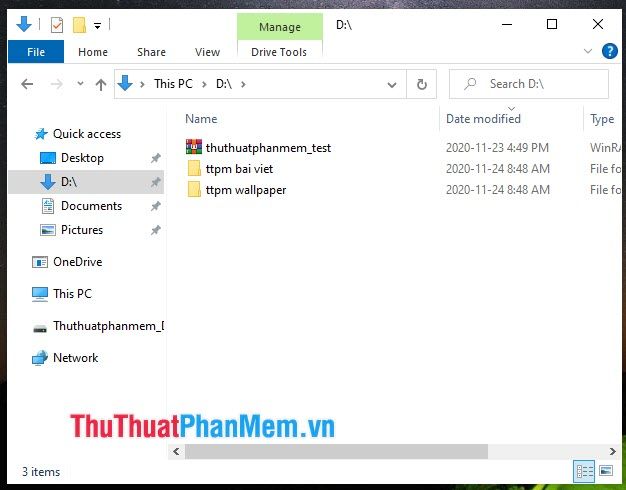
1.2. Move the Downloads folder back to default
Step 1: Right-click on the recently moved Downloads folder (1) => Choose Properties (2).
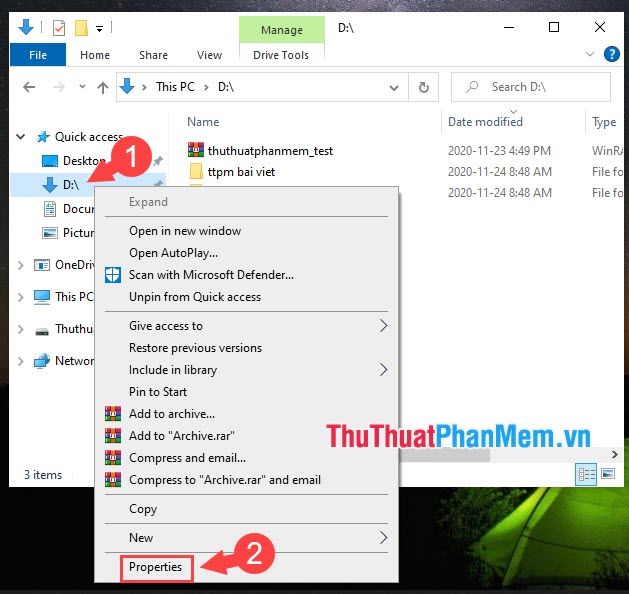
Step 2: Switch to the Location (1) tab => Click on Restore Default (2).
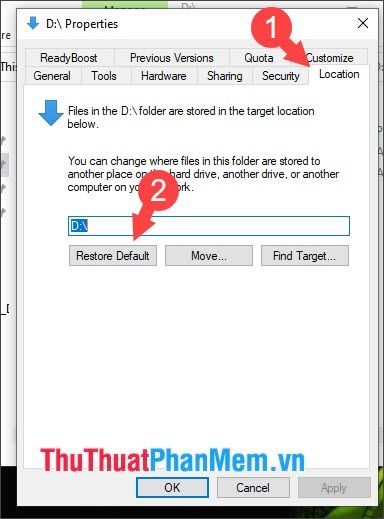
Click Apply (3) to apply changes and press Yes (4) to move the folder back to default.
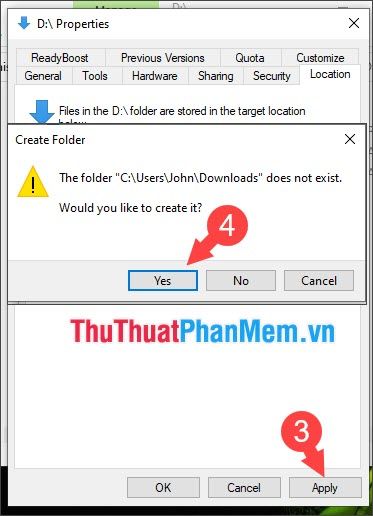
Step 3: To avoid potential errors, click on No (1) => OK (2) and manually relocate files in the Downloads folder.
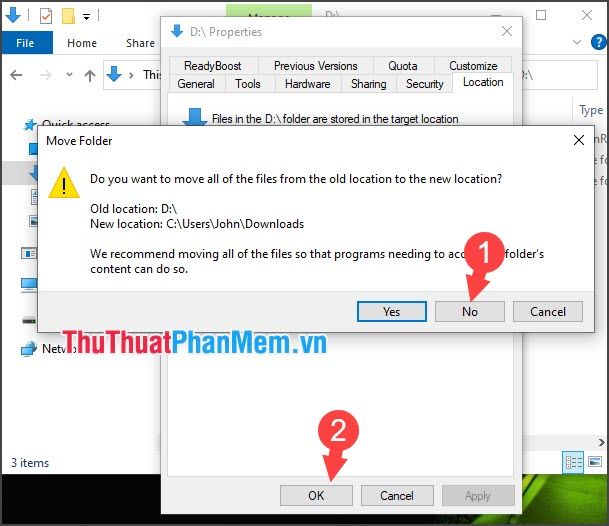
2. Move the Downloads folder using Windows Settings
Step 1: Click on Start (1) => Settings (2).
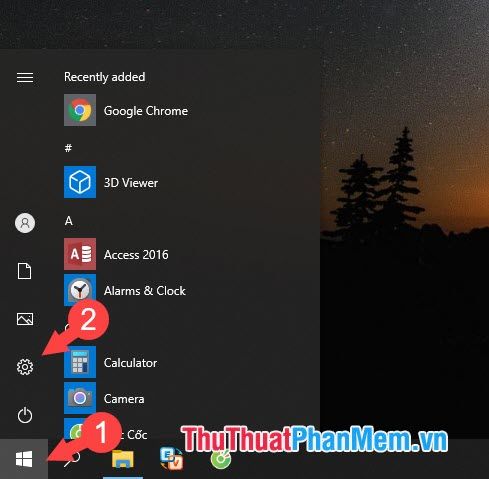
Step 2: Click on System.
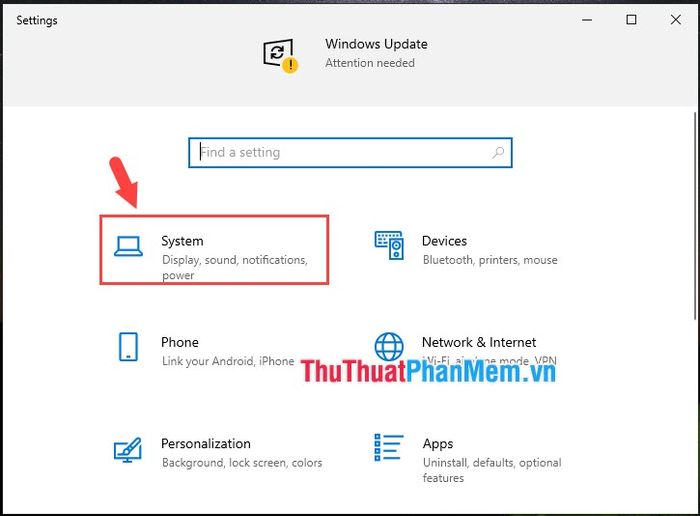
Step 3: Click on Storage (1) => Change where new content is saved (2).
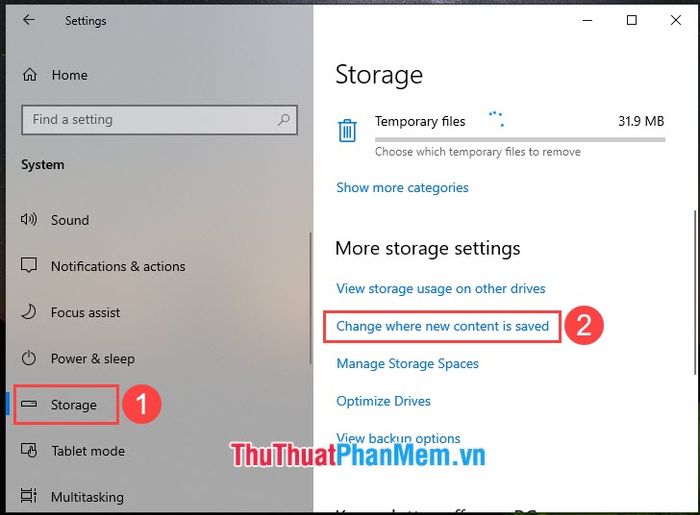
Step 4: Modify the items to drive D (1) => Click Apply (2).
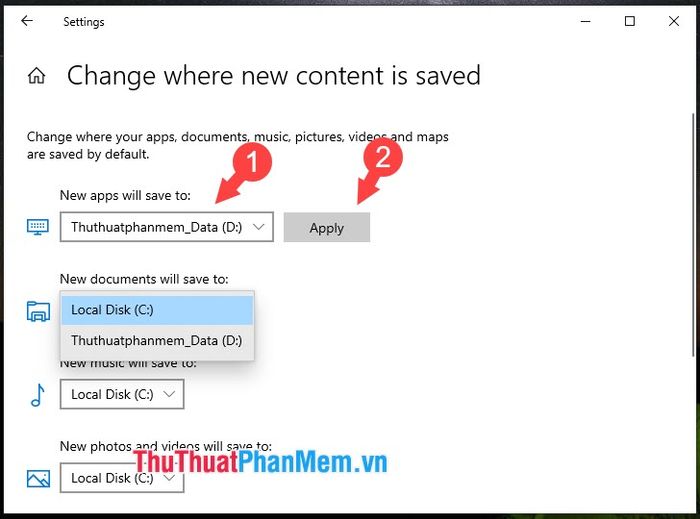
After setting up, your downloaded items will automatically be saved to a different drive.
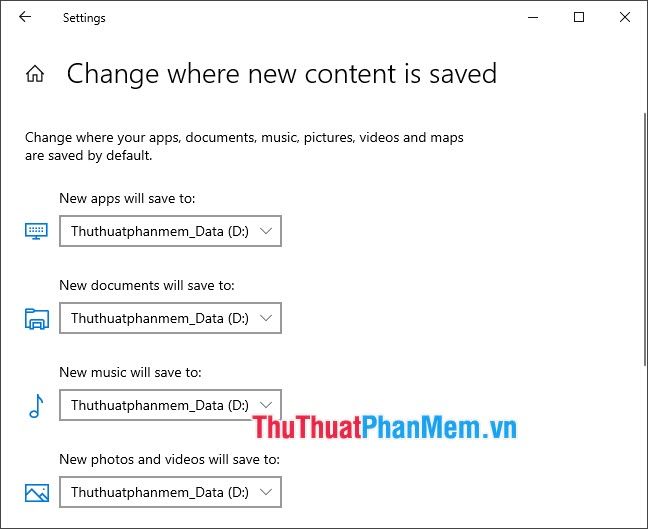
With this quick and simple guide, you can change your download folder and avoid the issue of running out of storage. Best of luck to you all!
