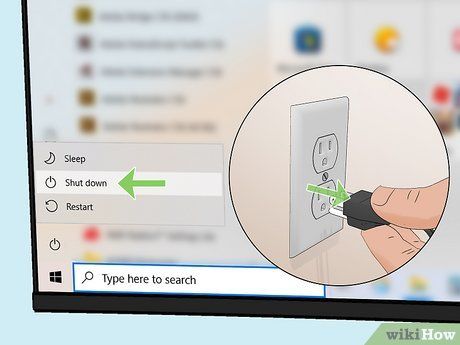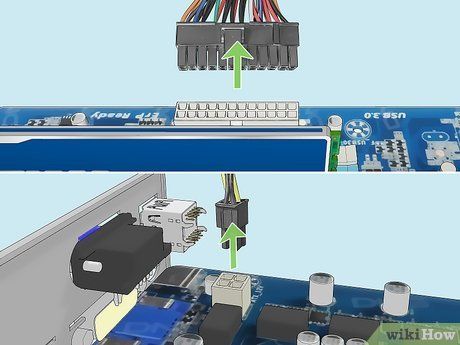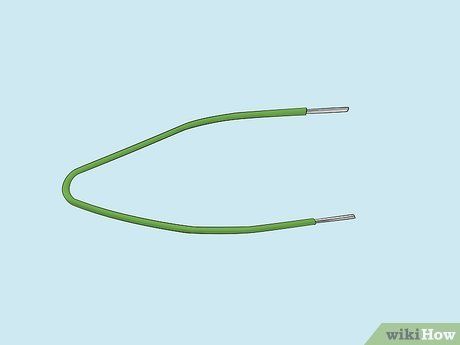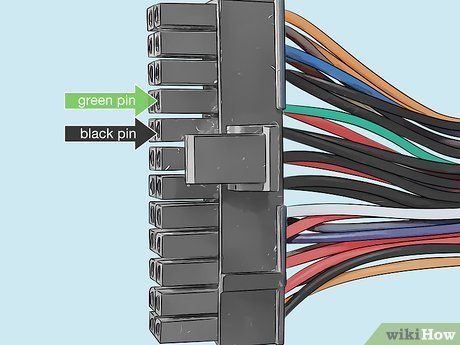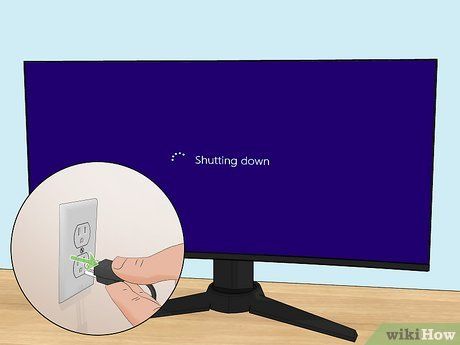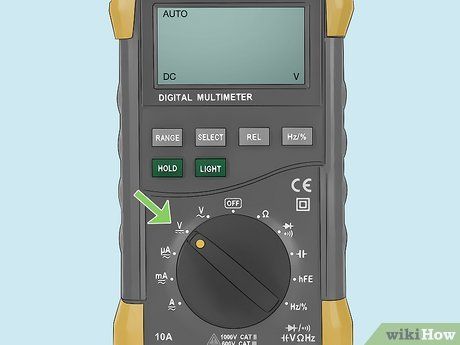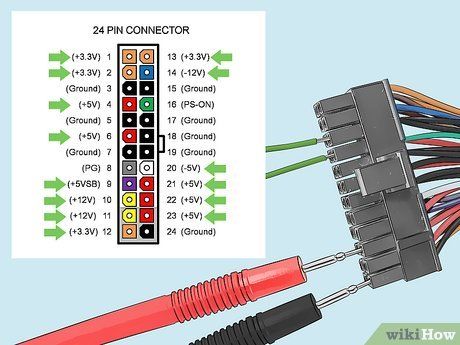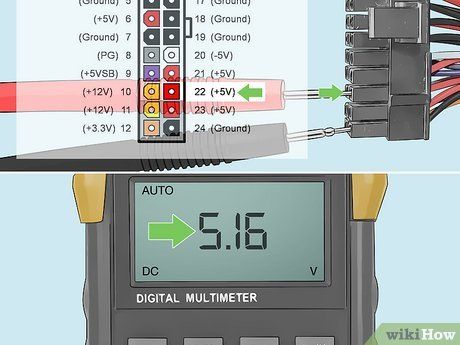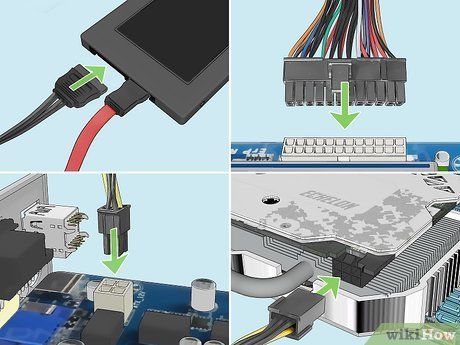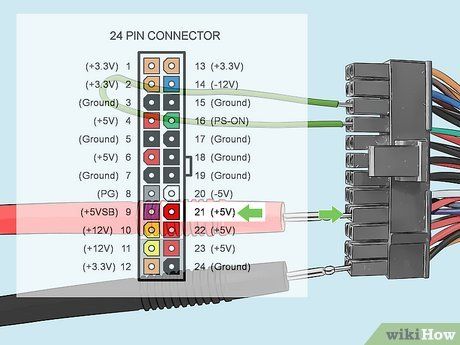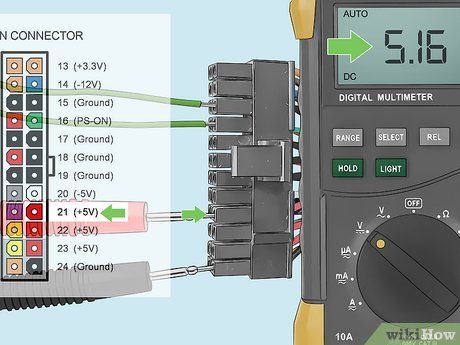A comprehensive guide to diagnosing your PC's power supply
If your desktop PC refuses to start, enters a continuous reboot cycle, shuts down unexpectedly, or frequently displays blue screen errors, a failing or dead power supply (PSU) could be the culprit. Thankfully, you can easily assess your computer's power supply with a power supply tester, available at most computer parts retailers. If a PSU tester is unavailable, you can determine if the power supply is non-functional by conducting a simple paperclip test or by using a multimeter to measure the voltage output. This Mytour article presents three straightforward methods to evaluate the power supply of your PC desktop computer.
Essential Information
- Employing a PSU tester is the most convenient method to assess a power supply. Simply disconnect all internal components from the PSU, connect the tester, and power up your PC.
- You can employ a bent paperclip to determine if a power supply is completely non-functional.
- After ascertaining that the power supply provides the correct power output, ensure it maintains consistent readings when components are connected.
- There's no need to detach the power supply from the computer during testing.
Procedure
Utilizing a Paperclip Method
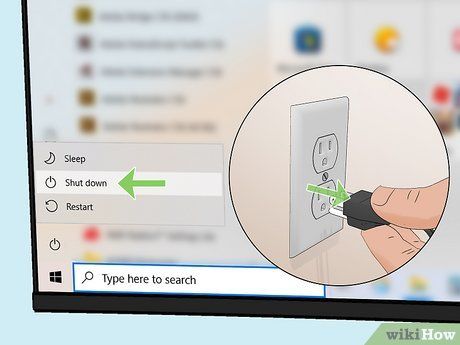
Power down and disconnect your computer. If not already done, power off your computer and disconnect it from any power source. Utilize the power switch on your desktop PC to set the power switch to the Off position and unplug the AC power cable.
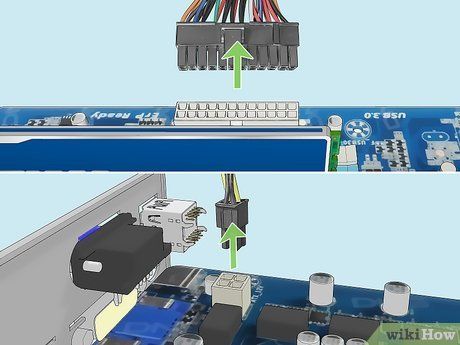
Access the interior of your computer case and detach all power supply cables. Unplug the
power supply cables from every component within the case. Trace each cable from the power supply to its corresponding component to ensure complete disconnection.
- Taking a photo of the connection setup prior to disconnecting can be beneficial.
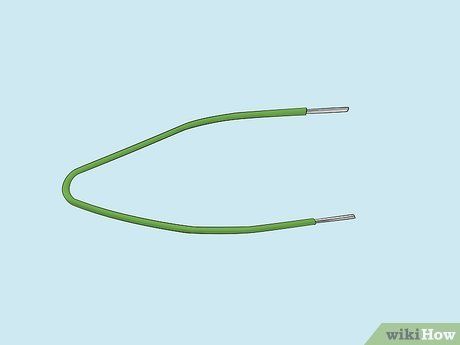
Create a paperclip testing tool. A paperclip can be used to facilitate testing your power supply by mimicking a switched-on state. To execute this, straighten out a paperclip and shape it into a “U” form.
- This paperclip will serve as the pins inserted into the power supply to deliver the “Power ON” command.

Locate the 20/24 Pin connector that typically links to your computer’s motherboard. This is generally the most sizable connector associated with the power supply.
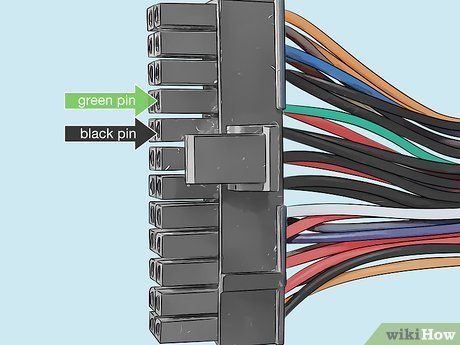
Locate the green and black pins specific to your power supply brand. You'll insert the paperclip ends into the green pin (typically singular) and an adjacent black pin. This varies by brand.
- For instance, a Corsair PSU necessitates shorting pins 16 & 17, whereas an ATX power supply mandates pins 15 & 16.
- Prior to this step, ensure the power supply is entirely disconnected from any power source, switched off, and not linked to any computer components. Failing to do this risks inserting a metal paperclip into an active power supply, potentially causing electric shock, physical harm, and computer damage.

Insert the paperclip ends into the designated pins. After positioning the paperclip into the appropriate pins, secure the cable in a location where it won't be jostled.

Reconnect the power supply to the outlet and activate the power switch. With the paperclip securely in place, the device will receive power.

Inspect the fan operation. Upon receiving power, you should observe and/or hear the fan operating, indicating the power supply is functional. If the power supply fails to activate, re-examine your pin connections (after disconnecting) and retry. If it remains inactive, it's likely non-functional.
- Several power supplies only activate the fan momentarily upon powering on, known as the zero-RAM feature. Don't panic if the fan doesn't run continuously! A brief fan activation signifies the power supply is providing output.
- This test confirms the power supply is powering on, not necessarily that it's operating correctly. The subsequent test is required to verify proper output.
Utilizing a Power Supply Testing Device

Purchase a power supply tester from any tech retailer. Many computer part stores offer PSU testers. You can also easily find them online at sites like Newegg.com, MicroCenter, and TigerDirect.
- Unlike the complexity of using a multimeter to probe pins, a PSU tester is straightforward. Simply disconnect the power supply from your PC, attach the PSU tester to the power supply and CPU, and switch on your PC to assess the power supply.
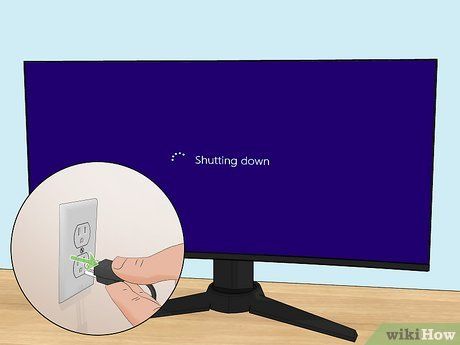
Power off and disconnect your computer. If not done already, switch off your computer and detach it from all power sources. Utilize the desktop PC's switch to set the power to Off and unplug the AC cord.

Access the inside of your computer case and unplug all connections from the power supply. Trace the cables from the power supply to other components, such as the motherboard, and detach them. Keep the cables connected to the power supply but disconnected from other components.
- Taking a photo of the current connection setup before disconnecting can be advantageous.

Attach the 24-pin and 4-pin power connectors from the power supply to the PSU tester. Depending on your power supply, you might also have a 6-pin or 8-pin additional connector. If multiple are present, connect the 24-pin connector and one of the others to the corresponding locations on your PSU tester.
- Ensure the PSU tester remains switched off at this stage.

Plug the power supply into a wall socket and activate the switch. It's recommended to connect directly to the wall rather than using a power strip or surge protector.

Activate the PSU tester. Once activated, you should notice the internal fan of the power supply begin to operate.
- Some PSU testers might require you to press a button continuously to evaluate the power supply.

Evaluate the voltage and PG value. It's acceptable if the measured voltages don't precisely match the recommended voltages, provided they are within a 5% margin. If any values deviate from the suggested range, the tester will notify you through an LED indicator or an audible alert. Any values outside the range indicate the need to
replace your power supply.
- The PG value should range between 100-500 MS. Excessively high PG values can result in your computer repeatedly rebooting or shutting down. A replacement power supply should resolve this issue.
Utilizing a Digital Multimeter
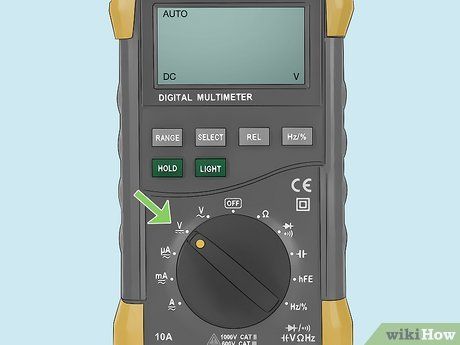
Power up your multimeter and adjust it to VDC (Volts DC). If a power supply tester isn't available, you can
utilize a multimeter to measure your power supply's voltage.
- If your multimeter lacks an auto-ranging function, set it to 10.00V.
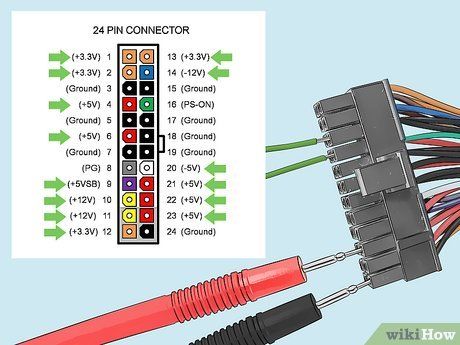
Link your multimeter to the power supply. Attach the black negative probe of the multimeter to any ground-connected pin (locate these online for your PSU), and connect the red positive probe to the initial power line.
- Conduct this test for each voltage-carrying line, such as pins (for ATX PSUs only) 1, 2, 4, 9, 10, 11, 12, 13, 14, 20, 21, 22, and 23. For Corsair power supplies, test pins 1, 2, 4, 6, 9, 14, 21, and 23.
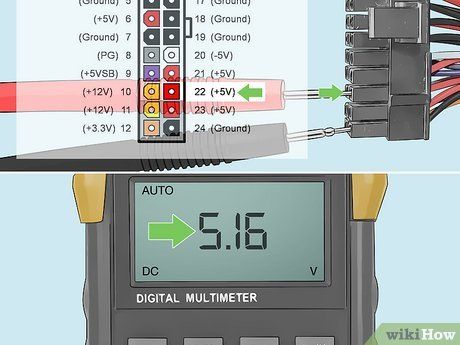
Analyze the multimeter readings. If the displayed voltages fall within the acceptable range (refer to the specific acceptable ranges for your power supply online), it's safe to use. Any readings outside this range indicate a need to
replace the power supply.
- Even with the current readings, additional testing is required to determine the PSU's performance under load.
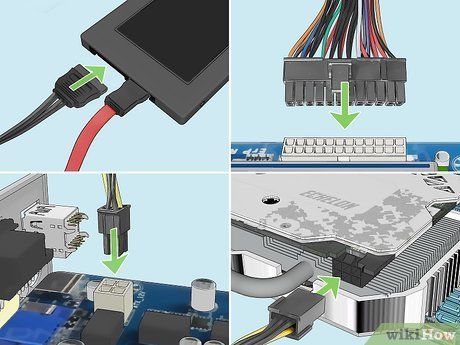
Reconnect all components and boot up your computer. You'll proceed by powering on your computer and using it normally, without the tower casing. Remember to connect the power to your graphics card (if necessary), hard drive, and optical drives.
- You can operate the computer briefly without the tower casing, but take care to avoid damaging any internal components.
- If the computer doesn't start without the casing, you'll need to adjust the relevant motherboard jumper. Consult your computer's manual for instructions.
- Prior to powering up, remove the previously inserted paperclip!
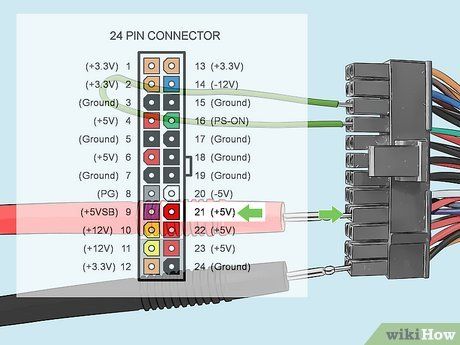
Reconnect your multimeter to the power supply. Attach the black negative probe of the multimeter to any ground-connected pin (locate these online for your PSU) and connect the red positive probe to the initial power line.
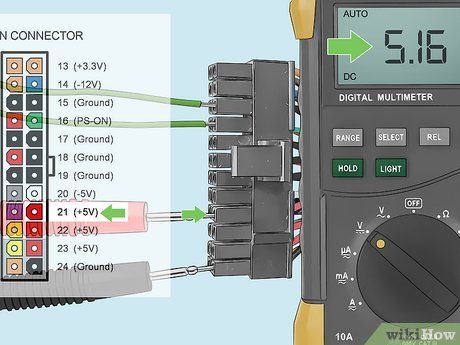
Interpret the multimeter readings. If the displayed voltages are within the acceptable range (refer to the specific acceptable ranges for your power supply online), it's safe to use. Any readings outside this range indicate a need to
replace the power supply.
- Conduct this test for every pin with a voltage.

Reassemble the computer tower's casing. With the testing completed, you can put the casing back onto your computer tower.
- If you encounter ongoing computer issues or the computer fails to start, proceed to additional troubleshooting methods. Begin by inspecting the motherboard.
Pro Tips