Thêm ngày giờ vào ảnh giúp bạn dễ dàng quản lý công việc hoặc gợi nhớ lại những kỷ niệm khi chụp ảnh. Bài viết sau đây sẽ hướng dẫn bạn 2 cách chụp ảnh có hiển thị ngày giờ cho iPhone.
1. Sử dụng công cụ Markup tích hợp sẵn trên iPhone

Markup là một công cụ chỉnh sửa ảnh tích hợp sẵn trên iOS cho phép bạn thêm văn bản vào hình ảnh. Tuy nhiên, hạn chế của công cụ này là bạn phải thêm ngày giờ và văn bản bằng tay, không tự động.
- Bước 1: Mở ứng dụng Hình ảnh (Photos)
Bắt đầu bằng việc mở ứng dụng Hình ảnh > Chọn một bức ảnh bạn muốn thêm ngày giờ.
- Bước 2: Chỉnh sửa ảnh
Bấm vào nút Chỉnh sửa (Edit) > Chọn nút Tùy chọn (Option) > Chọn công cụ Markup.
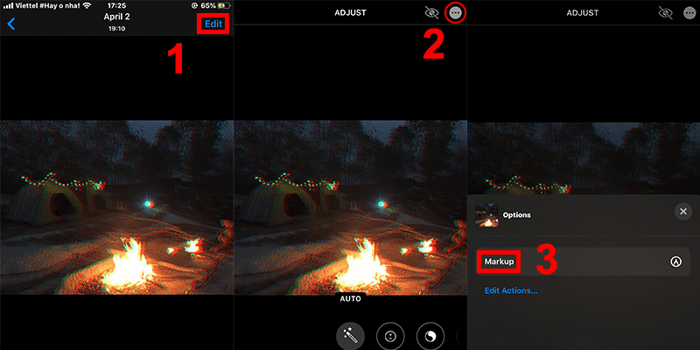
Công cụ Markup
Công cụ Markup
- Bước 3: Thêm văn bản, ngày giờ
Chạm vào nút dấu cộng dưới cùng của màn hình > Chọn Văn bản (Text) > Chọn vào ô Text và bấm vào nút Chỉnh sửa (Edit) để nhập ngày giờ vào ảnh.
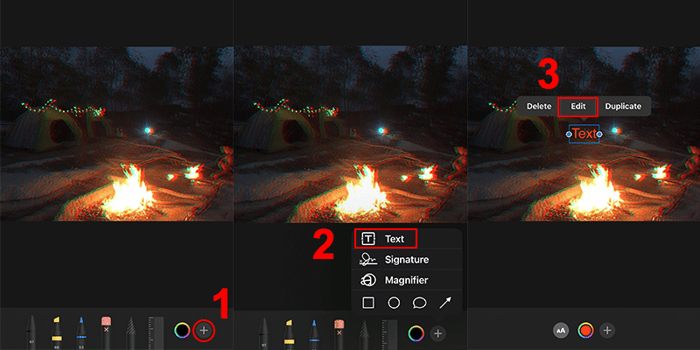
Thêm chữ vào ảnh
Thêm chữ vào ảnh
Bên cạnh đó, ở giao diện này còn có các lựa chọn khác như Màu sắc, Phông chữ, Kích thước chữ, Căn lề văn bản,...

Chương trình khuyến mãi hấp dẫn
2. Sử dụng ứng dụng Timestamp Camera
- Bước 1: Mở ứng dụng
Sau khi đã tải về, bạn mở ứng dụng Timestamp Camera > Tại giao diện mặc định của ứng dụng, bấm vào nút Cài đặt ngày giờ.
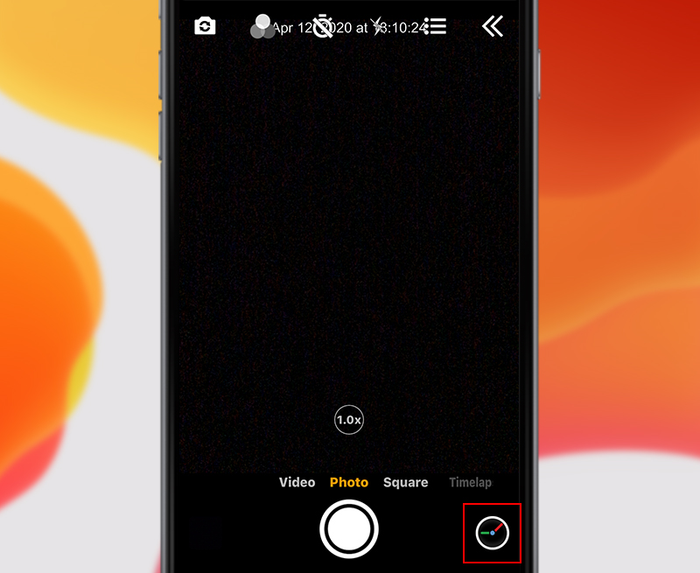
Nút Cài đặt ngày giờ
Nút Cài đặt ngày giờ
- Bước 2: Tùy chỉnh định dạng ngày giờ
Bạn tùy chỉnh định dạng ngày giờ theo ý muốn của mình. Bao gồm:
+ Vị trí: Đặt ngày giờ ở vị trí nào trên hình ảnh.
+ Định dạng: Chọn kiểu hiển thị của ngày giờ.
+ Font chữ: Chọn kiểu chữ, màu sắc, và kích thước của văn bản.
+ Thêm văn bản: Chèn thêm văn bản vào hình ảnh.
+ Độ trong suốt: Điều chỉnh độ mờ của ký tự và văn bản.
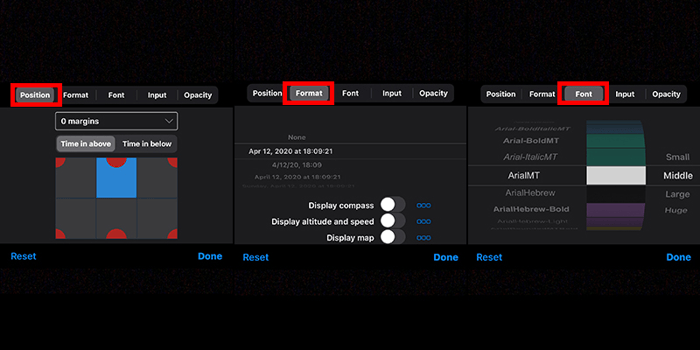
Tùy chọn trong ứng dụng
Tùy chọn trong ứng dụng
Nhấn Xong để hoàn tất việc lựa chọn.
- Bước 3: Chụp ảnh
Sau khi đã định dạng xong, bạn có thể chụp ảnh với ngày giờ hiển thị trên hình.
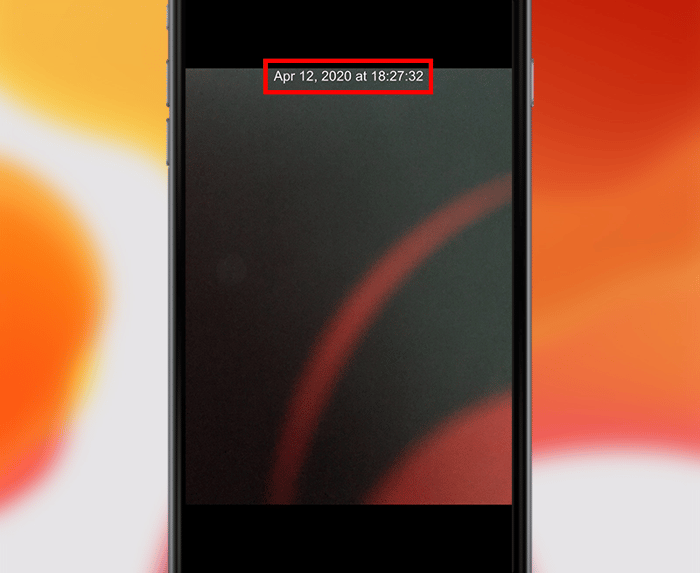
Ngày giờ sẽ hiển thị trên ảnh sau khi chụp
Ngày giờ sẽ hiển thị trên ảnh sau khi chụp
Xin cảm ơn bạn đã theo dõi và mong sớm gặp lại bạn ở những bài viết tiếp theo.
