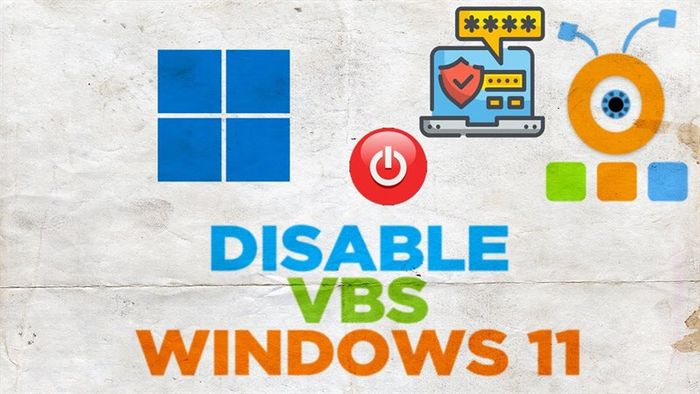
Bảo mật Dựa trên Ảo hóa (VBS) là tính năng sử dụng ảo hóa phần cứng để bảo vệ máy tính. Tuy nhiên, nếu không cần thiết, hãy tắt VBS để máy tính hoạt động mượt mà và nhanh chóng hơn. Dưới đây là hướng dẫn chi tiết cách tắt VBS trên Windows 11.
1. Sử dụng Tính năng của Windows
Tận dụng Tính năng của Windows để vô hiệu hóa Bảo mật Dựa trên Ảo hóa. Thực hiện theo các bước sau đây.
Bước 1: Mở hộp thoại Run bằng cách nhấn tổ hợp phím Win + R > Nhập msinfo32 > Bấm Enter.
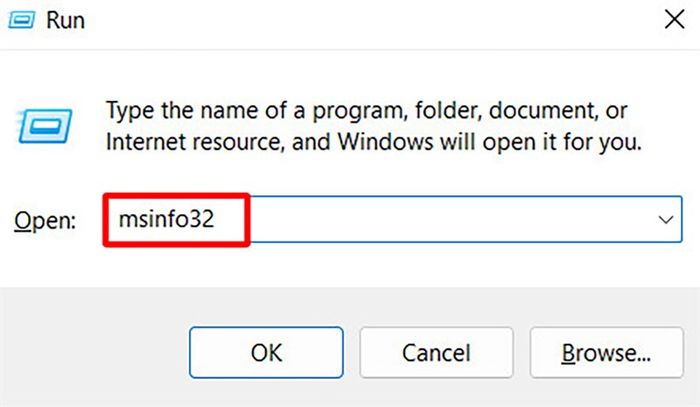
Bước 2: Trong hộp thoại System Information, nhấn vào System Summary > Kiểm tra bên phải ở dòng Virtualization-based security > Nếu trạng thái là Running, đó có nghĩa tính năng này đang hoạt động, ngược lại nếu là Not enabled, đã tắt.
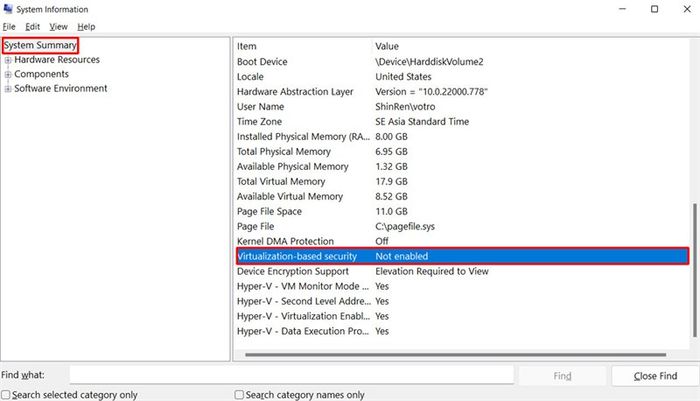
Bước 3:
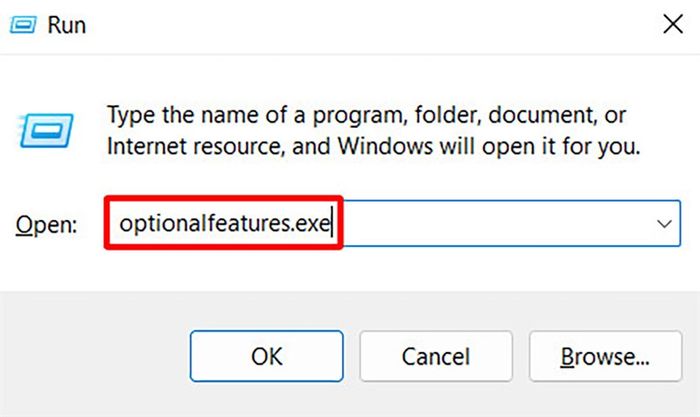
Bước 4: Bạn hãy hủy chọn Windows Hypervisor Platform, Virtual Machine Platform và Microsoft Defender Application Guard > Nhấn OK.
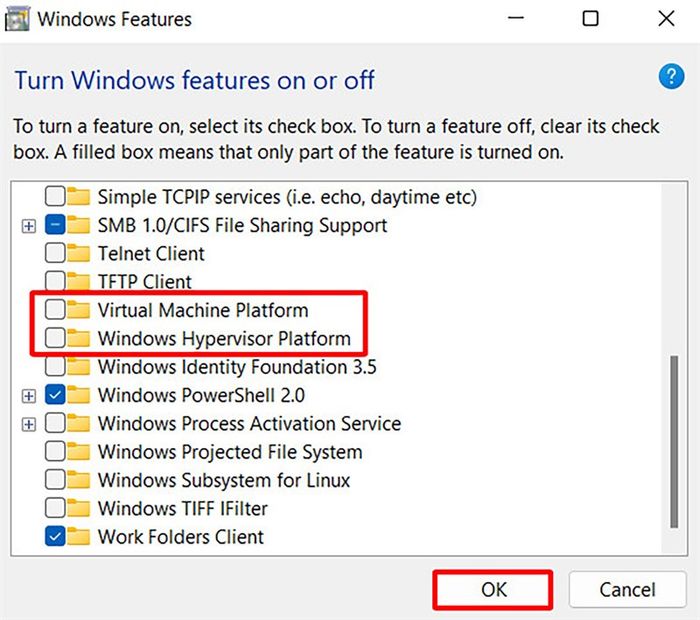
2. Sử dụng Bảo mật Windows
Ngoài ra, bạn cũng có thể tắt VBS thông qua Bảo mật Windows. Hãy thực hiện theo các bước sau đây.
Bước 1: Nhấn Win > Gõ Windows Security > Nhấn Enter.
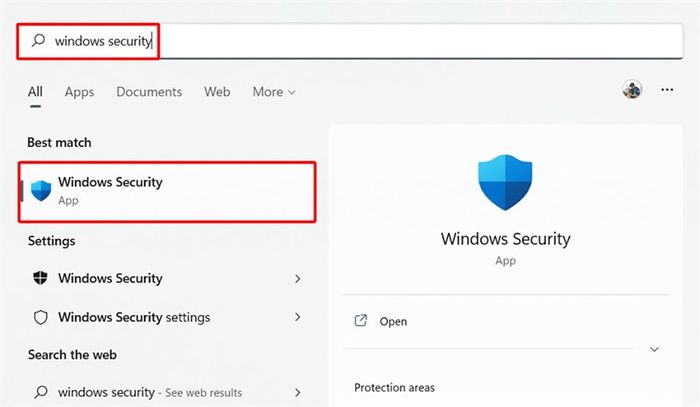
Bước 2: Chọn Bảo mật Thiết bị > Chi tiết cách cách ly lõi.
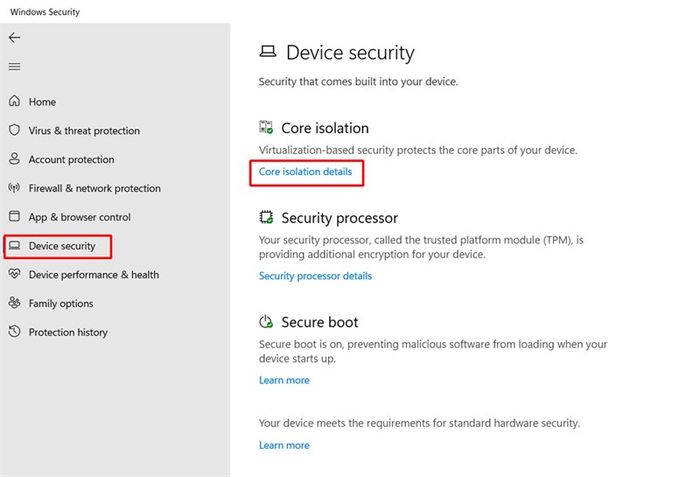
Bước 3: Tắt tính năng Memory Integrity để vô hiệu tính năng VBS > Khởi động lại máy tính.
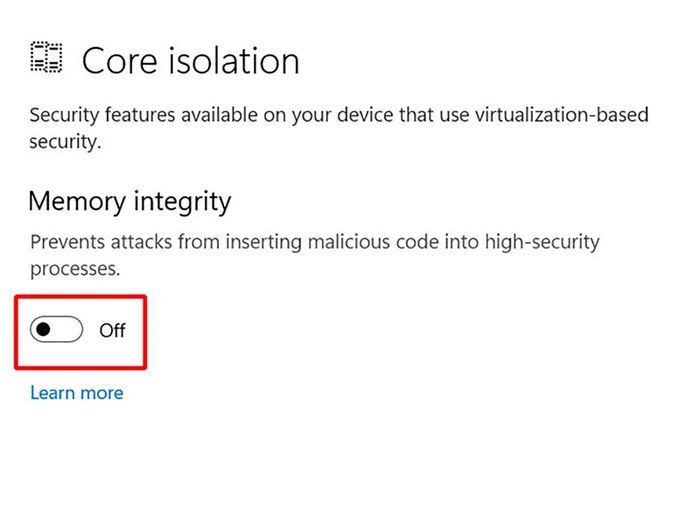
3. Sử dụng Command Prompt
Ngoài ra, chỉ cần chạy lệnh sau đây, bạn có thể vô hiệu hóa VBS.
Bước 1: Nhấn phím Win > Gõ cmd > Nhấn Enter.
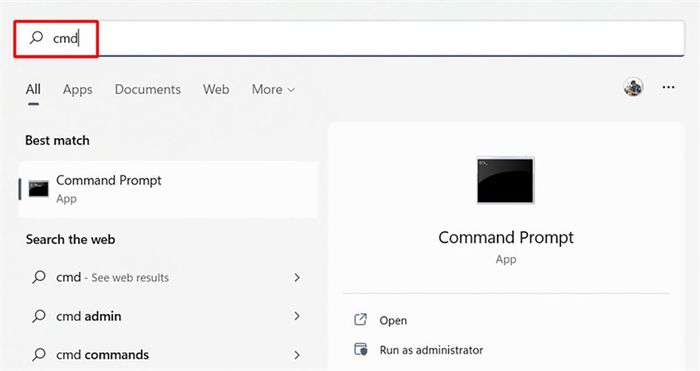
Bước 2: Nhập dòng lệnh bcdedit /set hypervisorlaunchtype off vào > Nhấn Enter > Sau đó khởi động lại máy.
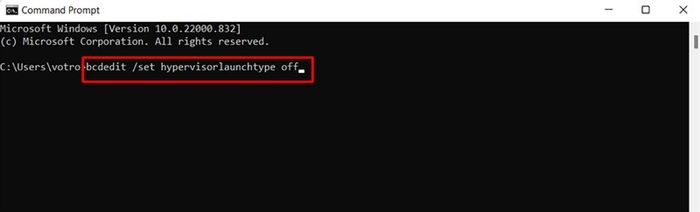
Đó là cách mình chia sẻ để tắt Virtualization Based Security trên Windows 11. Cảm ơn các bạn đã dành thời gian để đọc bài viết. Nếu bạn thấy hữu ích, hãy like, chia sẻ và để lại ý kiến bên dưới.
Bạn đang muốn sắm cho mình một chiếc Laptop chơi game để thưởng thức giải trí? Ghé thăm trang web của Mytour ngay để chọn lựa chiếc Laptop với mức giá ưu đãi nhất bằng cách nhấn vào nút cam ở dưới nhé.
LAPTOP CHƠI GAME TẠI TGDĐ
Xem thêm:
- Bí kíp hiển thị biểu tượng trên thanh Taskbar đơn giản như ăn cháo cho bạn
- Ẩn thời tiết trên thanh Taskbar Windows 11 nếu không cần thiết
- Bật chế độ tập trung trên Windows 11 một cách dễ dàng
- Khắc phục màn hình đen Windows 11 hiệu quả với 2 phương pháp tuyệt vời
- Kết nối AirPods với laptop Windows 11 theo cách đơn giản nhất
- Khắc phục lỗi Spotify trên Windows 11 một cách dễ dàng
- Chuyển đổi định dạng file âm thanh trên máy tính theo nhiều cách khác nhau
