Không thể xóa hoặc làm thế nào để xóa tài khoản Microsoft trên Windows 10 là câu hỏi phổ biến của nhiều người dùng hiện nay. Bạn đang cần sắp xếp và dọn dẹp các tài khoản liên kết trên thiết bị mà không biết cách xóa tài khoản Microsoft trên Windows 10 nhanh chóng? Hãy theo dõi các hướng dẫn dưới đây để xóa tài khoản Microsoft trên hệ điều hành Windows 10 nhé!
Hướng dẫn chi tiết cách xóa tài khoản Microsoft trên Windows 10
Xóa tài khoản Microsoft trên Windows 10 khỏi thiết bị
Bước 1: Nhấn vào biểu tượng Windows (ở góc màn hình có 4 ô vuông nhỏ), sau đó nhấp chuột vào “Settings” (biểu tượng bánh răng), và chọn “Accounts”.
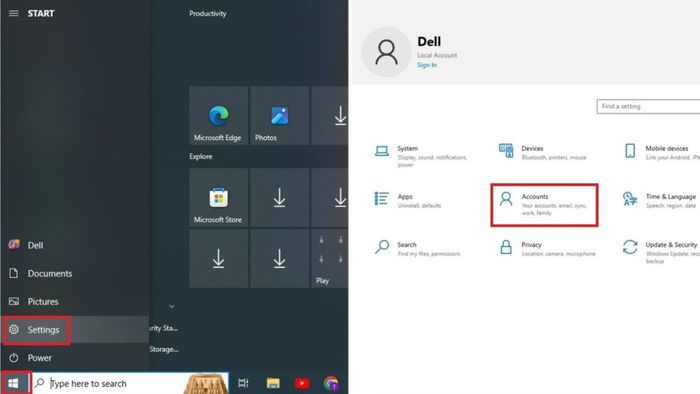
Bước 2: Click vào 'Email & accounts', dưới mục 'Tài khoản được sử dụng bởi email' chọn email cần xóa, sau đó chọn 'Quản lý'.
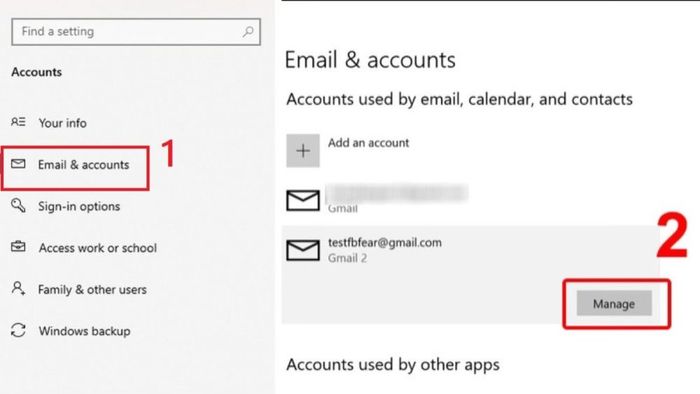
Bước 3: Chọn 'Xóa tài khoản khỏi thiết bị này', sau đó xác nhận xóa tài khoản (email) Microsoft trên thiết bị bằng cách nhấn 'Xóa' một lần nữa.
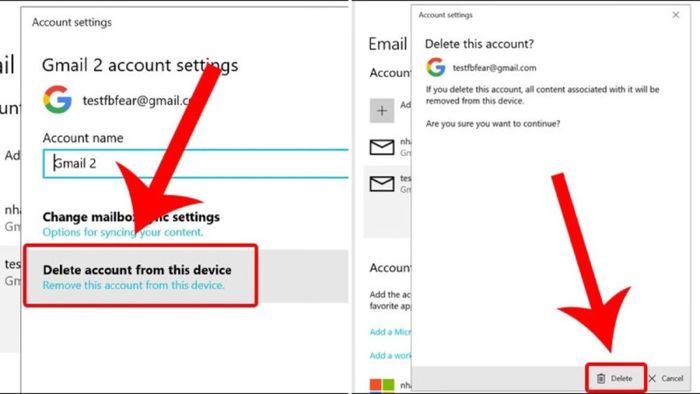
Xóa một tài khoản Microsoft được sử dụng bởi các ứng dụng
Bước 1: Thực hiện tương tự như bước 1 trong hướng dẫn xóa tài khoản Microsoft trên Windows 10 từ thiết bị phía trên. Đầu tiên chọn Start -> chọn Cài đặt -> chọn Accounts.
Bước 2: Click chuột trái vào “Email & accounts”, dưới mục “Tài khoản được sử dụng bởi các ứng dụng khác” nhấn vào email (tài khoản) Microsoft trên Windows 10 bạn muốn xóa khỏi ứng dụng, sau đó chọn “Xóa”.
Bước 3: Tiếp tục chọn “Đồng ý” để hoàn tất việc xóa Microsoft Account trên Windows 10 được sử dụng bởi các ứng dụng.
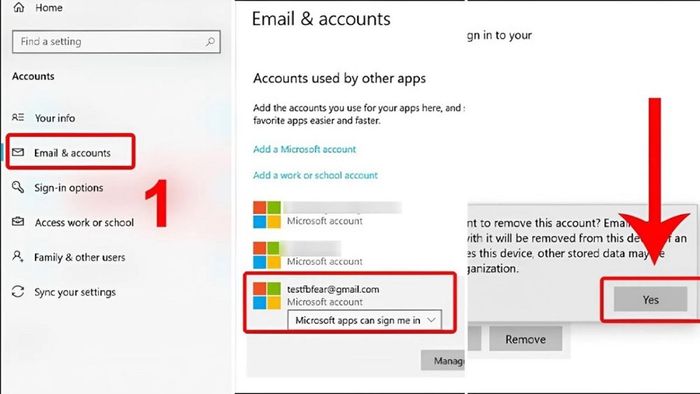
Cách xóa tài khoản Microsoft vĩnh viễn trên trang chủ
Nếu bạn có nhiều tài khoản liên kết trên Microsoft mà bạn muốn xóa vĩnh viễn vì không còn sử dụng và không nhớ mật khẩu đăng nhập, hãy làm thế nào để xóa tài khoản Microsoft trên Windows 10 mà không ảnh hưởng đến hoạt động trên thiết bị? Hãy tham khảo các bước sau để xóa Microsoft Account vĩnh viễn.
Bước 1: Truy cập vào liên kết sau: login.live.com, sau đó đăng nhập vào email (tài khoản) Microsoft mà bạn muốn xóa vĩnh viễn trên Windows 10.
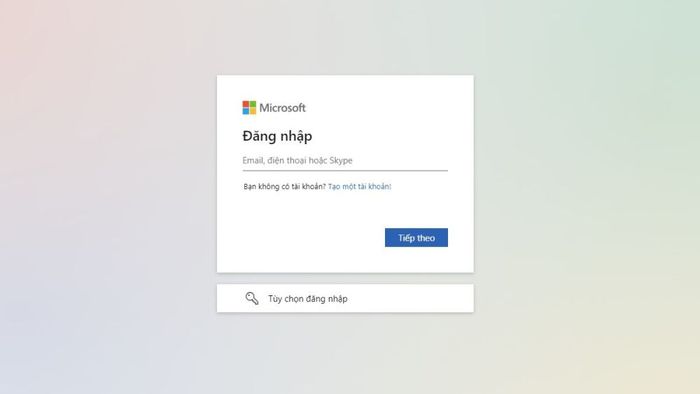
Bước 2: Đọc các lưu ý từ Microsoft và chọn “Tiếp tục”. Sau đó, tiếp tục đọc và đánh dấu chọn tất cả các mục giới hạn sau khi xóa tài khoản trên Microsoft. Chọn lí do xóa tài khoản Microsoft trên Win 10 vĩnh viễn và sau đó chọn “Đánh dấu tài khoản để đóng” để tiếp tục.
Bước 3: Nhấn chuột vào “Hoàn tất” để xác nhận xóa tài khoản (email) Microsoft trên Win 10.
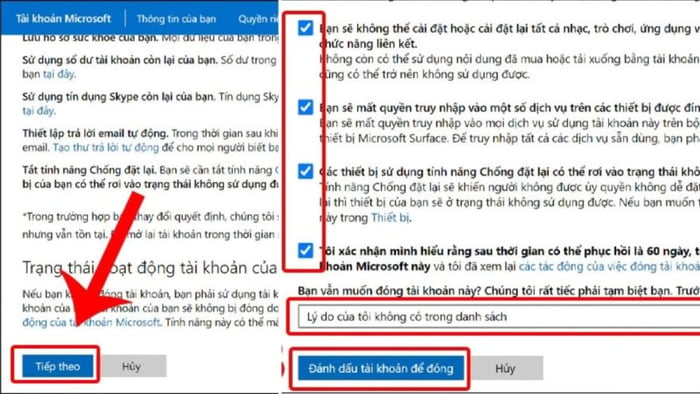
Chú ý quan trọng trước khi thực hiện xóa tài khoản Microsoft trên Win 10
Khi bạn xóa tài khoản Microsoft trên Win 10, bạn sẽ không thể sử dụng tài khoản này để truy cập các dịch vụ Microsoft. Đồng thời, Microsoft sẽ không có quyền truy cập vào (email) tài khoản của bạn nữa. Cụ thể, bạn sẽ không thể truy cập, cài đặt, sử dụng các dịch vụ như Xbox Live, Music, Game, OneDrive, số dư tài khoản, hay điểm tích lũy chưa sử dụng trên Microsoft từ tài khoản đã xóa.

Những câu hỏi thường gặp
Bạn có thắc mắc khi tự thực hiện xóa tài khoản Microsoft trên Win 10? Dưới đây có thể là những câu hỏi bạn đang tìm câu trả lời.
Có thể khôi phục tài khoản Microsoft đã xóa trên Win 10 được không?
Sau khi xóa tài khoản Microsoft trên Win 10, người dùng có thể khôi phục lại trong vòng 2 tháng. Quá hạn này, tài khoản sẽ bị đóng vĩnh viễn và mất quyền truy cập. Để khôi phục tài khoản, bạn cần xác minh danh tính theo hướng dẫn từ hệ điều hành.
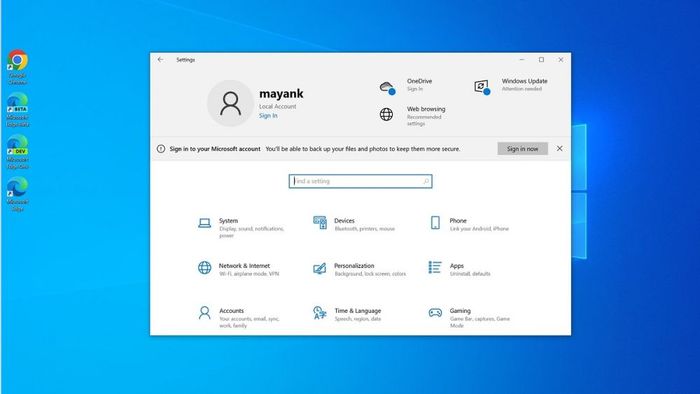
Sau khi xóa Microsoft Account trên Win 10, điều gì sẽ xảy ra?
Ngoài việc đóng băng các quyền thao tác và truy cập của tài khoản đã xóa trên Microsoft, thiết bị sẽ tự động chuyển về tài khoản cục bộ (Administrator) như ban đầu. Người dùng có thể tùy chỉnh lại tên đăng nhập và mật khẩu cho tài khoản Admin này.
Tại sao không thể xóa tài khoản Microsoft trên Win 10?
Dù đã thử hết các cách khác nhau, bạn vẫn gặp khó khăn trong việc xóa tài khoản Microsoft trên Win 10? Hãy kiểm tra xem phiên bản Win 10 của bạn có lỗi không, máy tính đã được cập nhật đầy đủ phiên bản mới nhất hay chưa. Ngoài ra, nếu có nhiều phần mềm đang chạy trên thiết bị gây xung đột, cấu hình máy tính thấp hoặc dung lượng ổ đĩa đầy, đây có thể là nguyên nhân khiến bạn không thể xóa tài khoản Microsoft trên Win 10.

Nếu máy tính hoạt động chậm và bạn cần tìm kiếm ổ cứng chất lượng để giải quyết vấn đề này, hãy tham khảo các sản phẩm ổ cứng chính hãng với giá cả hợp lý tại Mytour nhé!
Hướng dẫn thay đổi tài khoản Microsoft trên Windows 10
Bước 1: Bấm Windows và chọn “Cài đặt”. Tiếp tục vào “Tài khoản”, chọn “Thông tin của bạn”, sau đó chọn “Đăng nhập bằng tài khoản local thay vì tài khoản Microsoft”. Nhập mật khẩu tài khoản Microsoft hiện đang đăng nhập, chọn “tiếp theo” để tiếp tục thay đổi tài khoản.
Bước 2: Tạo tài khoản local mới thay thế cho Microsoft Account hiện tại: nhập tên người dùng, mật khẩu mới, xác nhận mật khẩu rồi chọn “tiếp theo” để chuyển sang bước tiếp theo.
Bước 3: Cuối cùng, chọn “Đăng xuất và hoàn tất” để hoàn thành quá trình thay đổi tài khoản Microsoft trên Windows 10. Bây giờ bạn đã đăng xuất khỏi tài khoản Microsoft cũ và đang sử dụng tài khoản local thay thế.
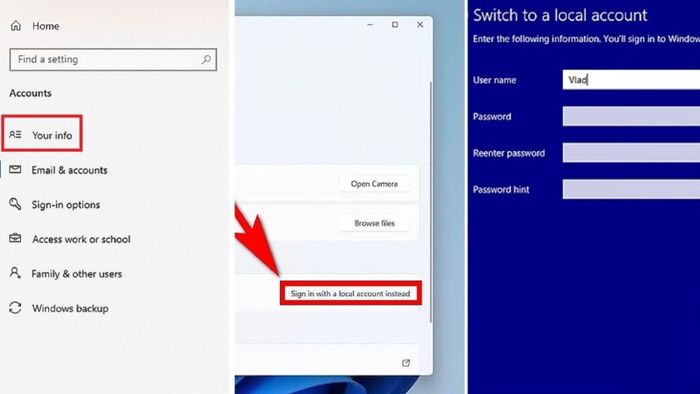
Với bài viết này, Mytour đã cùng bạn khám phá cách giải quyết vấn đề không thể xóa tài khoản Microsoft trên Windows 10 và cách thực hiện thành công. Đừng bỏ qua phương pháp xóa tài khoản Microsoft trên Windows 10 ở trên để làm sạch các liên kết không cần thiết, giúp hệ điều hành hoạt động mượt mà hơn nhé!
