Để soạn thảo tài liệu học tập hoặc báo cáo khoa học, việc chèn công thức toán học trong Word là một kỹ năng thiết yếu. Tuy nhiên, không phải ai cũng biết cách thực hiện điều này một cách dễ dàng. Bài viết này từ Mytour sẽ chỉ dẫn bạn 3 cách để đánh và chèn các công thức toán học trong Word 2010 một cách đơn giản, giúp bạn làm việc hiệu quả hơn mà không tốn quá nhiều thời gian, đừng bỏ lỡ nhé.
Chèn công thức toán học trong Word bằng công cụ có sẵn
Công cụ Equation trong Word cung cấp một giao diện trực quan và dễ sử dụng, cho phép bạn tạo ra các công thức toán học với nhiều ký hiệu và cấu trúc khác nhau. Bạn có thể dễ dàng thực hiện mọi phép toán, từ những phép tính đơn giản đến các phương trình phức tạp. Dưới đây là hướng dẫn từng bước để chèn công thức toán học trong Word bằng tính năng Equation.
- Bước 1: Mở tài liệu Word và chọn tab Insert (Chèn). Trong nhóm Symbols (Ký hiệu), nhấp vào biểu tượng Equation (Phương trình).
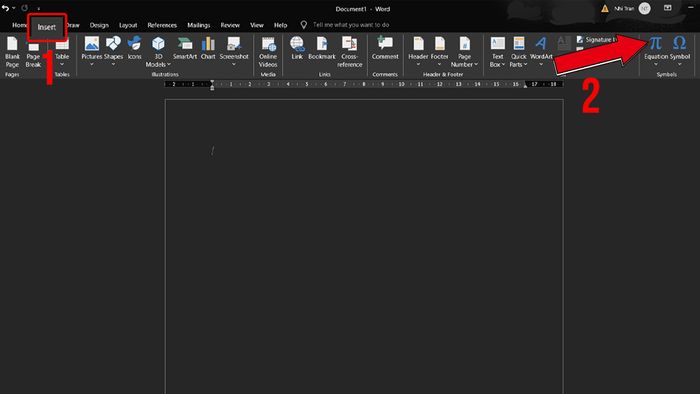
- Bước 2: Word sẽ hiện ra một số mẫu công thức toán học. Hãy lựa chọn một công thức phù hợp với nhu cầu của bạn.
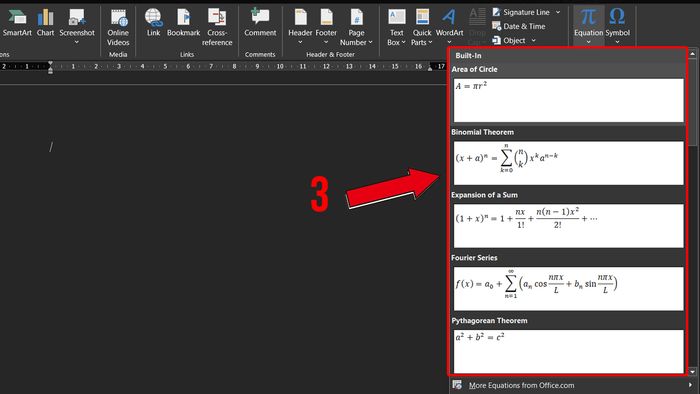
- Bước 3: Điều chỉnh công thức theo nhu cầu của bạn bằng cách thay đổi dữ liệu hoặc loại bỏ các ký tự không cần thiết.
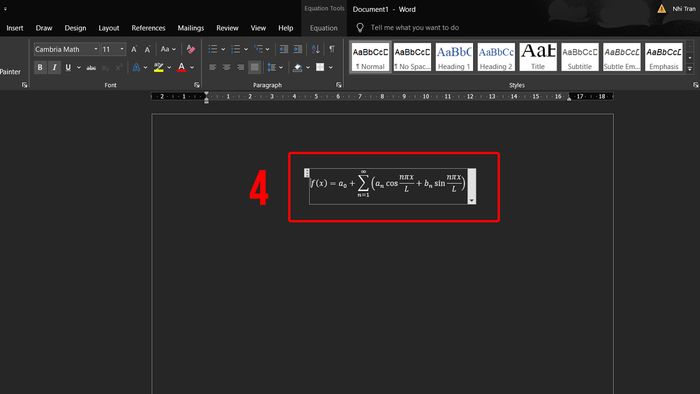
Bạn có thể nhanh chóng và chính xác tạo ra các phương trình phức tạp nhờ vào công cụ chèn công thức toán học có sẵn trong Word.
Cách viết công thức toán học trong Word bằng Ink Equation
Việc đánh công thức toán học trong Word bằng công cụ Ink Equation vô cùng đơn giản và dễ thực hiện. Với tính năng nhận diện chữ viết tay thông minh, Ink Equation giúp bạn tạo ra những công thức toán học phức tạp một cách nhanh chóng và chính xác. Để chèn công thức toán học trong Word, bạn làm theo các bước sau:
- Bước 1: Trong tài liệu Word, chọn Insert. Nhấn vào mũi tên trong Equation để chọn Ink Equation.
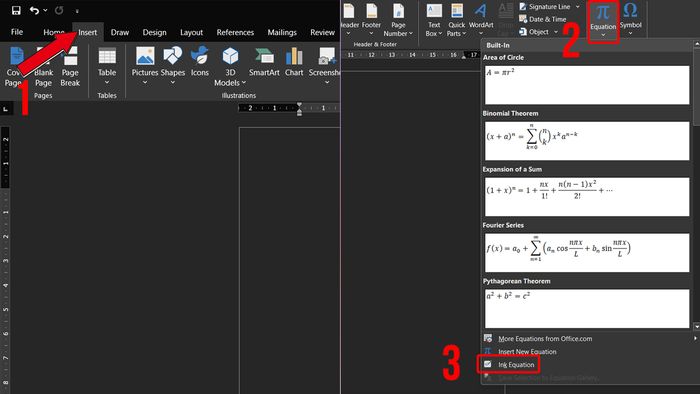
- Bước 2: Bảng Match Input Control sẽ hiện ra ngay sau đó. Bạn có thể viết công thức toán học trực tiếp vào ô trống bằng chuột hoặc bút cảm ứng.
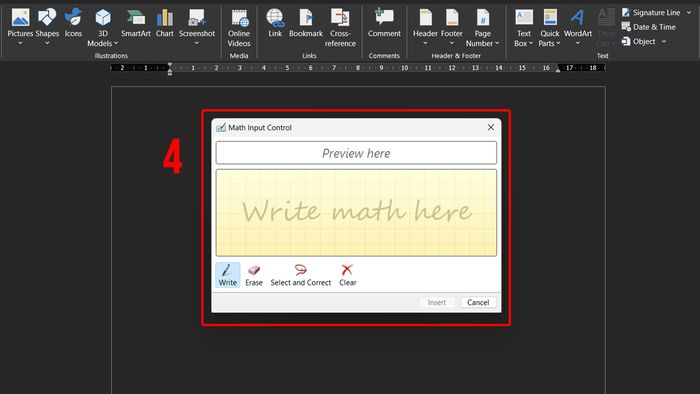
- Bước 3: Khi đã hoàn thành công thức, nhấn vào nút Insert để kết thúc.
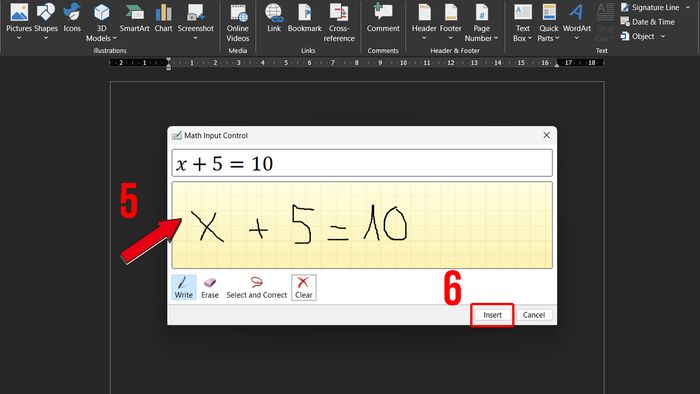
Để chèn công thức toán học trong Word 2010 hoặc các phiên bản khác một cách mượt mà, bạn nên sử dụng một chiếc laptop có cấu hình mạnh, có khả năng xử lý tốt các tác vụ đồ họa và văn bản. Hãy tham khảo ngay các mẫu laptop đang được bán tại Mytour với nhiều ưu đãi hấp dẫn dành cho học sinh, sinh viên.
Cách viết công thức toán học bằng phần mềm MathType trong Word
MathType được tích hợp sâu với các phần mềm văn phòng, giúp bạn dễ dàng chèn công thức toán học vào Word hoặc PowerPoint. Dưới đây là các bước để viết công thức toán học bằng MathType trong Word:
Bước 1: Tải MathType về máy tính của bạn. Sau khi cài đặt, hãy truy cập vào thư mục dữ liệu của MathType trên hệ thống:
- Nếu bạn sử dụng phiên bản MathType cho Windows 64bit, hãy truy cập theo đường dẫn: C:\Program Files (x86)\MathType.
- Nếu bạn đang sử dụng phiên bản MathType 32bit, hãy truy cập vào C:\Program Files\Microsoft Office.
Sau khi vào thư mục MathType, tiếp tục chọn mục MathPage để tiếp tục.
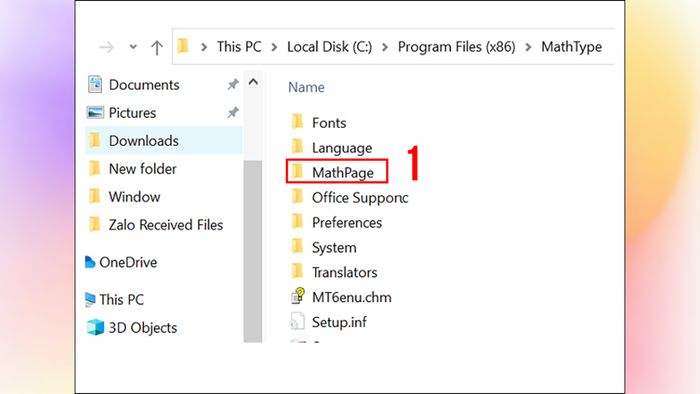
Bước 2: Chọn thư mục 64 và sao chép tệp MathPage.wll.
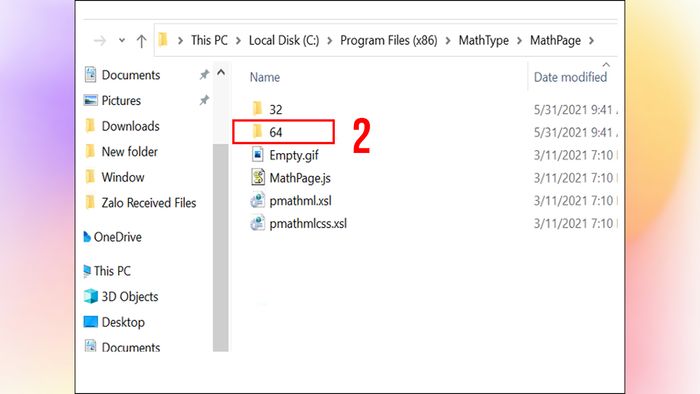
Bước 3: Dán tệp MathPage.wll vào thư mục cài đặt của Office trên máy tính.
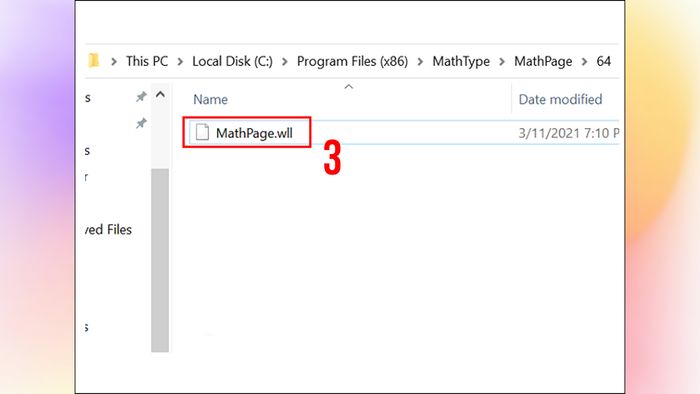
Hãy truy cập vào thư mục cài đặt của Office theo đường dẫn sau:
- Đối với Office 64bit > C: Files (x86)\Microsoft Office.
- Đối với Office 32bit > C: Files\Microsoft Office.
Tại đây, bạn sẽ tìm thấy thư mục Office 16 (đối với Word 2019, tên thư mục có thể khác tùy theo phiên bản Word) và tiến hành dán tệp MathPage.wll vào như trong hình minh họa.
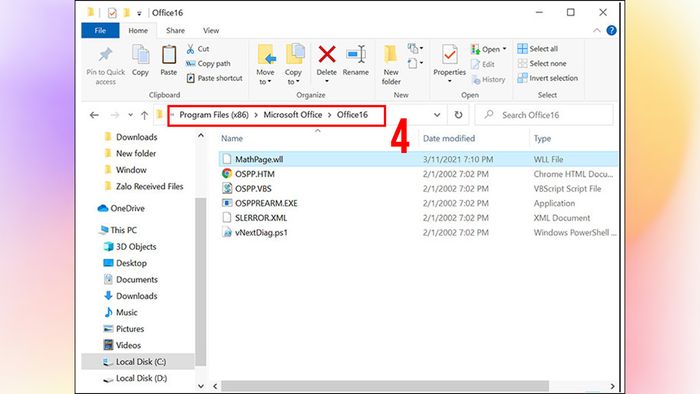
Bước 4: Mở Word và thực hiện lần lượt các thao tác chọn MathType > Inline.
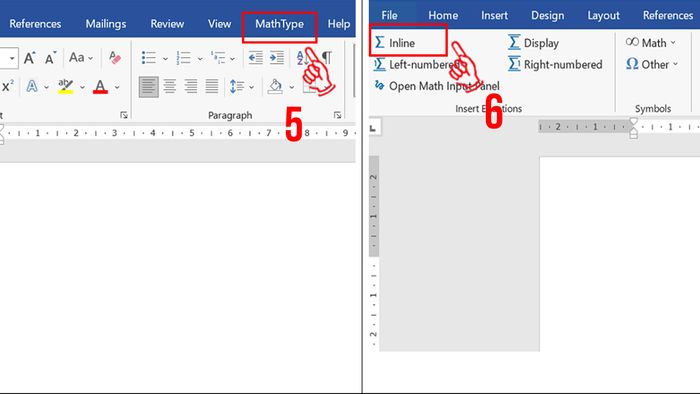
Bước 5: Nhập công thức bạn cần. Tiếp theo, sao chép công thức từ MathType và dán vào Word.
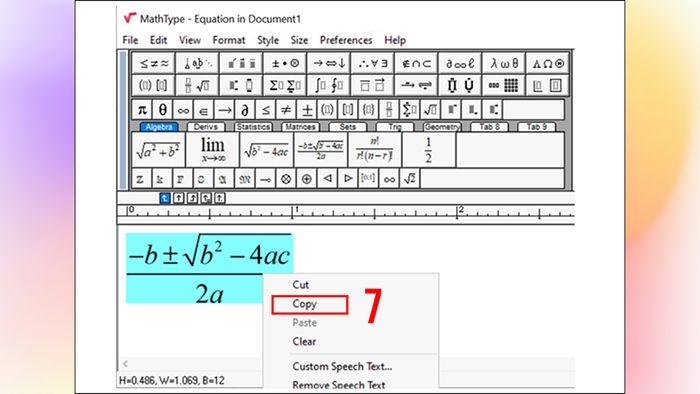
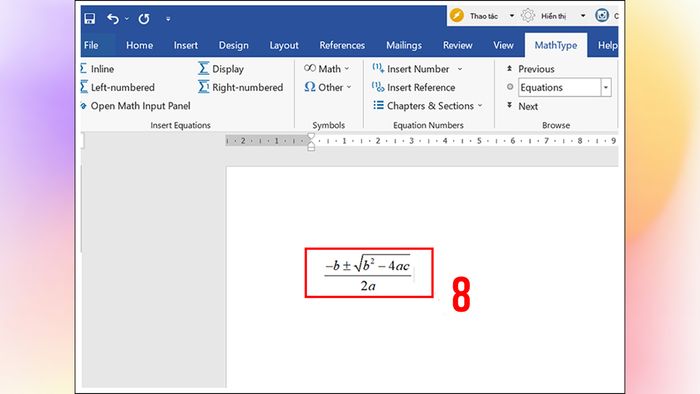
Bài viết đã giới thiệu với bạn 3 cách đơn giản để đánh và chèn công thức toán học trong Word 2010. Với các bước dễ dàng này, bạn có thể nhanh chóng tạo ra những biểu thức chính xác và chuyên nghiệp cho tài liệu của mình. Hy vọng những chia sẻ từ Mytour sẽ giúp bạn sử dụng công thức toán học trong Word một cách hiệu quả hơn. Nếu bạn có bất kỳ câu hỏi nào về các thủ thuật trong Word, hãy để lại bình luận để được hỗ trợ nhé.
