Trong quá trình làm việc văn phòng, nhiều người quan tâm và tìm kiếm cách cài máy in cho MacBook. Đây là kiến thức cơ bản mà người dùng máy tính cá nhân nên biết để sử dụng khi cần. Không bỏ lỡ bài viết này nếu bạn chưa biết cách cài đặt và kết nối MacBook với máy in qua Wifi và các phương thức khác.
Các bước cài đặt máy in cho MacBook chi tiết
Mỗi phương thức cài đặt máy in cho MacBook có cách thực hiện khác nhau. Thường có 4 cách kết nối chính là qua USB, Wifi, Bluetooth hoặc địa chỉ IP. Sau đây là hướng dẫn cài đặt máy in trên MacBook cho 4 phương thức này.
Cách cài đặt máy in cho MacBook qua USB chi tiết
Ở phương pháp này, bạn sẽ thực hiện tổng cộng 7 bước để kết nối máy in với MacBook, chi tiết như sau:
Bước 1: Cắm một đầu USB vào máy in, đầu còn lại vào MacBook. Bật máy in lên, sau đó mở MacBook, vào Menu Apple và chọn Tùy chọn Hệ thống.
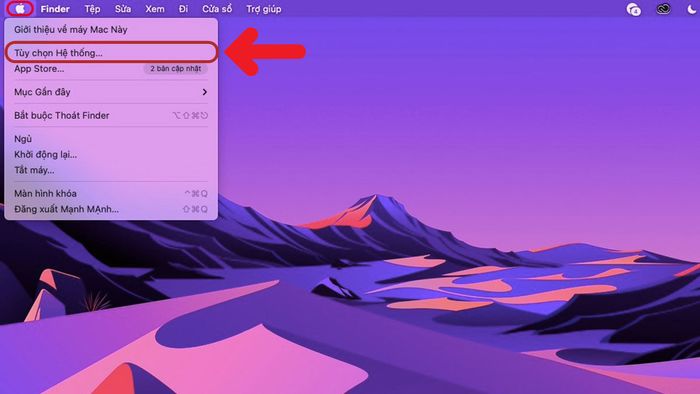
Bước 2: Khi giao diện mở ra, click vào mục Máy in & Máy quét.
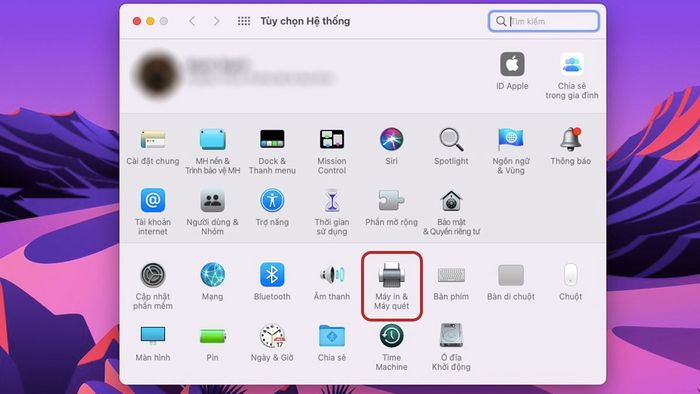
Bước 3: Nhấn vào biểu tượng “+” ở góc trái như hình.
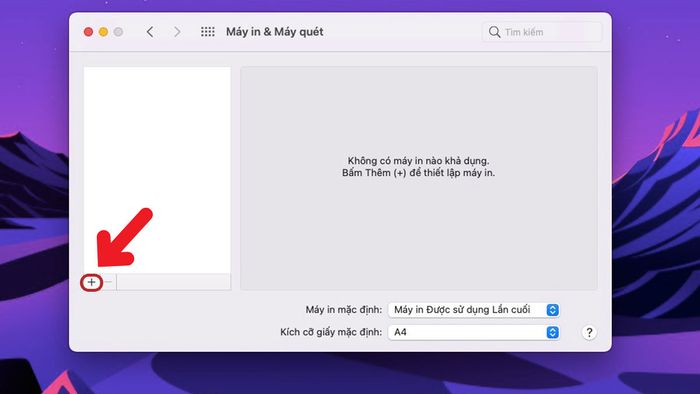
Bước 4: Chọn Use, sau đó nhấn vào Select Software.
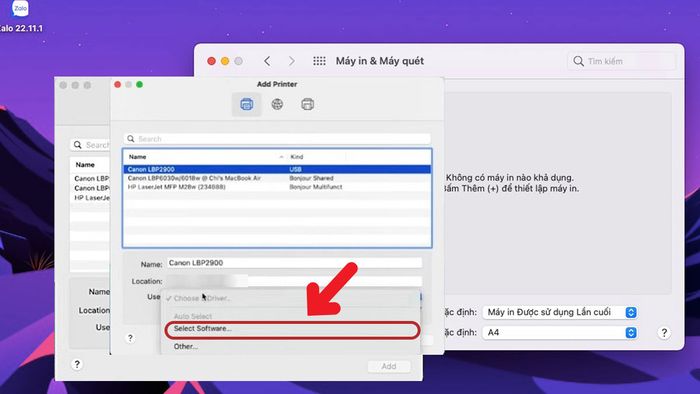
Bước 5: Nhập tên thiết bị cần cài máy in cho MacBook, sau đó nhấn OK.
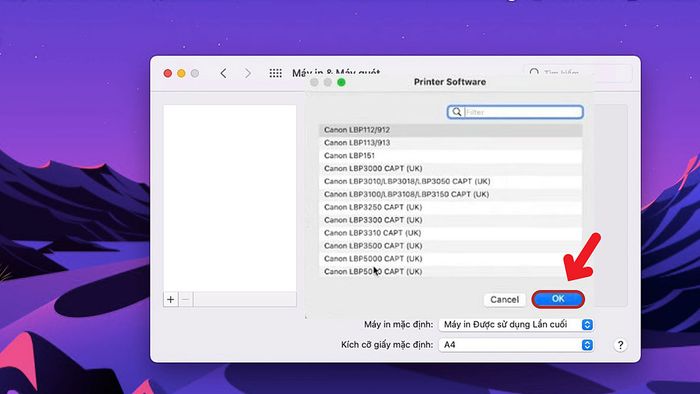
Bước 6: Sau đó, nhấn vào mục Add.
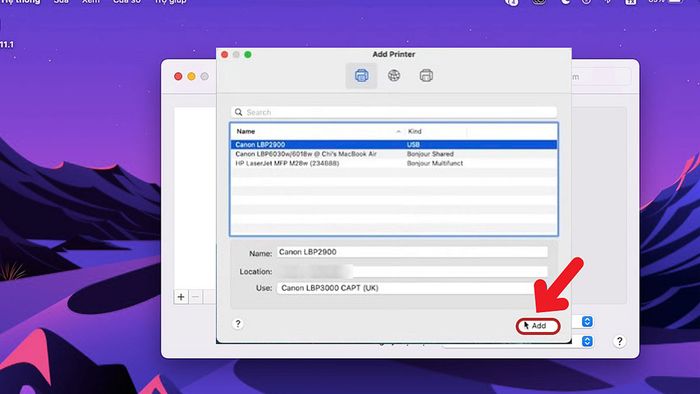
Bước 7: Khi kết nối thành công, màn hình MacBook sẽ hiển thị như hình dưới đây.
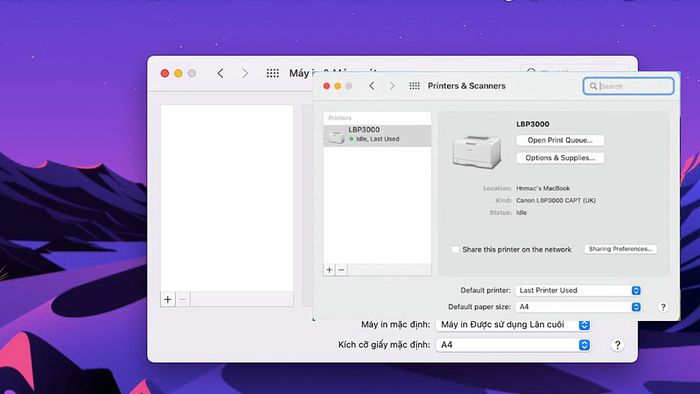
Cách kết nối MacBook với máy in qua Wifi
Bây giờ, Mytour sẽ hướng dẫn cài đặt máy in cho MacBook qua Wifi theo các bước sau đây:
Bước 1: Kết nối cùng mạng Wifi cho MacBook và máy in.
Bước 2: Nhấp vào biểu tượng Apple, sau đó chọn Tùy chọn Hệ thống.
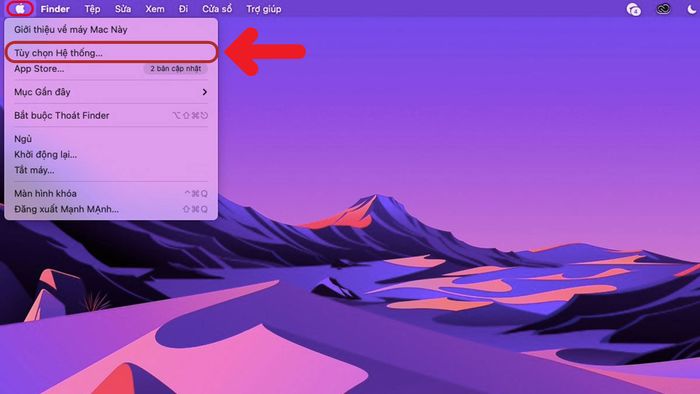
Bước 3: Nhấn vào Printers & Scanners, sau đó click vào biểu tượng “+” để mở giao diện thêm thiết bị.
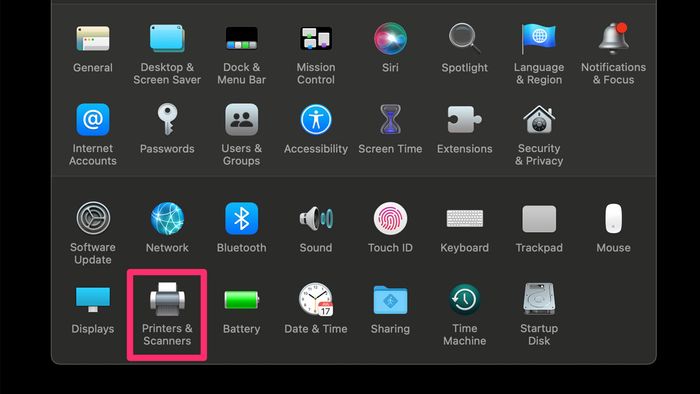
Bước 4: Tại đây, bạn nhấn vào biểu tượng quả địa cầu, sau đó nhập các thông tin yêu cầu về thiết bị máy in cần kết nối, bao gồm:
- Address: Nhập tên hoặc địa chỉ IP của máy in.
- Protocol: Chọn giao thức LPD, IPP, AirPrint hoặc HP Jetdirect phù hợp với dòng MacBook của bạn.
- Queue: Để trống.
- Name: Nhập tên của máy in.
- Location: Nhập thông tin vị trí của máy in.
- Use: Địa chỉ máy in.
Bước 5: Click vào mục Add sau khi điền đầy đủ thông tin.
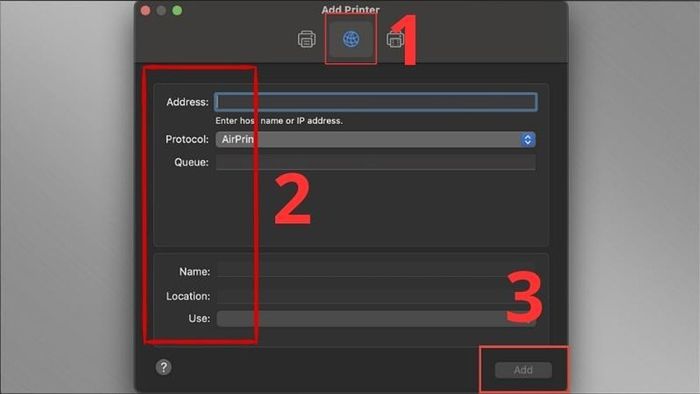
Hướng dẫn cài đặt máy in cho MacBook qua Bluetooth
Khi muốn kết nối máy in với MacBook qua Bluetooth, bạn thực hiện như sau:
Bước 1: Bật máy in và kích hoạt Bluetooth. Sau đó, khởi động MacBook của bạn, vào Cài đặt và chọn Bluetooth.
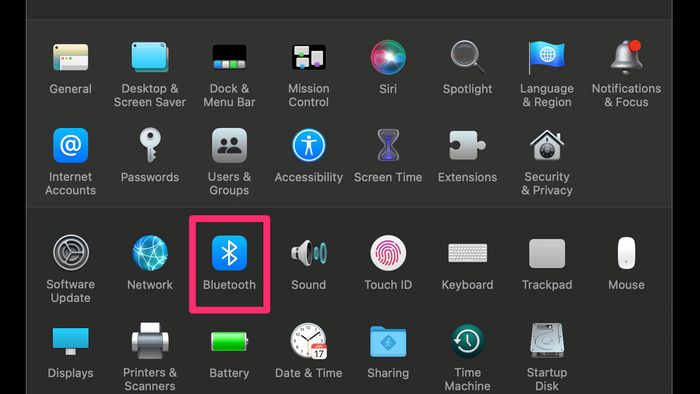
Bước 2: Nhấn vào lệnh Bật Bluetooth để kết nối máy in với MacBook.
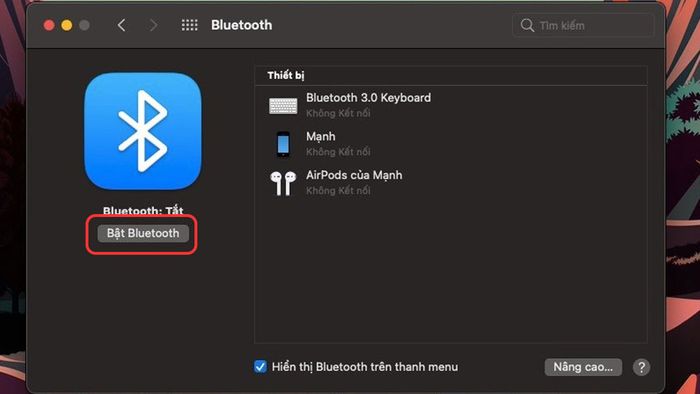
Bước 3: Tại đây, bạn vào Menu Apple trên MacBook, chọn System Preferences, làm theo các bước 2 và 3 như khi cài đặt bằng USB.
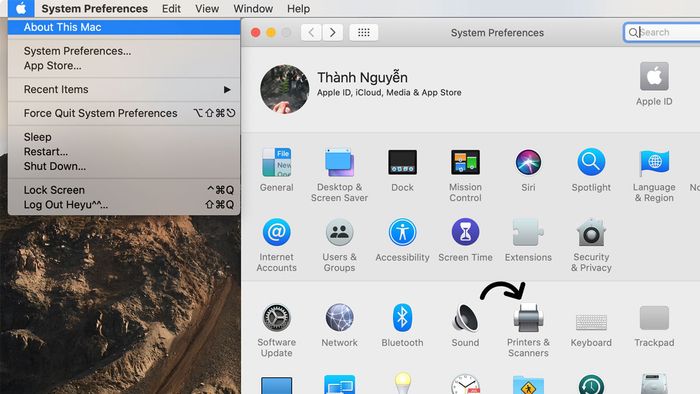
Bước 4: Chọn tên máy in cần cài đặt cho MacBook, sau đó nhấn Add để hoàn tất.
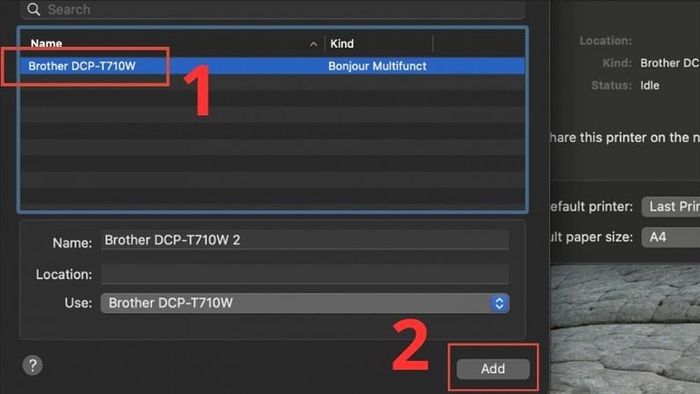
Với thiết kế thời trang và hiệu năng mạnh mẽ, MacBook đang là sự lựa chọn hàng đầu của nhiều người. Hiện tại, Mytour đang có nhiều dòng MacBook giảm giá sốc và giảm thêm 400K cho học sinh - sinh viên. Nếu bạn chưa biết chọn dòng nào thì hãy xem qua các mẫu bán chạy sau đây.
Cách cài đặt máy in cho MacBook bằng địa chỉ IP
Nhìn chung, cách cài máy in cho MacBook từ địa chỉ IP sẽ thực hiện tương tự như các hình thức khác, chi tiết như sau:
Bước 1: Khởi động MacBook, vào Menu Apple, chọn Tùy chọn Hệ thống và bật máy in lên.
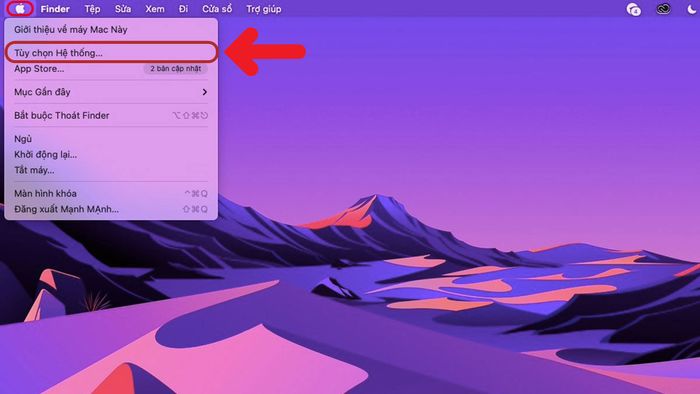
Bước 2: Chọn Máy in & Máy quét, sau đó click vào biểu tượng “+” như trong hình bên dưới.
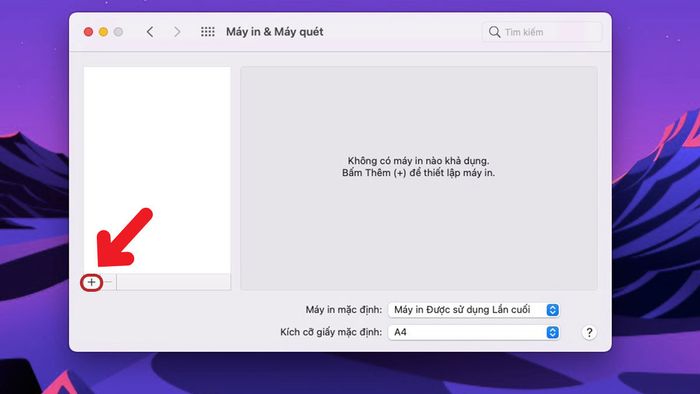
Bước 3: Tại đây, bạn điền các thông số IP theo các bước tương tự như khi kết nối MacBook với máy in qua Wifi theo bước 4 và 5 đã hướng dẫn ở trên.
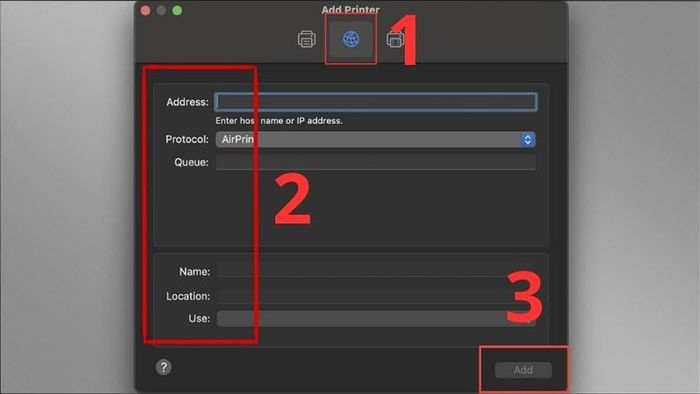
Cách ngắt kết nối máy in với MacBook
Sau khi đã hướng dẫn cách cài đặt máy in cho MacBook, Mytour sẽ hướng dẫn cách ngắt kết nối giữa hai thiết bị khi không cần thiết nữa.
Bước 1: Trên giao diện chính của MacBook, click vào biểu tượng “quả táo”, sau đó chọn Tùy chọn Hệ thống.
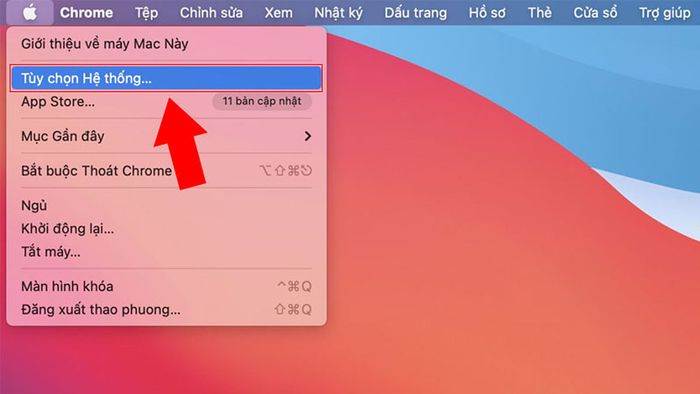
Bước 2: Lúc này, bạn cần nhấn vào Máy in & Máy quét để đến trình kết nối máy in với MacBook.
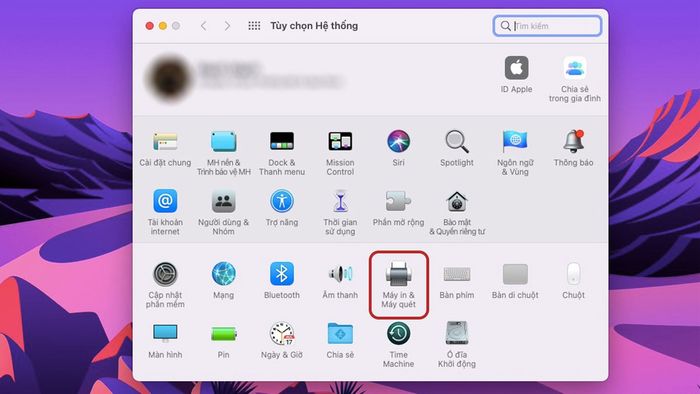
Bước 3: Tại đây, chọn tên của máy in cần ngắt kết nối. Sau đó, nhấn biểu tượng “-” như hình.
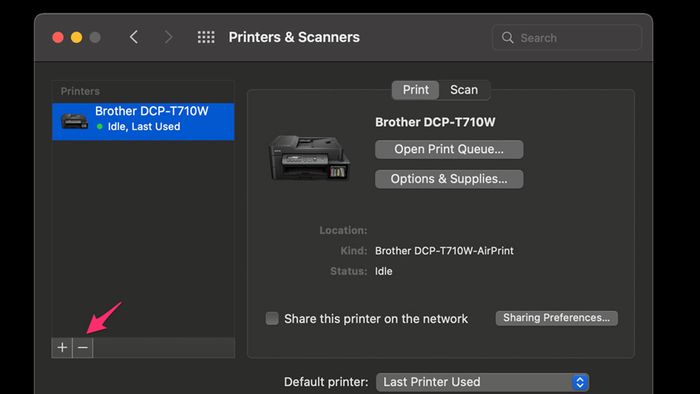
Bước 4: Nhấn Delete Printer để ngắt kết nối máy in đã chọn khỏi MacBook của bạn.
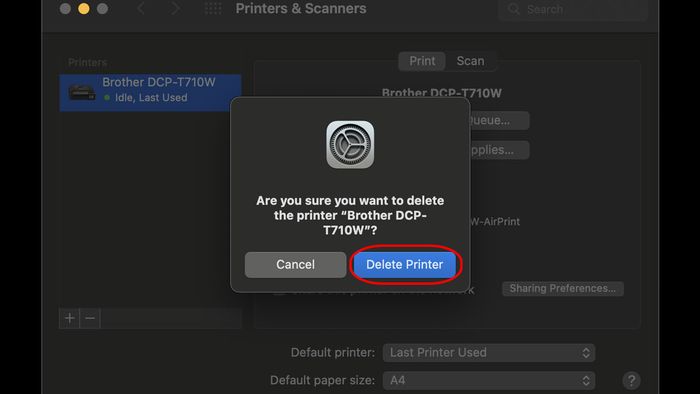
Lưu ý quan trọng khi kết nối máy in với MacBook
Để quá trình cài đặt máy in cho MacBook diễn ra suôn sẻ, bạn cần chú ý những điều sau đây:
- Chuẩn bị đầy đủ thiết bị phù hợp

Hi vọng hướng dẫn cách cài máy in cho MacBook trong bài viết đã giúp bạn có thể tự thực hiện một cách dễ dàng. Bên cạnh hướng dẫn kết nối MacBook với máy in qua Wifi và các phương thức khác, Mytour luôn cập nhật thêm nhiều thủ thuật hữu ích khác trong cuộc sống. Nếu bạn cần thêm thông tin về công nghệ hay các thủ thuật khác, hãy ghé qua mục Thủ thuật - Hỏi đáp để biết thêm chi tiết nhé!
