Nếu bạn đã thử Windows 11 nhưng cảm thấy không phù hợp và muốn quay lại Windows 10 sau thời gian dùng thử, hãy lưu ý rằng quá trình này cần phải cài đặt lại hệ điều hành, do đó sẽ phức tạp hơn. Bài viết dưới đây từ Mytour sẽ giúp bạn hướng dẫn cách hạ Win 11 xuống Win 10 sau 10 ngày mà không làm mất dữ liệu.
Hạ cấp Win 11 xuống Win 10 bằng MediaCreationTool
Cách hạ Win 11 về Win 10 qua MediaCreationTool là một phương pháp đơn giản và hiệu quả. Công cụ này cho phép bạn nhanh chóng phục hồi hệ điều hành cũ mà không mất dữ liệu. Hãy theo dõi hướng dẫn chi tiết để thực hiện quá trình hạ cấp này dễ dàng.
Bước 1: Truy cập trang web theo liên kết: www.microsoft.com/en-us/software-download/windows10. Sau đó, tải công cụ về máy tính của bạn.

Bước 2: Cài đặt công cụ như một ứng dụng thông thường và mở ứng dụng. Khi có thông báo xuất hiện, nhấn vào Accept để đồng ý.

Bước 3: Tiếp theo, một bảng hỏi lý do sử dụng công cụ sẽ xuất hiện. Chọn Upgrade this PC now và nhấn Next để tiếp tục quá trình hạ Win 11 xuống Win 10 mà không mất dữ liệu.

Bước 4: Khi có thông báo tiếp theo xuất hiện, nhấn Accept để tiếp tục.

Bước 5: Nhấn Next. Lưu ý, nếu bạn muốn xóa toàn bộ dữ liệu, hãy chọn Nothing. Nếu muốn hạ Win 11 xuống Win 10 mà không mất dữ liệu, hãy chọn các tùy chọn phù hợp phía trên.

Bước 6: Khi quá trình tải xuống hoàn tất, nhấn Install. Máy tính sẽ tự động chuyển về phiên bản Windows trước đó. Bạn chỉ cần chờ trong vài phút để hoàn tất. Sau khi hoàn thành, khởi động lại máy và đăng nhập. Lưu ý chọn ngôn ngữ, vùng, kết nối wifi và các cài đặt khác. Như vậy, bạn đã hoàn tất hướng dẫn hạ Win 11 xuống Win 10 bằng MediaCreationTool.

Cách hạ Win 11 xuống Win 10 qua Windows RE
Phương pháp hạ Win 11 xuống Win 10 bằng Windows RE (Recovery Environment) là cách khắc phục hiệu quả khi hệ thống gặp sự cố sau khi cập nhật. Cách này cho phép bạn sử dụng công cụ khôi phục có sẵn để quay lại phiên bản trước.
Bước 1:
Bước 2: Trong Windows RE, chọn See advanced repair options.

Bước 3: Bước tiếp theo trong hướng dẫn hạ Win 11 xuống Win 10 là nhấn vào Choose an option rồi chọn Troubleshoot.
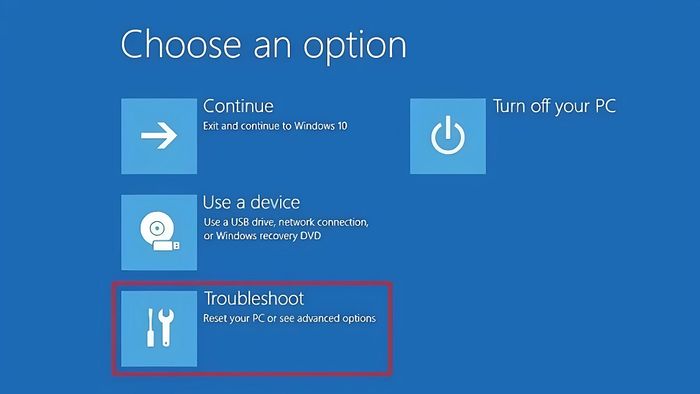
Bước 4: Chọn Advanced options để tiếp tục.

Bước 5: Khi trang lựa chọn mới hiện ra, nhấn vào Uninstall Updates để thực hiện việc hạ Win 11 xuống Win 10 sau 10 ngày.

Bước 6: Tiếp tục chọn Uninstall latest feature update để tiến hành.

Bước 7: Nhấn vào dòng Uninstall feature update để hoàn tất. Hệ thống sẽ tự động hạ cấp về Win 10. Tùy thuộc vào phiên bản Windows, bạn có thể cần nhấn Next hoặc Yes để hoàn tất quá trình hạ Win 11 xuống Win 10 bằng Windows RE.

Hướng dẫn hạ Win 11 xuống Win 10 trong thời gian dùng thử chưa quá 10 ngày
Nếu bạn vừa nâng cấp lên Windows 11 và muốn quay lại Windows 10 khi chưa hết 10 ngày dùng thử, quá trình này sẽ đơn giản hơn nhiều. Hãy làm theo hướng dẫn dưới đây để thực hiện cách hạ Win 11 xuống Win 10 chưa quá 10 ngày.
Bước 1: Sau khi nâng cấp lên Windows 11, mở cài đặt bằng cách nhấn tổ hợp phím Windows + i. Từ đây, bạn có thể bắt đầu quá trình hạ cấp về Windows 10.

Bước 2: Tiếp theo, chọn mục Update & Security để vào phần cập nhật hệ thống.
Bước 3: Trong mục Recovery, nhấn vào Go back. Sau đó, nhấn Get started để bắt đầu quá trình khôi phục. Bạn chỉ cần chờ khoảng 30 phút để hệ thống hoàn tất việc quay lại Windows 10. Như vậy, bạn đã hoàn thành việc hạ cấp trong thời gian chưa quá 10 ngày.

Khám phá ngay những mẫu laptop với hiệu suất cao và thiết kế ấn tượng dưới đây. Tại đây, bạn có thể tìm thấy các sản phẩm phù hợp với nhu cầu công việc và giải trí của mình. Tham khảo danh sách này và chọn cho mình chiếc laptop ưng ý nhất:
Cách hạ Win 11 xuống Win 10 sau 10 ngày mà không mất dữ liệu
Nếu bạn đã sử dụng Windows 11 quá 10 ngày thử nghiệm và muốn quay lại Windows 10, bạn cần thực hiện một số bước. Mặc dù quy trình này phức tạp hơn so với việc hạ Win trong 10 ngày đầu, nhưng bạn vẫn có thể hạ Win 11 xuống Win 10 mà không mất dữ liệu.
Bước 1: Đầu tiên, mở Settings. Sau đó, nhấp vào mục Recovery. Tại đây, bạn sẽ thấy tùy chọn Go Back, nhấn vào đó và làm theo hướng dẫn trên từng hộp thoại để tiếp tục.
Bước 2: Hệ thống sẽ hỏi lý do bạn muốn hạ cấp Windows. Bạn có thể cung cấp lý do chi tiết hoặc chọn bất kỳ lý do nào. Sau đó, nhấn Next để tiếp tục.

Bước 3: Trên trang tiếp theo, chọn No, thanks để bỏ qua việc giữ lại các cập nhật mới nhất của Windows 11.

Bước 4: Nhấn Next để tiếp tục quy trình hạ Win 11 xuống Win 10 sau 10 ngày.
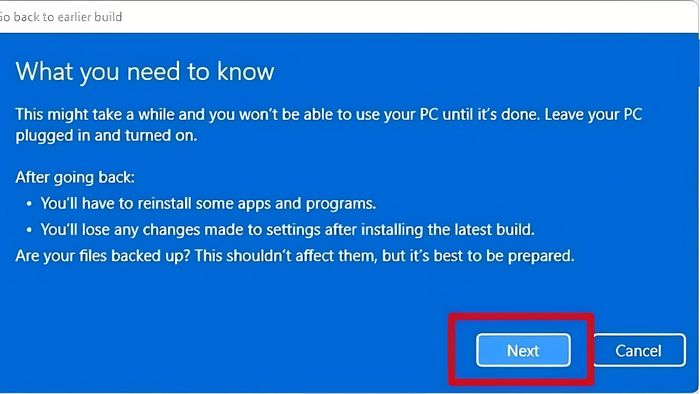
Bước 5: Nhấn Next một lần nữa để xác nhận việc hạ cấp.
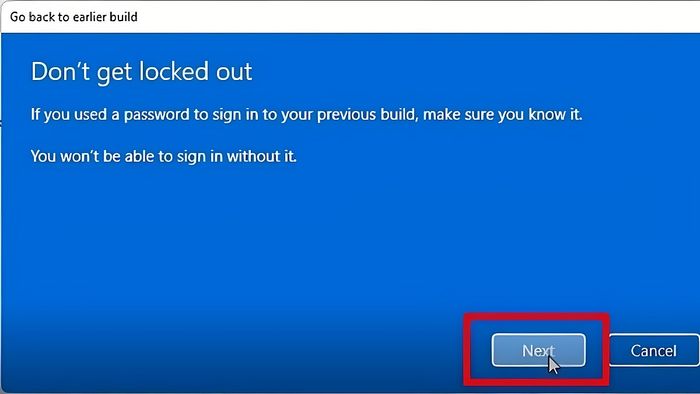
Bước 6: Cuối cùng, chọn Go back to earlier build. Máy sẽ tự động khởi động lại và bắt đầu quá trình quay trở lại Windows 10. Sau một thời gian ngắn, giao diện Windows 10 sẽ xuất hiện. Hãy đăng nhập để sử dụng như bình thường.
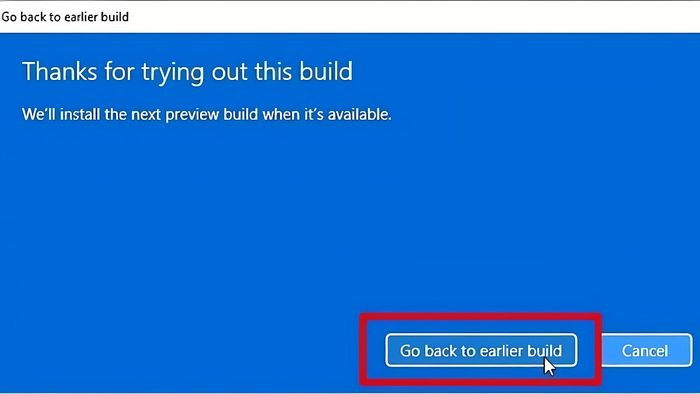
Thông qua bài viết trên, Mytour đã chỉ dẫn bạn cách hạ Win 11 xuống Win 10 mà không mất dữ liệu một cách nhanh chóng và chính xác nhất. Hy vọng rằng thông tin này sẽ giúp bạn hạ Win 11 xuống Win 10 thành công, dù đã quá 10 ngày hay chưa. Đừng quên theo dõi Mytour để cập nhật những mẹo máy tính hữu ích nhé!
