Nếu bạn đang phát hiện dung lượng ổ lưu trữ trên MacBook giảm đi vì phần Other chiếm nhiều không gian và muốn khắc phục vấn đề, hãy thực hiện các phương pháp sau để xoá bộ nhớ Other hiệu quả trên MacBook.
1. Mục Other trên MacBook là gì?
Mục Other là nơi tổng hợp các loại tệp không phải định dạng cụ thể, bao gồm tài liệu, file nén, dữ liệu từ iCloud, bộ nhớ cache và nhiều hơn nữa.
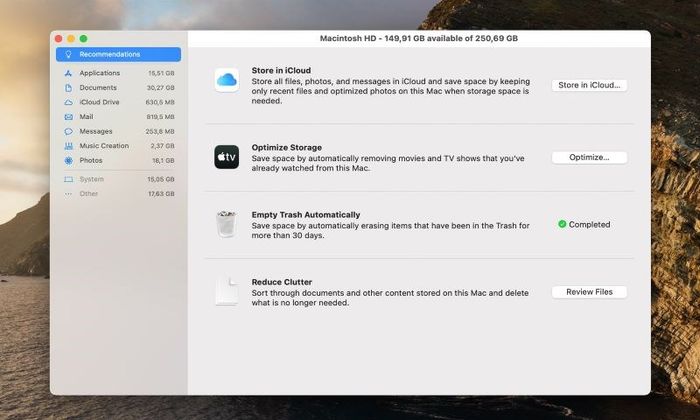
Mục Other đóng vai trò quan trọng trong việc lưu trữ các tệp tin và dữ liệu khác
2. Phương pháp xoá bộ nhớ 'Other' trên MacBook
Xóa cache và dữ liệu tạm
Hệ điều hành MacOS tự động quản lý bộ nhớ Cache một cách thông minh. Tuy nhiên, nếu bạn muốn giải phóng dung lượng hoặc xoá bộ nhớ Other trên MacBook, dưới đây là các bước chi tiết bạn có thể thực hiện:
Bước 1: Truy cập vào Finder > nhấp vào Go (Đi) trên thanh menu > chọn Go to Folder.
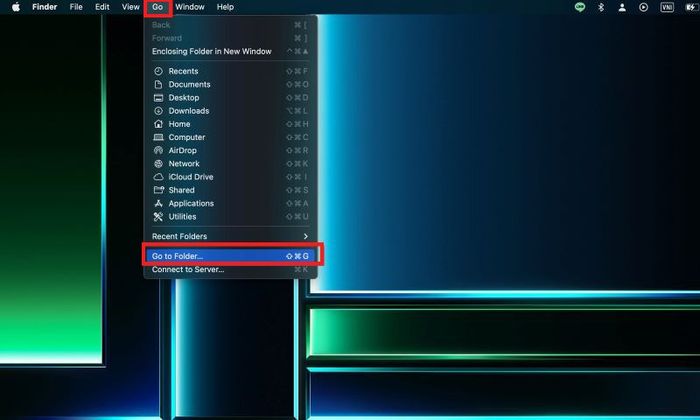
Nhấp vào Go to Folder
Bước 2: Nhập đường dẫn '~/Library/Caches' (~/Thư Viện/Caches) vào ô lệnh > nhấp vào Go (Đi).
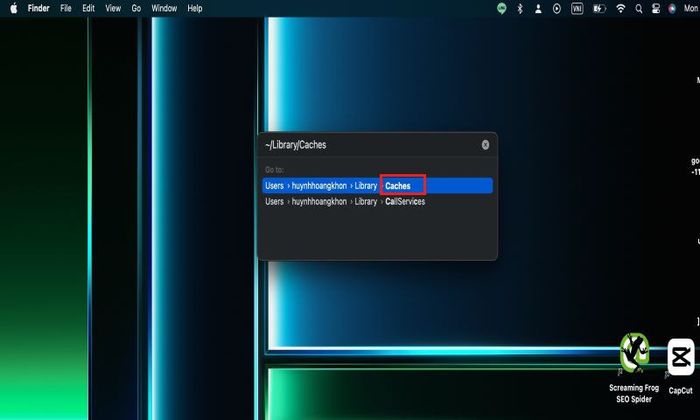
Nhấp vào Go
Bước 3: Chuột phải vào thư mục bộ nhớ Cache bạn muốn xoá, chọn Move to Trash (Chuyển vào thùng rác).
Lưu ý: Xóa cả trong thùng rác để hoàn tất việc xoá bộ nhớ 'Other'.
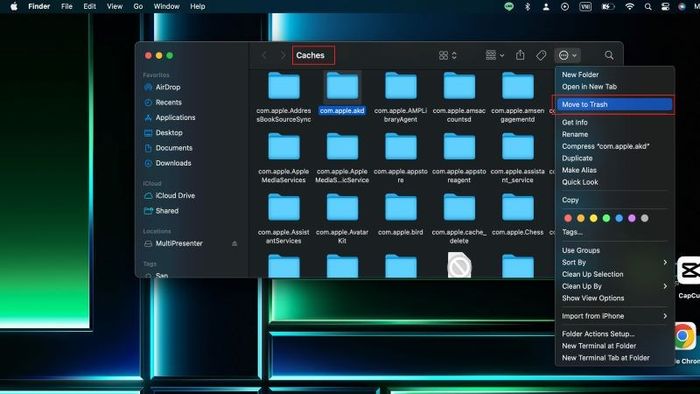
Chọn Move to Trash để xoá bộ nhớ
Xóa bộ nhớ cache của trình duyệt
Bước 1: Trong mục Finder > chọn Go > Bấm nút Option trên bàn phím > Nhập Library để tìm kiếm.
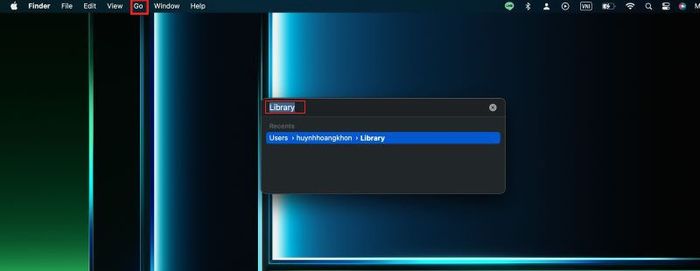
Nhập Library để tìm kiếm
Bước 2: Nhấp vào Application Support.
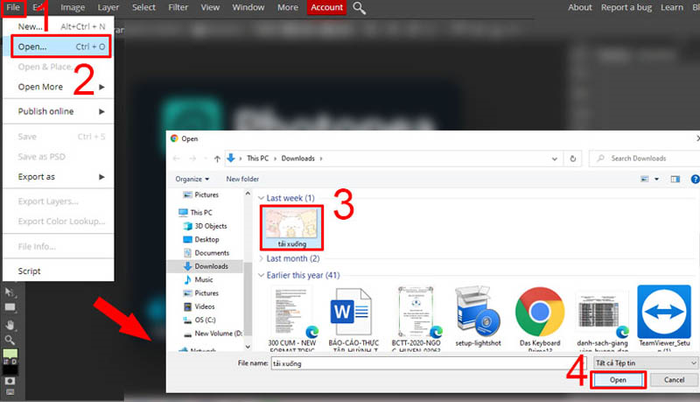
Nhấp vào Application Support
Bước 3: Xóa các tệp không cần thiết (thư mục, ứng dụng cũ mà bạn không sử dụng nữa).
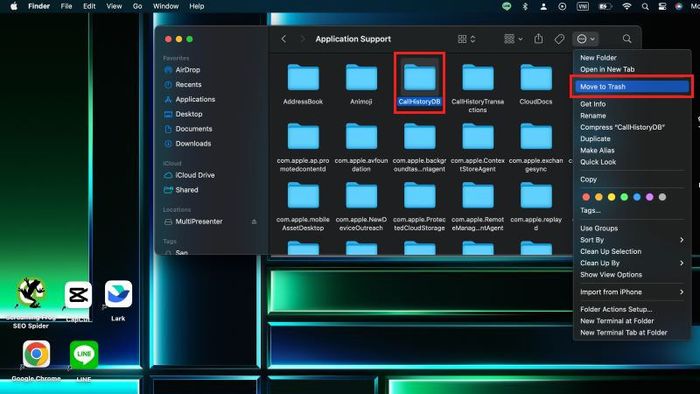
Loại bỏ những tệp không cần thiết
Xóa các file tải xuống cũ
Bước 1: Mở Finder > nhấp vào Downloads > Click vào 'Size' để sắp xếp các mục theo kích thước file. Điều này giúp bạn dễ dàng tìm và xoá các tệp lớn.
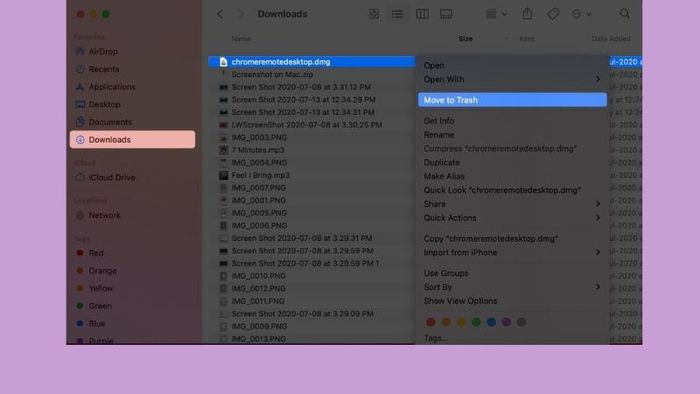
Mở Finder > Dowloads, click vào 'Size' để dễ dàng xoá các tệp lớn
Bước 2: Chuột phải vào tệp và chọn Move to Trash (hoặc nhấn Command + Delete để xoá).
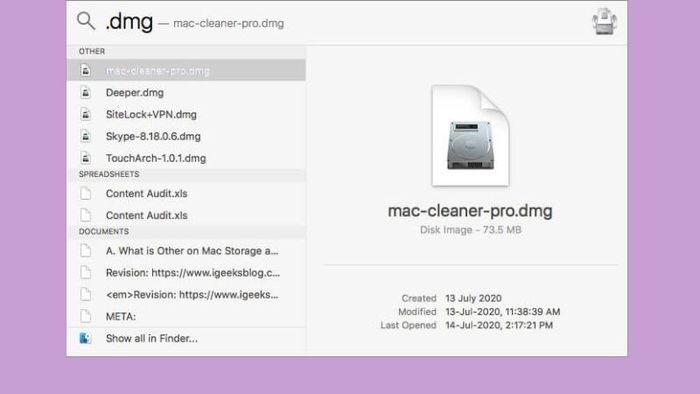
Chuột phải vào tệp và chọn Move to Trash
Xóa các bản sao lưu không cần thiết của iPhone và iPad
Bước 1: Click vào biểu tượng Apple ở góc trên bên trái và chọn About This Mac.
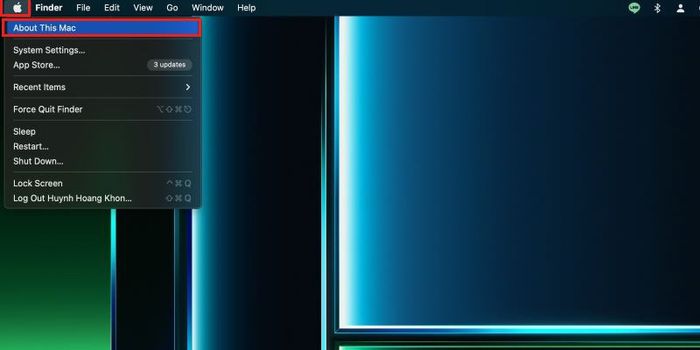
Click vào biểu tượng Apple và About This Mac
Bước 2: Nhấp vào Storage > Manage…
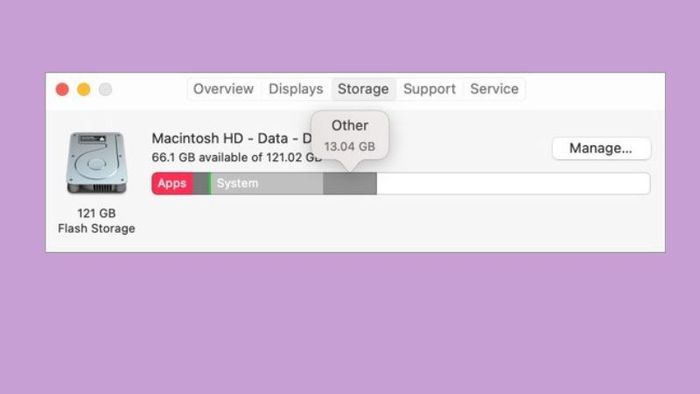
Chọn About This Mac
Bước 3: Chọn mục iOS Files > chọn file cần xóa và chọn Delete
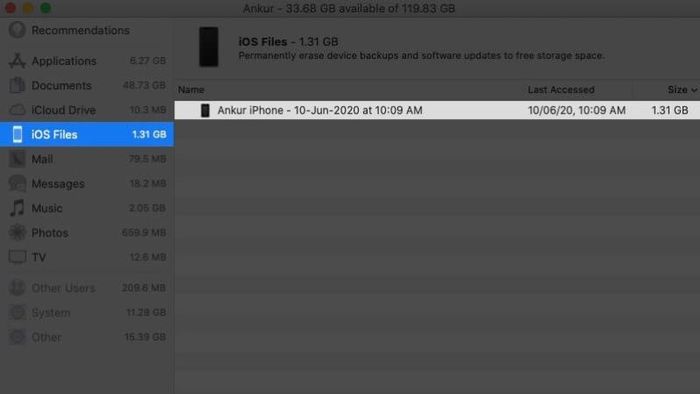
Chọn file cần xóa và chọn Delete
Xóa các ứng dụng không cần thiết
Bước 1: Click vào biểu tượng Apple ở góc trên bên trái và chọn About This Mac.
Bước 2: Nhấp vào Storage > Manage…
Bước 3: Chọn Applications và chọn ứng dụng không cần thiết, sau đó bấm Delete.
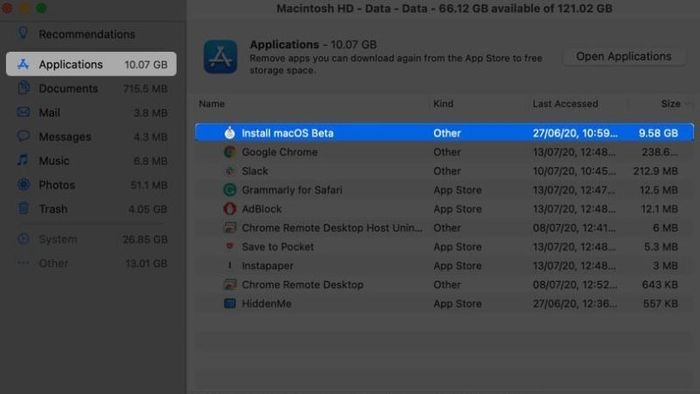
Chọn Applications và ứng dụng không cần thiết, sau đó bấm Delete
Xóa tiện ích mở rộng trên Mac
Xóa tiện ích mở rộng Safari:
Mở Safari > Click vào mục Safari ở góc trên bên trái > Preferences > Extensions > Click vào extension cần xoá > chọn Uninstall.
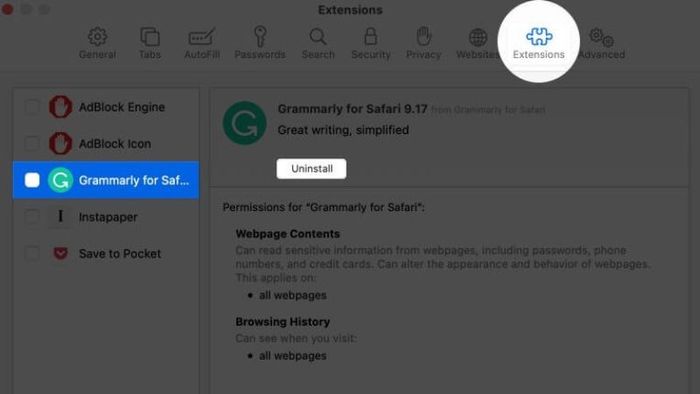
Click vào extension cần xoá → chọn Gỡ cài đặt
Xóa tiện ích mở rộng trên Chrome:
Mở Chrome > Biểu tượng tiện ích mở rộng trên thanh menu > Manage Extensions > Xoá những tiện ích không cần thiết.
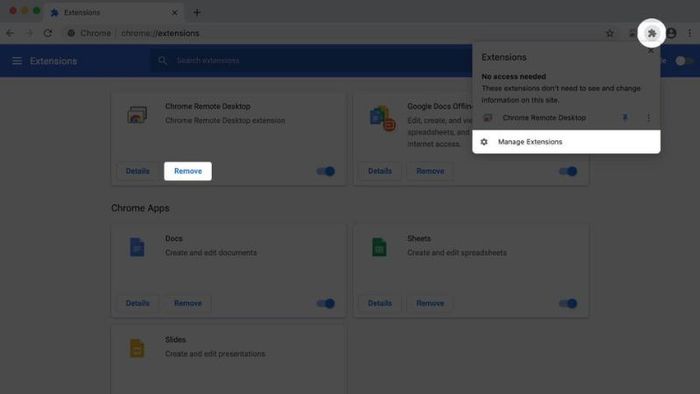
Xoá những tiện ích không cần thiết
Xóa tiện ích mở rộng trên Firefox:
Từ Firefox, chọn nút hamburger ở góc phải trình duyệt > Chọn Add-ons > Loại bỏ những extension không cần thiết trong tab Extensions and Plugins.
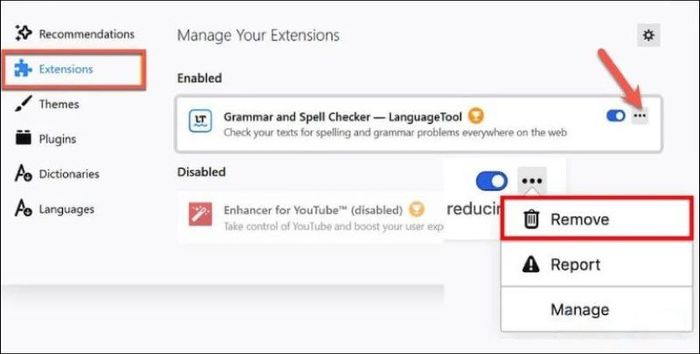
Loại bỏ những extension không cần thiết
3. Cách kiểm tra dung lượng ổ cứng Macbook
Bước 1: Mở Menu Apple bằng cách Click vào biểu tượng Apple ở góc trên bên trái màn hình => About This Mac
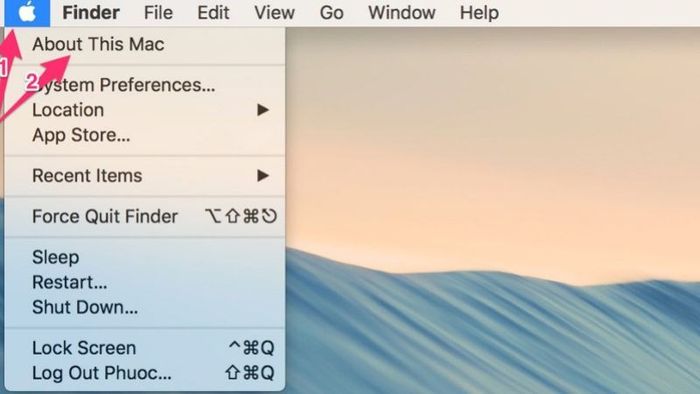
Mở Menu Apple và chọn About This Mac
Bước 2: Click tab Storage trên OS X Yosemite để kiểm tra không gian ổ đĩa.
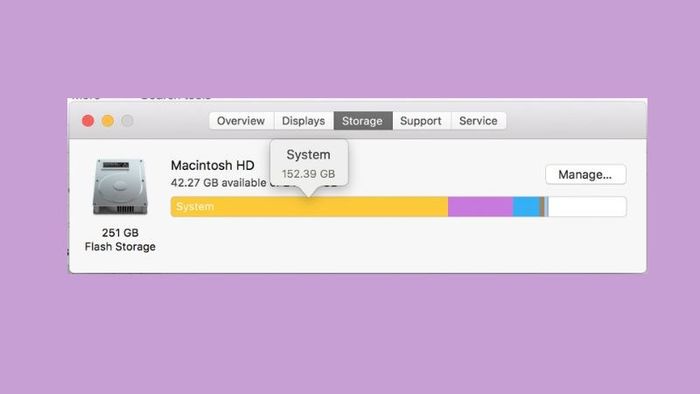
Click tab Storage trên OS X Yosemite để kiểm tra không gian ổ đĩa
Hy vọng rằng thông qua bài viết này sẽ giúp bạn xóa bỏ Other trên MacBook một cách hiệu quả và nhanh chóng hơn. Để biết thêm nhiều mẹo hữu ích về MacBook, hãy liên hệ với Mytour để được tư vấn và hỗ trợ tốt nhất.
