
Chụp màn hình trên điện thoại Samsung là một trong những tác vụ cơ bản và hữu ích mà mọi người thường thực hiện. Có nhiều lý do bạn có thể muốn chụp màn hình, từ việc lưu lại thông tin quan trọng đến việc chia sẻ nội dung trực tuyến. Hãy cùng tìm hiểu ngay 7 cách chụp màn hình Samsung đơn giản nhất!
Sử dụng nút để chụp màn hình Samsung
Cách đơn giản và phổ biến nhất để chụp màn hình trên điện thoại Samsung là sử dụng các phím cứng trên máy. Quy trình này có sự khác biệt tùy thuộc vào việc điện thoại có phím Home vật lý hay không:

Đối với dòng điện thoại Samsung có nút home vật lý:
- Đối với các model có phím Home vật lý, bạn thực hiện như sau: Ấn giữ đồng thời nút Nguồn và phím Home trong khoảng thời gian từ 2 đến 5 giây.
Vậy với các chiếc điện thoại không có nút home vật lý thì sao?
- Với các dòng điện thoại Samsung không có phím Home vật lý, bạn cần nhấn giữ cùng lúc tổ hợp phím Nguồn và nút Giảm âm lượng. Khi màn hình nháy sáng, điều này cho biết bạn đã chụp màn hình Samsung thành công.
Chi tiết cách vuốt để chụp màn hình Samsung
Để chụp màn hình trên Samsung bằng thao tác vuốt (swipe), bạn có thể sử dụng tính năng chụp màn hình cảm ứng của Samsung. Quy trình thực hiện thao tác vuốt để chụp màn hình như sau:
Đảm bảo rằng tính năng “Palm Swipe to Capture” đã được kích hoạt trên điện thoại của bạn. Để kiểm tra và bật tính năng này, làm theo các bước sau:
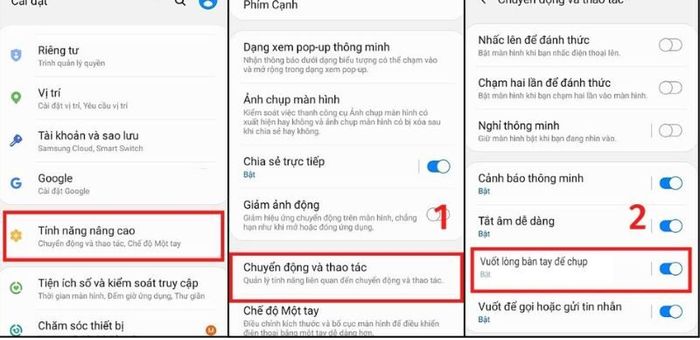
- Đầu tiên bạn cần tìm kiếm và mở phần cài đặt trên điện thoại.
- Cuộn xuống và chọn “Tính nắng nâng cao” > ” Chuyển động thao tác” tùy thuộc vào phiên bản phần mềm của điện thoại bạn mà có thể phần này sẽ có tên khác
- Tìm tùy chọn “Palm swipe to capture” hoặc ” Vuốt lòng bàn tay để chụp” và bật nó.
Bây giờ, khi bạn đã kích hoạt tính năng này, bạn có thể sử dụng nó để chụp màn hình. Thực hiện các bước sau để chụp màn hình bằng cách vuốt:
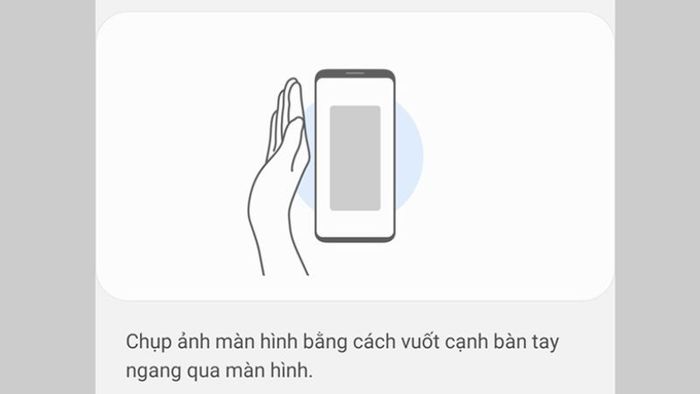
- Đảm bảo nội dung bạn muốn chụp nằm trong màn hình.
- Kéo tay của bạn, bàn tay với đầu ngón tay được duỗi, từ cạnh màn hình qua màn hình (ngang) với một cử động vuốt nhanh.
- Màn hình sẽ nhấp sáng, và hình ảnh màn hình sẽ được chụp và lưu lại.
Sau khi bạn đã chụp màn hình, hình ảnh sẽ được lưu trong thư mục “Màn hình” hoặc “Screenshots” trong ứng dụng Thư viện ảnh của điện thoại Samsung. Bạn có thể xem, chỉnh sửa, hoặc chia sẻ ảnh màn hình đã chụp theo ý muốn.
Hướng dẫn chụp màn hình Samsung bằng nút home ảo
Hướng dẫn chụp màn hình điện thoại Samsung bằng nút home ảo (virtual home button) thường áp dụng cho các dòng điện thoại Samsung không có nút home vật lý. Để thực hiện việc này, bạn cần kích hoạt nút home ảo trước, sau đó sử dụng nó để chụp màn hình.
Kích hoạt nút home ảo
Để chụp màn hình theo các này đầu tiên bạn cần vào cài đặt để kích hoạt nút home ảo.
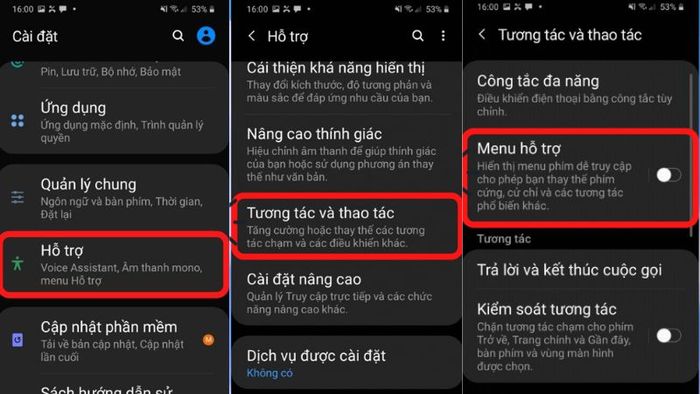
- Chọn cài đặt trên điện thoại.
- Cuộn xuống và chọn “Hỗ trợ” tùy theo phiên bản phần mềm của điện thoại.
- Tìm và chọn “Tương tác và thao tác ” hoặc tương tự.
- Tích chọn mở mục “Menu hỗ trợ” bằng cách di chuyển thanh trượt sang vị trí bật (ON).
Chi tiết cách dùng nút home ảo để chụp màn hình
- Sau khi bạn đã kích hoạt “Assistant menu,” bạn sẽ thấy một biểu tượng nút home ảo xuất hiện trên màn hình. Thường, nút này sẽ nằm ở góc màn hình hoặc ở cạnh màn hình.
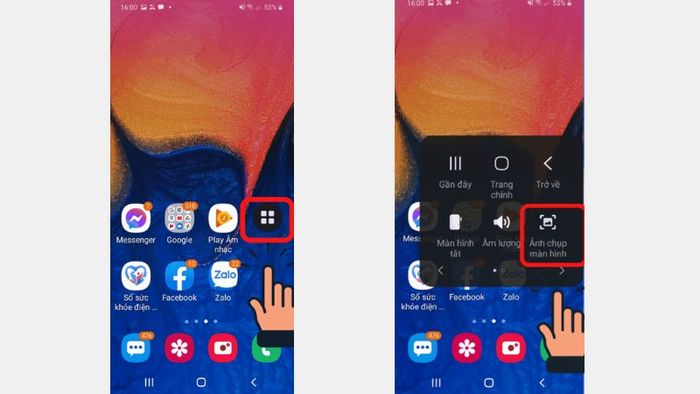
- Mở phần nội dung bạn muốn chụp và hãy đảm bảo nội dung này nằm trong màn
- Chạm vào nút home ảo để mở menu trợ lý (Assistant menu).
- Trong menu trợ lý, chọn biểu tượng “Screenshot” (biểu tượng máy ảnh) để chụp màn hình.
- Màn hình sẽ nháy sáng, và hình ảnh màn hình sẽ được chụp và lưu lại.
Sau khi bạn đã chụp màn hình, hình ảnh sẽ được lưu trong thư mục “Màn hình” hoặc “Screenshots” trong ứng dụng Thư viện ảnh của điện thoại Samsung. Bạn có thể xem, chỉnh sửa, hoặc chia sẻ ảnh màn hình đã chụp theo ý muốn.
Sử dụng tính năng Bixby Voice để chụp màn hình một cách đơn giản
Để chụp màn hình điện thoại Samsung bằng Bixby Voice, bạn có thể thực hiện các bước sau đây:
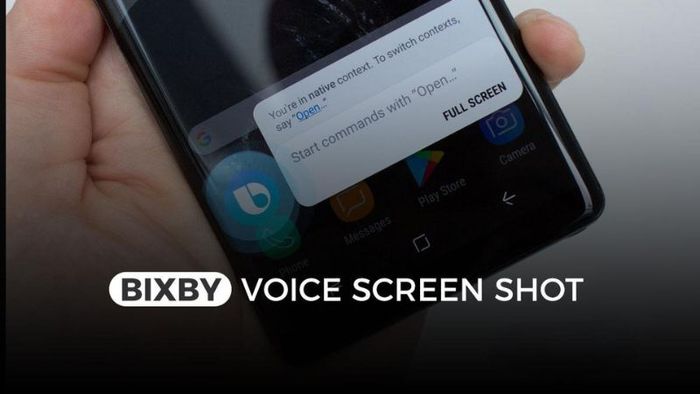
Bước 1: Kích hoạt Bixby Voice bằng cách giữ nút Bixby (hoặc thay đổi nút cụ thể nếu cấu hình cho phép) hoặc bằng cách nói “Hi, Bixby.”
Bước 2: Sau khi Bixby Voice được kích hoạt, nói một lệnh như “Chụp màn hình” hoặc “Take a screenshot.” Bixby sẽ hiểu và thực hiện lệnh này.
Bước 3: Màn hình điện thoại của bạn sẽ được chụp và hình ảnh sẽ được lưu lại trong thư mục ảnh mặc định của bạn.
Để sử dụng Bixby Voice, điện thoại của bạn cần được cài đặt và kích hoạt dịch vụ Bixby của Samsung. Nếu bạn đã tắt Bixby hoặc không cài đặt nó, bạn có thể cài đặt hoặc kích hoạt lại từ cài đặt của điện thoại của bạn.
Sử dụng nút S Pen để chụp màn hình điện thoại Samsung
Để sử dụng nút S Pen chụp màn hình Samsung, bạn có thể làm theo các bước sau:
- Bước 1: Rút bút S Pen ra khỏi ngăn và đợi một chút để kích hoạt tính năng Air Command.
- Bước 2: Khi Air Command xuất hiện trên màn hình, bạn có thể thấy nhiều tùy chọn. Một trong những tùy chọn sẽ liên quan đến chụp màn hình. Thường thì nó được gọi là ” Screen Write” hoặc tương tự.
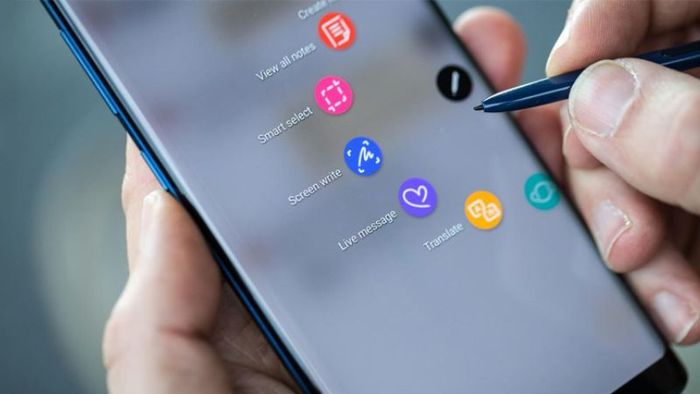
- Bước 3: Sau khi bạn đã chọn “Screen Write,” S Pen sẽ biến thành một công cụ để chụp màn hình. Sử dụng nó để chọn khu vực trên màn hình mà bạn muốn chụp.
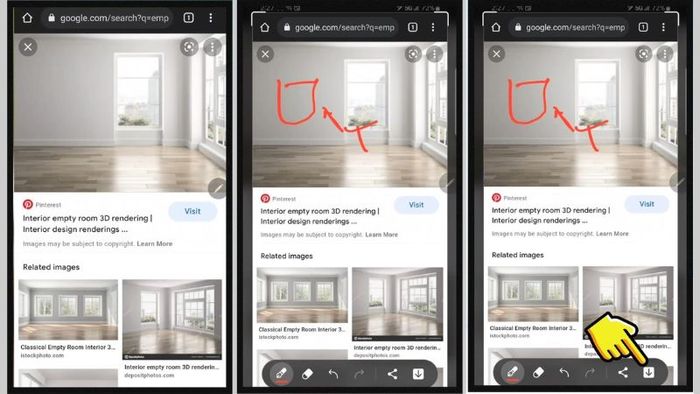
- Bước 5: Khi bạn đã chọn khu vực, màn hình sẽ được chụp và hình ảnh sẽ được lưu lại trong thư mục ảnh mặc định của bạn.
Lưu ý rằng các tùy chọn và tên có thể thay đổi tùy theo phiên bản của S Pen và phiên bản của điện thoại Samsung. Tuy nhiên, một số phiên bản của S Pen cho phép bạn chụp màn hình một cách dễ dàng bằng cách sử dụng nút trên bút.
Chi tiết cách chụp màn hình Samsung dài cuộn trang
Để chụp màn hình dài cuộn trang trên điện thoại Samsung, bạn có thể sử dụng tính năng chụp màn hình cuộn, được gọi là “Scroll Capture.” Dưới đây là cách bạn có thể thực hiện điều này trên một số điện thoại Samsung:
- Mở phần nội dung mà bạn muốn chụp màn hình ra.
- Chụp màn hình ban đầu bằng cách sử dụng một trong các phương pháp sau:
- Nhấn và giữ nút Nguồn và Nút giảm âm lượng cùng lúc trong một khoảng thời gian ngắn.
- Kéo cạnh của bàn tay từ cạnh màn hình sang giữa để kích hoạt cụm lựa chọn cùng với chụp màn hình.
- Sử dụng Bixby Voice để nói “Chụp màn hình.”
- Sau khi chụp màn hình ban đầu, trên góc dưới bên trái màn hình sẽ hiển thị một hộp xem trước của ảnh đã chụp. Chạm vào nó để mở ảnh đã chụp.
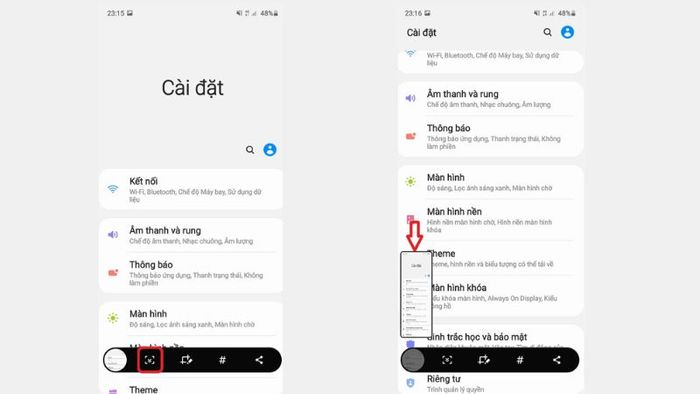
- Trong hộp xem trước ảnh, bạn sẽ thấy các tùy chọn ở phía dưới, trong đó sẽ có tùy chọn “Scroll Capture” hoặc tùy chọn tương tự. Chọn tùy chọn này.
- Thiết bị sẽ tự động cuộn xuống trang web hoặc ứng dụng và chụp màn hình liên tục. Nếu bạn muốn dừng cuộn, hãy chạm vào màn hình hoặc chọn tùy chọn “Stop” (Dừng).
- Sau khi bạn đã chụp đủ dài, bạn sẽ thấy một ảnh dài cuộn trang đã chụp. Ảnh này sẽ được lưu trong thư mục ảnh mặc định của bạn.
Một số lưu ý khi chụp hình điện thoại Samsung
Khi chụp màn hình trên Samsung, có một số lưu ý quan trọng sau đây:

- Sử dụng phím cứng hoặc cụm phím: Một cách nhanh chóng để chụp màn hình là bằng cách nhấn đồng thời nút Nguồn và Nút giảm âm lượng trên điện thoại. Nhiều điện thoại Samsung cung cấp tính năng này.
- Sử dụng cơ chế cảm ứng hoặc cử chỉ: Một số điện thoại Samsung cho phép bạn chụp màn hình bằng cách kéo cạnh của bàn tay từ cạnh màn hình sang giữa hoặc thông qua các cử chỉ như vuốt ba ngón tay trên màn hình.
- Sử dụng Bixby Voice: Nếu bạn sử dụng Bixby Voice, bạn có thể nói “Chụp màn hình” để thực hiện chức năng này.
- Tùy chỉnh cài đặt: Trong cài đặt của điện thoại Samsung, bạn có thể điều chỉnh các tùy chọn liên quan đến chụp màn hình như định dạng hình ảnh, thư mục lưu trữ mặc định và nhiều tùy chọn khác.
- Chụp màn hình cuộn: Nếu bạn muốn chụp màn hình dài cuộn trang web hoặc ứng dụng, sử dụng tính năng “Scroll Capture” để cuộn và chụp màn hình dài.
- Kiểm tra không gian lưu trữ: Đảm bảo kiểm tra không gian lưu trữ còn trống trên điện thoại của bạn để tránh gặp vấn đề không thể lưu hình ảnh sau khi chụp.
Những lưu ý này giúp bạn chụp màn hình hiệu quả và tận dụng mọi tiện ích của tính năng này trên điện thoại Samsung.
Làm thế nào khi không thể chụp màn hình Samsung được?
Khi bạn gặp vấn đề không thể chụp màn hình điện thoại, có một số cách để khắc phục vấn đề này:

Kết luận
Trong bài viết này, Mytour đã hướng dẫn bạn qua 7 cách đơn giản nhất để chụp màn hình Samsung. Bất kể bạn đang sử dụng bút S Pen, phím cứng, cử chỉ hoặc các tính năng cài đặt, bạn có nhiều lựa chọn để lưu lại hình ảnh quan trọng hoặc chia sẻ thông tin từ màn hình của bạn. Hy vọng thông qua bài viết này bạn có thể dễ dàng chụp màn hình để chia sẻ thông tin cho mọi người nhé!
Xem thêm thông tin:
