Vấn đề về Task Host Window thường gây ra sự gián đoạn trong quá trình sử dụng laptop và khiến máy tính của người dùng không thể tắt được. Hãy để Mytour hướng dẫn bạn cách khắc phục sự cố Task Host Window một cách đơn giản và chi tiết nhất để bạn có thể tự xử lý ngay tại nhà!
1. Sự cố Task Host Window là gì?
Sự cố Task Host Window là thuật ngữ chỉ một cửa sổ thông minh xuất hiện khi máy tính của bạn đang tắt hoặc các ứng dụng khác đang hoạt động. Trong một số trường hợp, cửa sổ này vẫn hiện ra mặc dù không có ứng dụng nào đang chạy.
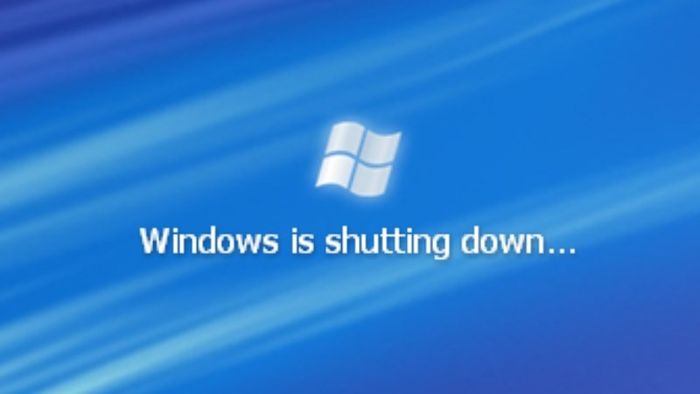
Xuất hiện một cửa sổ thông minh khi máy tính tắt
2. Các biện pháp khắc phục sự cố Task Host Window
Biện pháp 1. Tắt khởi động nhanh
Fast Startup là tính năng giúp máy tính của bạn ở trạng thái ngủ khi tắt máy, do đó vô hiệu hóa tính năng này sẽ đảm bảo máy tính của bạn được tắt hoàn toàn. Bạn chỉ cần làm theo các bước sau:
Bước 1: Nhấn Phím Windows + R, gõ control và nhấn Enter để mở Control Panel.
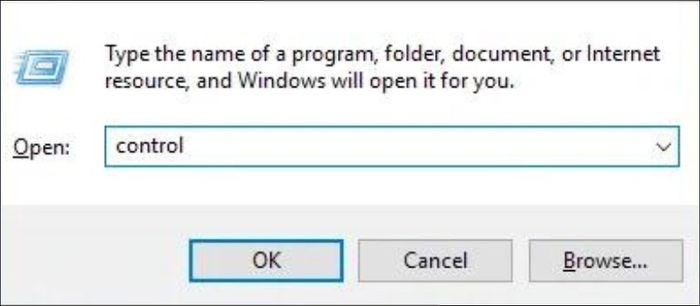
Nhấn Phím Windows + R, gõ control và nhấn Enter
Bước 2: Chọn Hardware and Sound > Power Options.
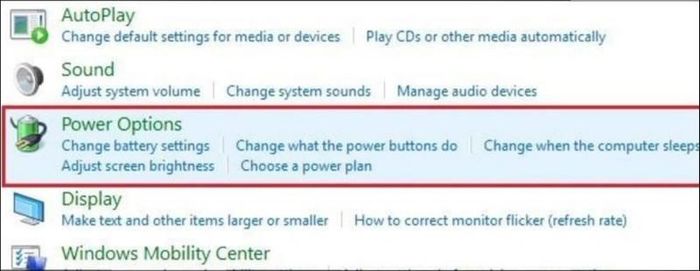
Chọn Hardware and Sound > Power Options
Bước 3: Chọn Chọn chức năng của nút nguồn ở phần cửa sổ bên trái.
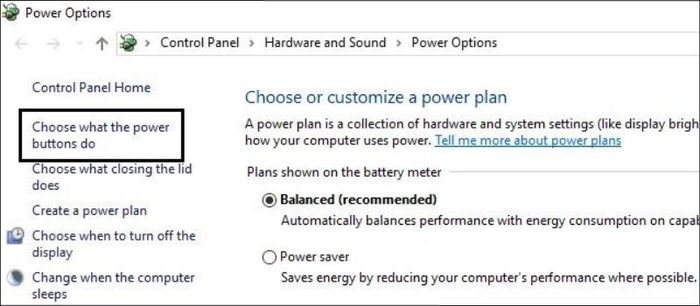
Chọn Chọn chức năng của nút nguồn
Bước 4: Chọn Thay đổi các thiết lập hiện tại không khả dụng.
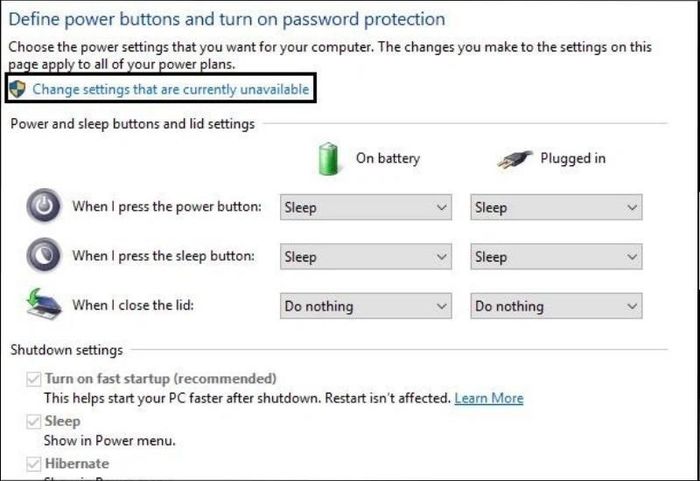
Chọn Thay đổi các thiết lập hiện tại không khả dụng
Bước 5: Bỏ chọn Thay đổi các thiết lập hiện tại không khả dụng > Click vào Lưu thay đổi.
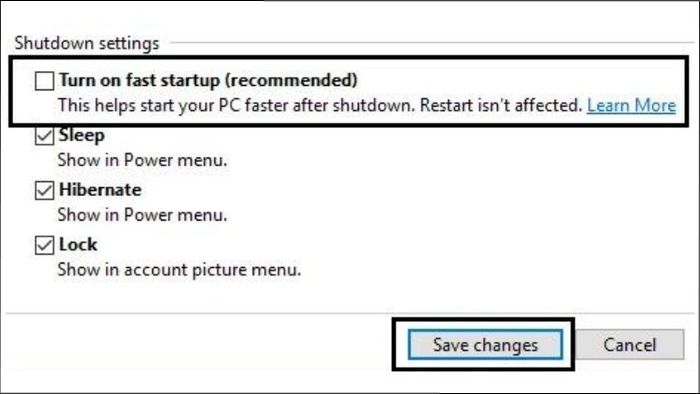
Bỏ chọn Thay đổi các thiết lập hiện tại không khả dụng > Click vào Lưu thay đổi
Cách 2. Chạy công cụ gỡ lỗi Troubleshooter
Thực hiện các bước sau để chạy công cụ gỡ lỗi Troubleshooter:
Bước 1: Nhập troubleshooting vào thanh Tìm kiếm của Windows > chọn Troubleshooting.
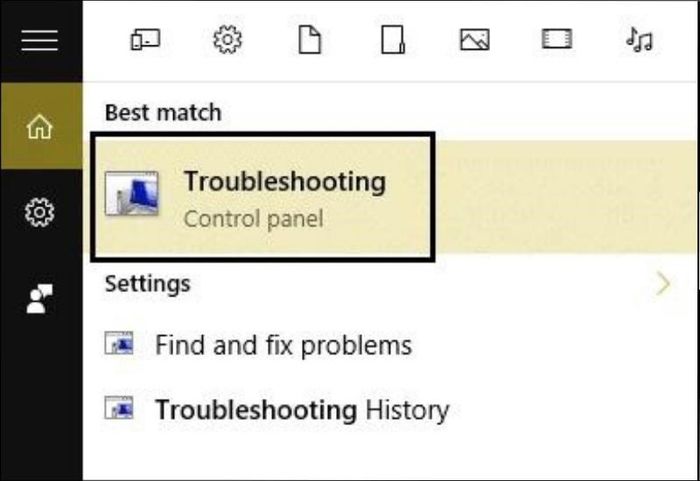
Gõ troubleshooting vào ô Tìm kiếm của Windows > chọn Troubleshooting
Bước 2: Chọn Xem tất cả ở phần cửa sổ bên trái.
Bước 3: Từ danh sách các mục Khắc phục sự cố, chọn Power.
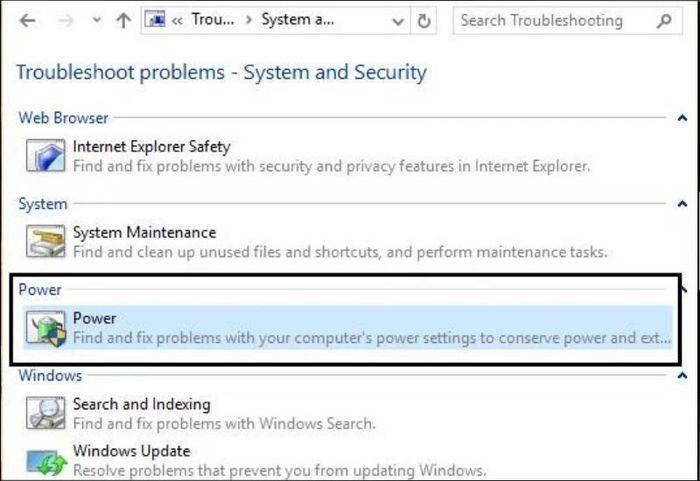
Từ danh sách các mục Khắc phục sự cố, chọn Power
Bước 4: Thực hiện các bước sửa lỗi được hiển thị trên màn hình và chờ công cụ gỡ lỗi Troubleshoot chạy.

Thực hiện các bước sửa lỗi được hiển thị trên màn hình
Bước 5: Khởi động lại máy tính và kiểm tra kết quả.
Cách 3. Khởi động máy tính vào Chế độ An toàn
Để khởi động máy tính vào Chế độ An toàn, bạn cần thực hiện các bước sau:
Bước 1: Nhấn và giữ phím Shift + Restart trên màn hình đăng nhập hệ điều hành để truy cập giao diện Chế độ An toàn.
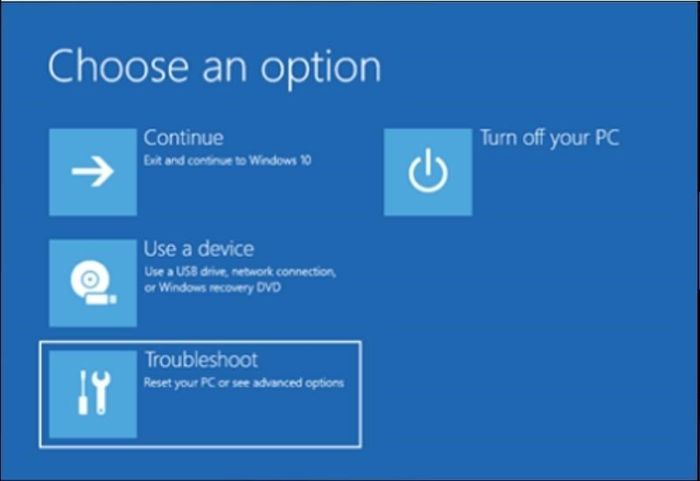
Nhấn và giữ phím Shift + Restart
Bước 2: Ở cửa sổ chọn một tùy chọn, bạn chọn Troubleshoot > Tùy chọn nâng cao.
Bước 3: Trong Tùy chọn nâng cao, bạn chọn xem thêm tùy chọn khôi phục > Cài đặt khởi động.
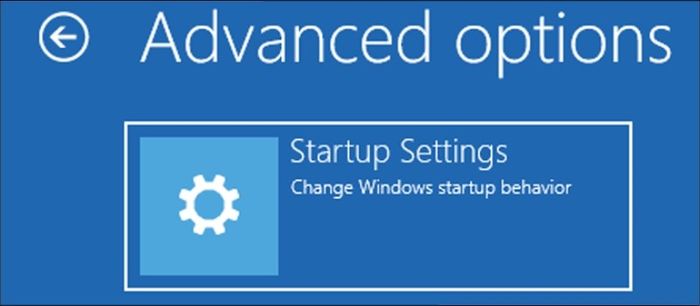
Chọn xem thêm tùy chọn khôi phục > Cài đặt khởi động
Bước 4: Nhấn Khởi động lại, máy tính sẽ tự động khởi động lại và chuyển sang giao diện Chế độ An toàn.
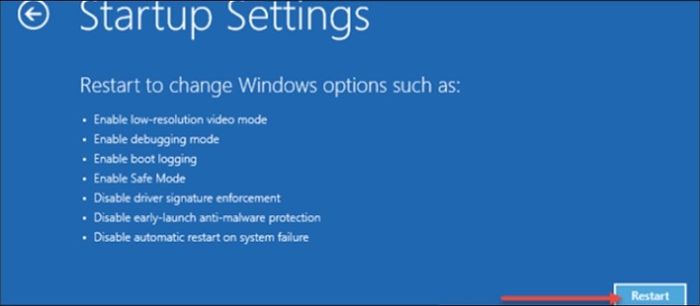
Nhấn Khởi động lại để máy tính khởi động lại
Bước 5: Chọn tùy chọn bạn muốn kích hoạt.
Để vào Chế độ An toàn, bạn có ba tùy chọn khác nhau:
Chế độ An toàn Tiêu chuẩn: nhấn phím 4 hoặc phím F4 trên bàn phím để bật.
Chế độ An toàn với Kết nối Mạng: nhấn phím 5 hoặc F5.
Chế độ An toàn với Lệnh Nhắc: nhấn phím 6 hoặc F6.
Cách 4. Khởi động dạng clean boot
Đôi khi máy tính gặp xung đột giữa Microsoft Update và dịch vụ của bên thứ ba, gây ra lỗi Task Host Window. Để tắt các dịch vụ này, bạn cần thực hiện các bước sau:
Bước 1: Trong ô tìm kiếm trên thanh tác vụ, nhập msconfig và chọn Cấu hình Hệ thống từ kết quả.
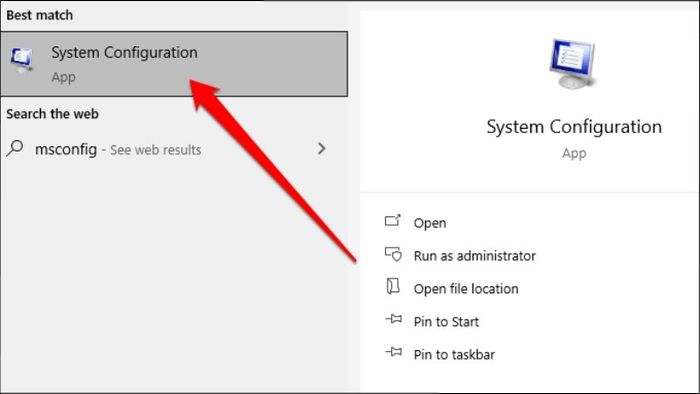
Nhập msconfig và chọn Cấu hình Hệ thống
Bước 2: Trên tab Dịch vụ của Cấu hình Hệ thống, chọn Ẩn tất cả dịch vụ của Microsoft > Tắt tất cả.
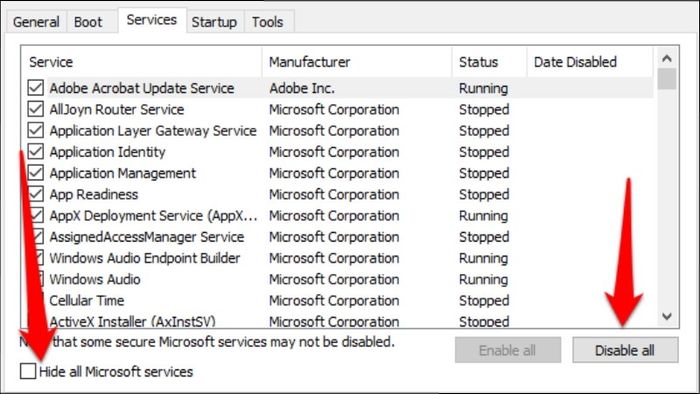
Chọn Ẩn tất cả dịch vụ của Microsoft > Tắt tất cả
Bước 3: Trên tab Khởi động của Cấu hình Hệ thống, chọn Mở Quản lý Tác vụ.

Trên tab Khởi động của Cấu hình Hệ thống, chọn Mở Quản lý Tác vụ
Bước 4: Trong Khởi động của Quản lý Tác vụ > chọn mỗi mục khởi động > chọn Tắt.
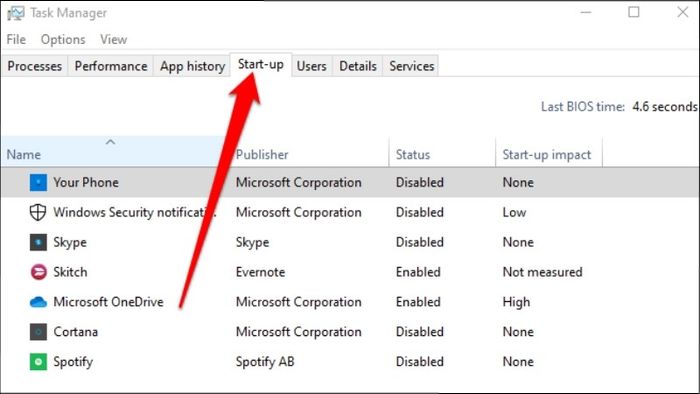
Trong Khởi động của Quản lý Tác vụ > chọn mỗi mục khởi động > chọn Tắt
Bước 5: Đóng Quản lý Tác vụ.
Bước 6: Trên tab Khởi động của Cấu hình Hệ thống, chọn OK.

Thực hiện khởi động dạng clean boot
Cách 5. Chạy SFC và DISM
Bạn cần thực hiện như sau:
Bước 1: Mở menu Start > nhập cmd > chọn Chạy với quyền quản trị để mở Command Prompt với quyền quản trị.
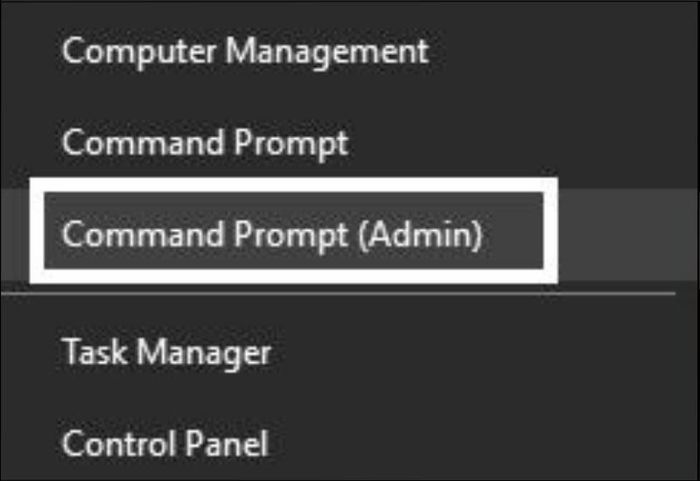
Thực hiện mở Command Prompt với quyền quản trị
Bước 2: Nhập/dán lệnh “DISM /Online /Cleanup-Image /RestoreHealth” > nhấn Enter.
Bước 3: Nhập lệnh “SFC /scannow” > nhấn Enter để chạy SFC.
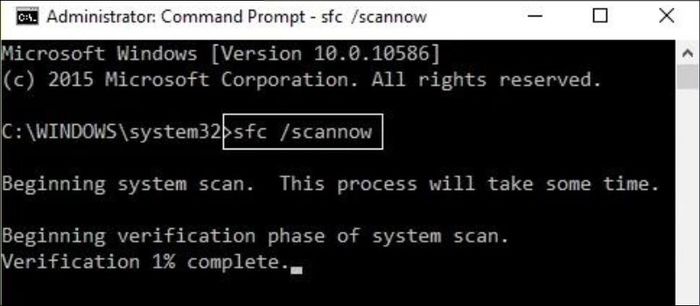
Nhập lệnh “SFC /scannow” > nhấn Enter để chạy SFC
Bước 4: Khởi động lại máy tính.
Cách 6. Sửa đổi WaitToKillServiceTimeout
Để sửa đổi WaitToKillServiceTimeout, bạn thực hiện các bước sau:
Bước 1: Nhấn Phím Windows + R > nhập regedit > nhấn Enter để mở Registry Editor.
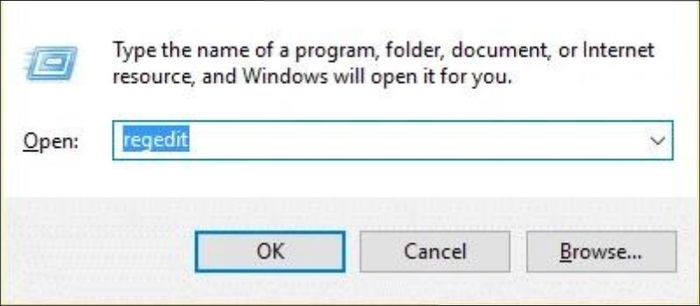
Nhấn Phím Windows + R > nhập regedit > nhấn Enter để mở Registry Editor
Bước 2: Điều hướng đến đường dẫn sau: HKEY_LOCAL_MACHINE\SYSTEM\CurrentControlSet\Control.
Bước 3: Chọn Control trong khung cửa sổ bên phải > nhấp đúp vào WaitToKillServiceTimeout.
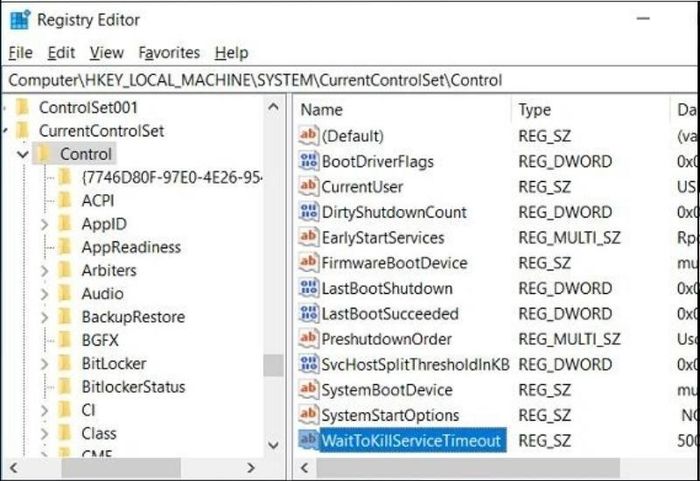
Chọn Control trong khung cửa sổ bên phải > nhấp đúp vào WaitToKillServiceTimeout
Bước 4: Đổi giá trị thành 2000 > nhấn OK.
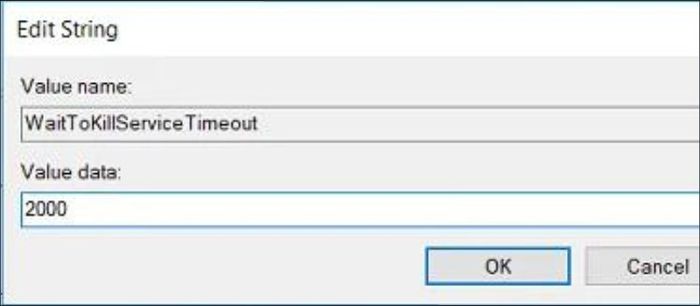
Đổi giá trị thành 2000 > nhấn OK
Bước 5: Điều hướng đến đường dẫn sau: HKEY_CURRENT_USER\Control Panel\Desktop.
Bước 6: Click chuột phải vào Desktop > chọn Mới > Giá trị Chuỗi. Đặt tên là WaitToKillServiceTimeout.
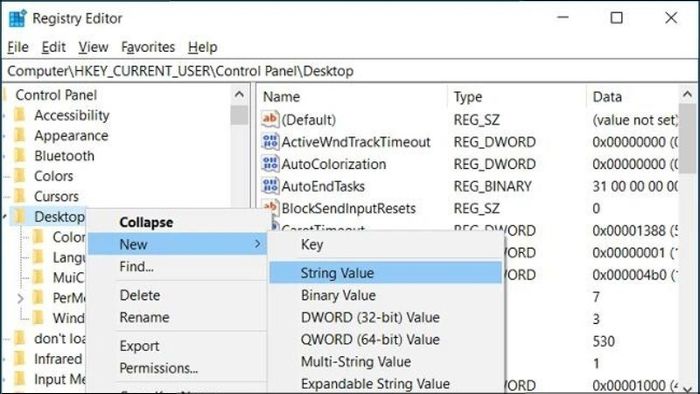
Click chuột phải vào Desktop > chọn Mới > Giá trị Chuỗi
Bước 7: Nhấp đúp để thay đổi giá trị thành 2000 > chọn OK.

Nhấp đúp để thay đổi giá trị thành 2000 > chọn OK
Bước 8: Thoát Registry Editor và khởi động lại máy tính.
Cách 7. Sửa đổi Cài đặt Tài khoản
Để thực hiện, bạn cần thao tác như sau:
Bước 1: Gõ Cài đặt vào ô tìm kiếm và truy cập vào Cài đặt hoặc nhấn Phím Windows + I để mở Cài đặt > Chọn mục Tài khoản.
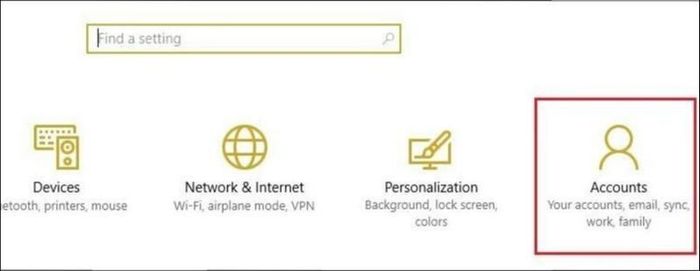
Nhấn Phím Windows + I để mở Cài đặt > Chọn mục Tài khoản
Bước 2: Từ menu bên trái, nhấp vào Tùy chọn Đăng nhập.
Bước 3: Cuộn xuống Bảo mật > chọn tắt dòng Sử dụng thông tin đăng nhập của tôi để hoàn tất tự động cài đặt thiết bị sau khi cập nhật hoặc khởi động lại.
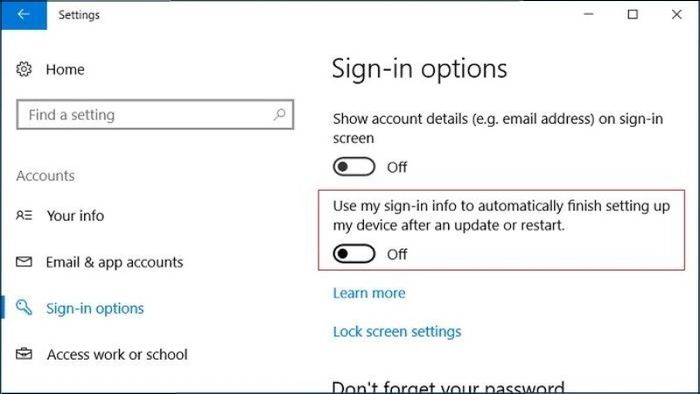
Cuộn xuống Bảo mật > chọn tắt dòng như vậy
Bước 4: Khởi động lại máy tính.
Cách 8. Tạo tài khoản người dùng mới
Bạn cần thực hiện các bước sau:
Bước 1: Gõ Cài đặt vào ô tìm kiếm và truy cập vào Cài đặt trên máy tính.
Bước 2: Chọn mục Tài khoản.
Bước 3: Chọn Gia đình & người dùng khác > Click chọn Thêm người khác vào máy tính này.
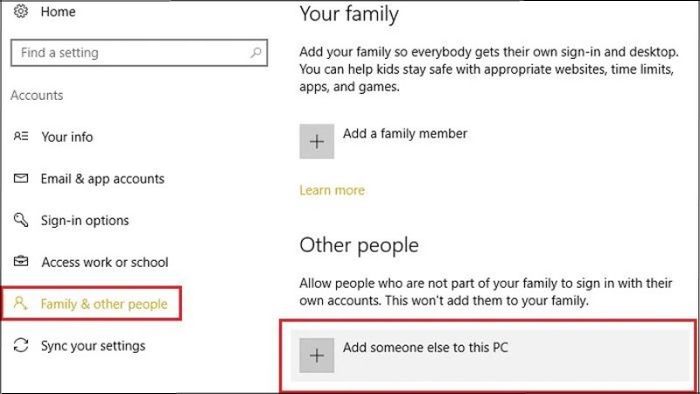
Chọn Gia đình & người dùng khác > Click chọn Thêm người khác vào máy tính này
Bước 4: Màn hình mới mở ra, chọn Tôi không có thông tin đăng nhập của người này.
Bước 5: Chọn Thêm người dùng không có tài khoản Microsoft.
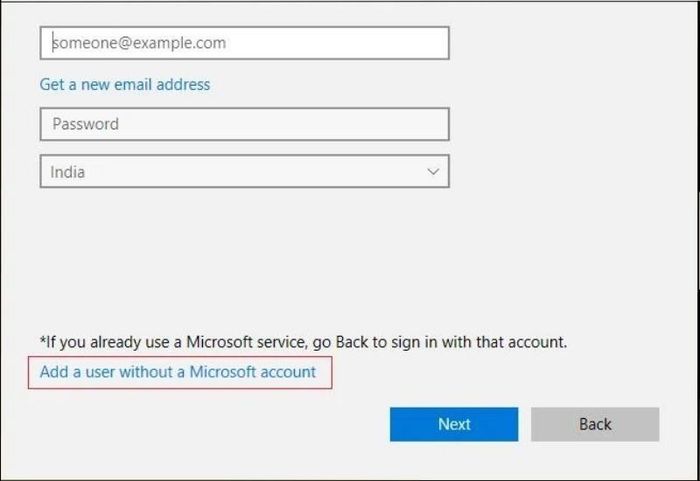
Chọn Thêm người dùng không có tài khoản Microsoft
Bước 6: Nhập tên tài khoản vào ô Tên người dùng > Nhập mật khẩu và nhập lại mật khẩu ở ô Nhập mật khẩu, Nhập lại mật khẩu > Điền thông tin ở ô Trong trường hợp bạn quên mật khẩu > Nhấn Tiếp theo.
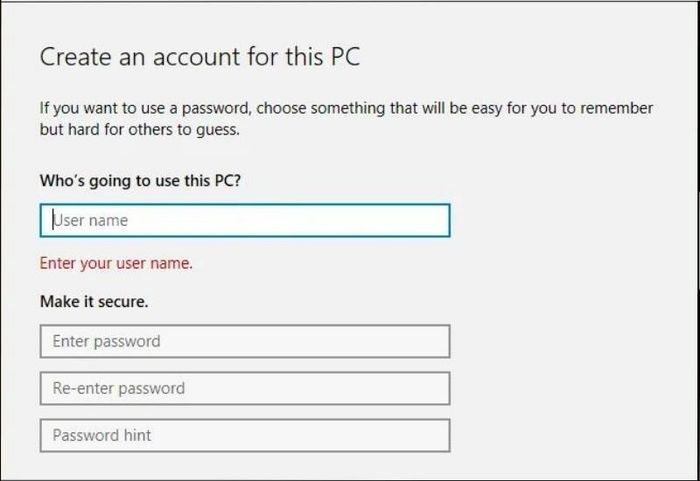
Nhập tên tài khoản vào ô Tên người dùng
Thông qua bài viết 'Hướng dẫn cách khắc phục lỗi Task Host Window đơn giản, chi tiết' mà chúng tôi muốn giới thiệu, mong rằng sẽ hữu ích trong quá trình sử dụng laptop.
