Laptop Surface thường được yêu thích với thiết kế sang trọng và tính năng độc đáo, nhưng đôi khi gặp phải vấn đề không nhận bàn phím. Trong bài viết này, Mytour sẽ hướng dẫn bạn cách sửa lỗi này một cách nhanh chóng và thuận tiện nhất!
1. Nguyên nhân khiến máy Surface không nhận bàn phím
Lỗi không nhận bàn phím trên máy Surface thường xuất phát từ vấn đề phần cứng, phần mềm hoặc từ các yếu tố bên ngoài như nước vào bàn phím, va đập gây hỏng.

Lỗi có thể từ phần cứng hoặc phần mềm gây ra
2. Biện pháp khắc phục khi laptop Surface không nhận bàn phím
Tắt nguồn máy
Để khắc phục tình trạng Surface không kết nối với bàn phím, bạn có thể tắt nguồn laptop, sau đó khởi động lại. Phương pháp này thường giải quyết được hầu hết các vấn đề, đồng thời rất dễ thực hiện và nhanh chóng.

Tắt nguồn để khắc phục Surface không kết nối bàn phím
Để giải quyết tình trạng Surface không kết nối với bàn phím, bạn có thể thử tháo rời bàn phím rồi gắn lại để khắc phục vấn đề.
Hãy thử tháo rời bàn phím và sau đó gắn lại để sửa chữa tình trạng bàn phím Surface không hoạt động. Bàn phím sẽ nhanh chóng trở lại hoạt động bình thường, cho phép bạn tiếp tục sử dụng.
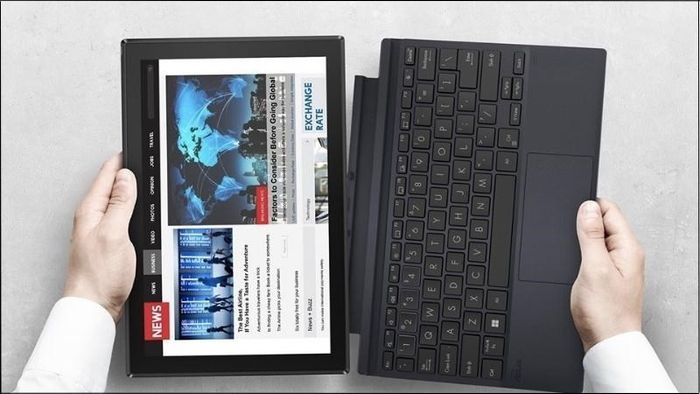
Tháo rời và gắn lại bàn phím để khắc phục
Vệ sinh điểm tiếp xúc và cổng kết nối là cách quan trọng để giữ cho kết nối của Surface hoạt động tốt. Đừng quên làm sạch các điểm tiếp xúc thường xuyên để loại bỏ bụi bẩn.
Làm sạch các điểm tiếp xúc và cổng kết nối giúp duy trì kết nối của Surface hoạt động tốt hơn.

Hãy thường xuyên vệ sinh bàn phím và các điểm kết nối để loại bỏ bụi bẩn.
Vệ sinh kỹ lưỡng bàn phím và các điểm kết nối giúp loại bỏ bụi bẩn tích tụ, giữ cho thiết bị hoạt động ổn định.
Nếu bạn đang sử dụng ốp lưng bảo vệ, hãy tháo nó ra vì đôi khi chúng có thể gây cản trở cho bàn phím hoạt động đúng cách.

Tháo gỡ ốp bảo vệ khỏi Surface
Reset BIOS
Để reset BIOS, hãy tắt nguồn máy và khởi động lại. Trong quá trình khởi động, nhấn đồng thời hai nút Nguồn và Giảm âm lượng, sau đó chọn Exit Setup và tiếp tục khởi động lại máy.
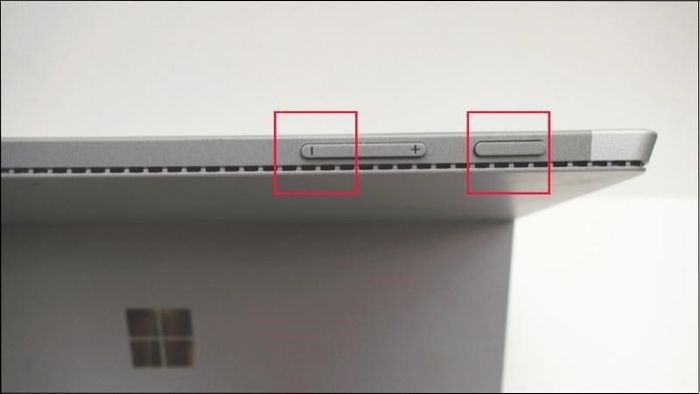
Thực hiện việc reset BIOS bằng cách nhấn đồng thời hai nút Nguồn và Giảm âm lượng.
Thực hiện hạ cấp/nâng cấp hệ điều hành của Surface
Thực hiện hạ cấp hệ điều hành
Bước đầu, vào Start > Chọn Settings > Chọn Update & Security > Nhấn vào Recovery và chọn Go back trong Previous version of Windows.
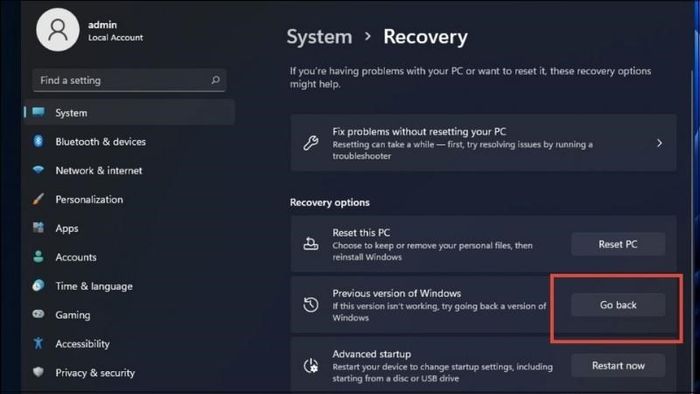
Chọn phiên bản gần nhất của hệ điều hành và nhấn Go back
Thực hiện nâng cấp hệ điều hành
Đầu tiên, vào Start > Chọn Settings > Chọn Update & Security > Chọn Windows Update > Chọn Check for update và kiểm tra xem có phiên bản mới nhất không để tiến hành cập nhật.
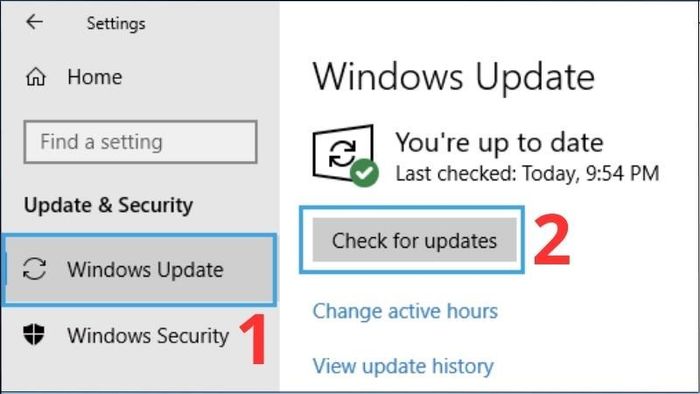
Chọn Windows Update > Chọn Check for update
Kiểm tra Driver
Nhấp chuột phải vào This PC > Chọn Manage > Chọn Device Manager và tìm Keyboard. Nếu driver bàn phím đã được cài đặt, chúng sẽ được hiển thị trong phần Keyboard.
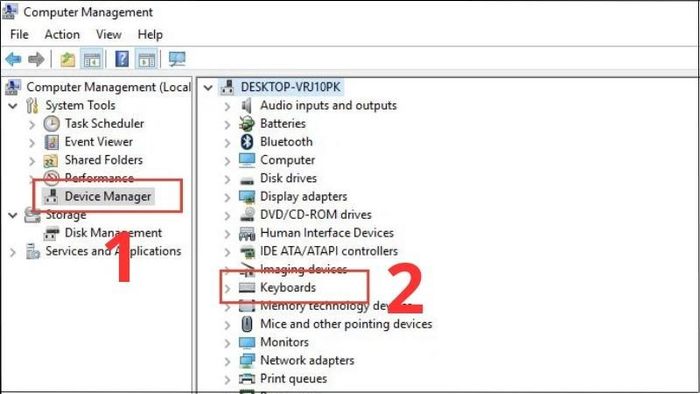
Chọn Device Manager > Tìm Keyboard
Khôi phục lại máy
Bước 1: Bấm vào Start để mở hộp thoại.
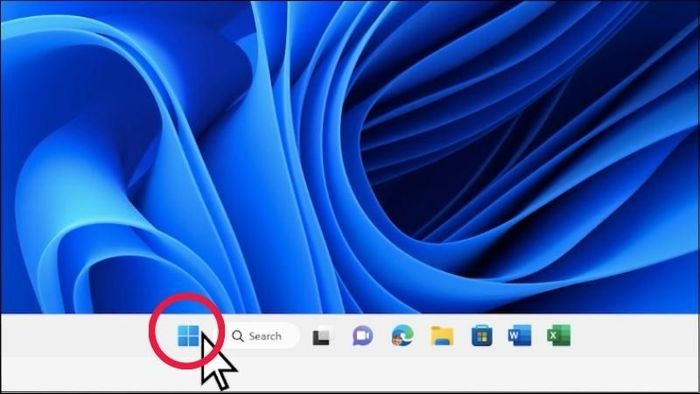
Vào Start
Bước 2: Gõ reset this pc vào thanh tìm kiếm > Chọn Reset This PC trên giao diện màn hình.
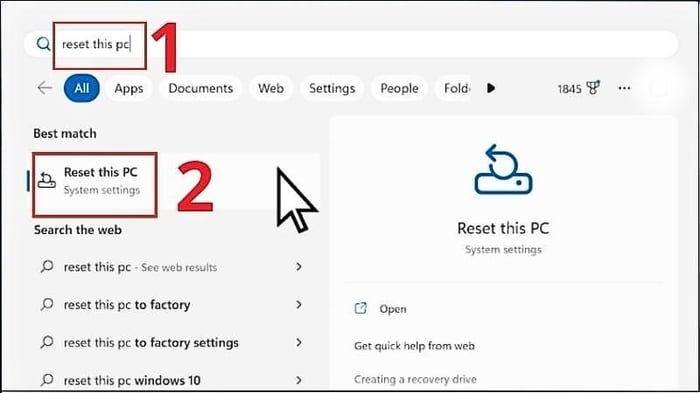
Gõ reset this pc vào thanh tìm kiếm > Chọn Reset This PC
Bước 3: Chọn Reset PC để tiến hành cài lại máy.
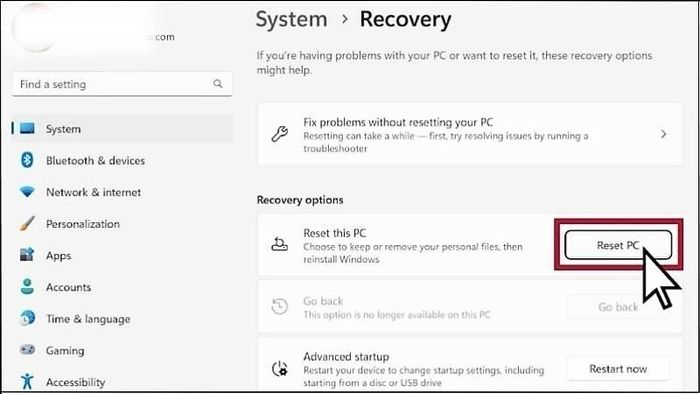
Chọn Reset PC
Bước 4: Chọn Keep my files để giữ lại các tập tin quan trọng.
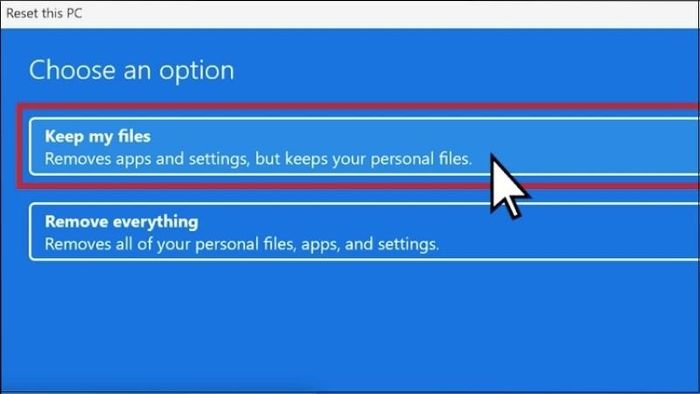
Chọn Keep my files
Bước 5: Tiếp theo, nhấn chọn vào Cloud download.
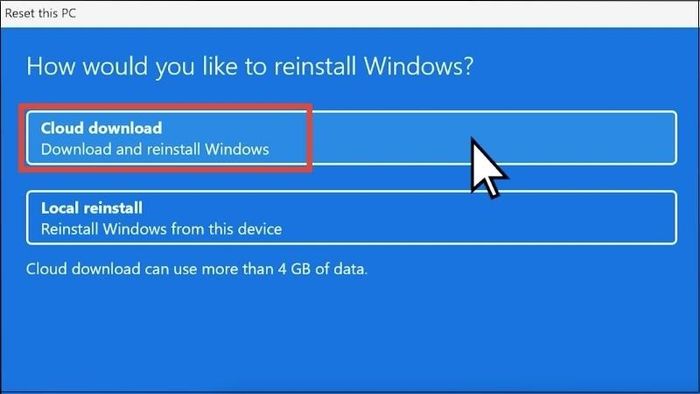
Chọn Cloud download
Bước 6: Tiếp theo, bạn hãy chọn Next để tiếp tục.
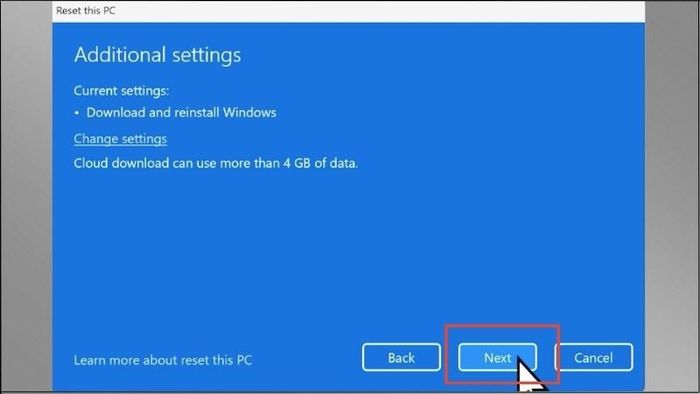
Chọn Next
Bước 7: Chọn Reset và đợi máy tính thực hiện quá trình reset.
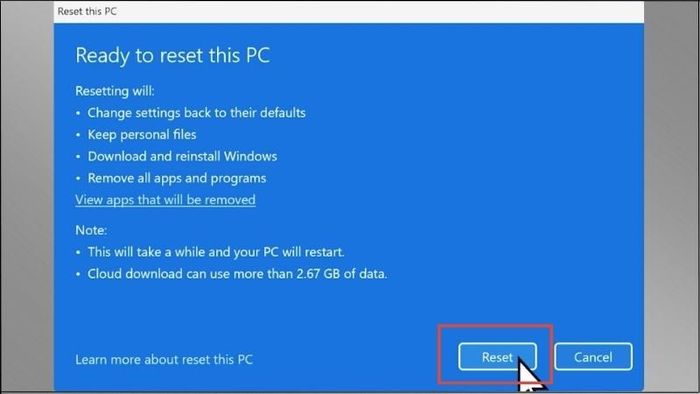
Chọn Reset
Kiểm tra các chức năng mặc định
Bạn vào Start > Nhập Ease of Access > Chọn Setting of Ease Keyboard. Tắt Sticky và Filter tại mục Useful Keys ở dưới cùng.
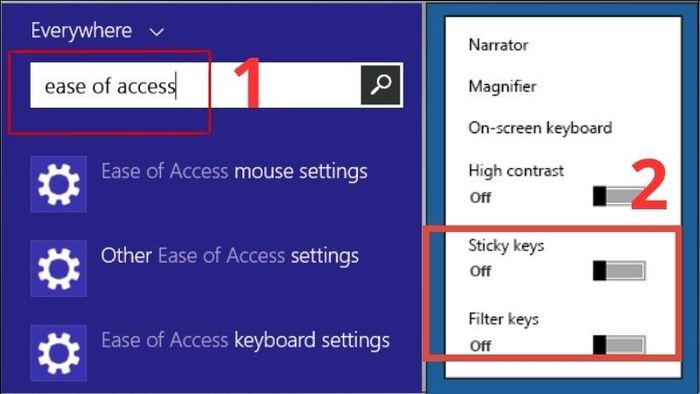
Nhập Ease of Access > Tắt Sticky và Filter tại mục Useful Keys
3. Bí quyết sử dụng bàn phím kết hợp với Surface
Tách bàn phím nhẹ nhàng
Người dùng cần thực hiện việc tách bàn phím đúng cách như sau: Gập chân đế máy, sử dụng 2 ngón tay nhấn vào phần trên của Type Cover để máy tự động tách ra. Tất cả các bước cần được thực hiện nhẹ nhàng, cẩn thận để tránh gây hư hỏng cho thiết bị.

Tách bàn phím nhẹ nhàng để tránh gây hư hỏng cho thiết bị
Tránh môi trường ẩm ướt
Surface là một thiết bị điện tử, do đó cũng cần được bảo quản như các thiết bị điện tử khác. Hãy tránh những nơi ẩm ướt, nước nhiều để không gây hư hỏng cho các linh kiện bên trong máy.

Đặt thiết bị ở những nơi khô ráo, tránh môi trường ẩm ướt
Thường xuyên làm sạch bàn phím
Làm sạch bàn phím thường xuyên để loại bỏ bụi bẩn nhỏ gắn kịp vào thiết bị, gây trở ngại cho quá trình kết nối. Sử dụng các công cụ như khăn mềm, cọ quét,... để không làm trầy xước bề mặt.
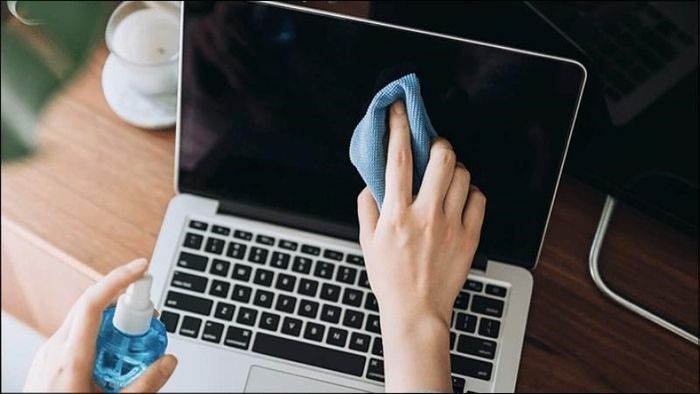
Vệ sinh thường xuyên để loại bỏ bụi bẩn nhỏ gắn kịp vào thiết bị
NHẬN NGAY MÃ GIẢM GIÁ SỐC TỪ Mytour NGAY TẠI ĐÂY
Dưới đây là một số hướng dẫn về cách khắc phục lỗi Surface không nhận bàn phím mà chúng tôi muốn chia sẻ. Hy vọng sẽ hữu ích cho bạn khi sử dụng sản phẩm.
