Hiện nay có nhiều công cụ hỗ trợ tính toán sổ sách một cách dễ dàng và nhanh chóng, trong đó không thể không nhắc đến Microsoft Excel. Đây là một phần mềm quan trọng không thể thiếu trên máy tính của mỗi người, đặc biệt là những kế toán viên.
Trong quá trình sử dụng Excel để tính toán, chúng ta sử dụng rất nhiều công thức quan trọng mà không muốn người khác biết. Tuy nhiên, không phải ai cũng biết cách bảo mật chúng. Để giúp bạn giải quyết vấn đề này, Mytour hướng dẫn cách ẩn các công thức tính trong Microsoft Excel.
1. Hướng dẫn cách ẩn và khóa các công thức tính trong Excel
Bước 1: Để bảo mật công thức tính, trước tiên bạn cần nhấn vào ô chứa công thức đó.
Bước 2: Sau đó, nhấn chuột phải và chọn Format Cells.
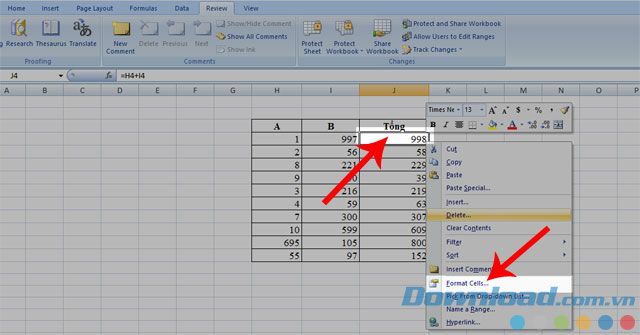
Bước 3: Trong hộp thoại, chọn Locked và Hidden dưới mục Protection, sau đó nhấn OK.
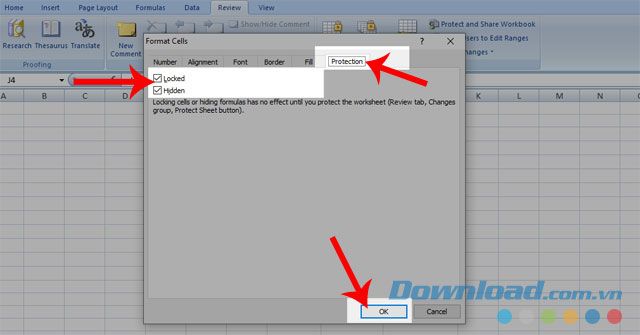
- Locked là tính năng khóa công thức, khi được chọn, người khác sẽ không thể chỉnh sửa công thức của bạn.
- Hidden là tính năng ẩn, các công thức sẽ không được hiển thị nhưng vẫn có thể chỉnh sửa.
- Khi chọn cả hai, bảo mật công thức sẽ cao hơn.
Bước 4: Tiếp theo trên bảng tính, chọn Review.
Bước 5: Tại đây, click vào Protect Sheet.
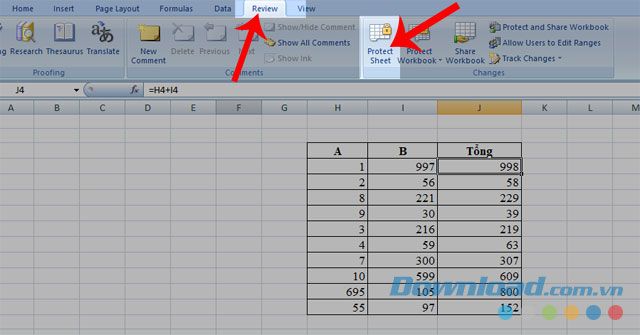
Bước 6: Một hộp thoại sẽ hiện ra, nhập mật khẩu vào ô Password to unprotect sheet, sau đó nhấn OK.
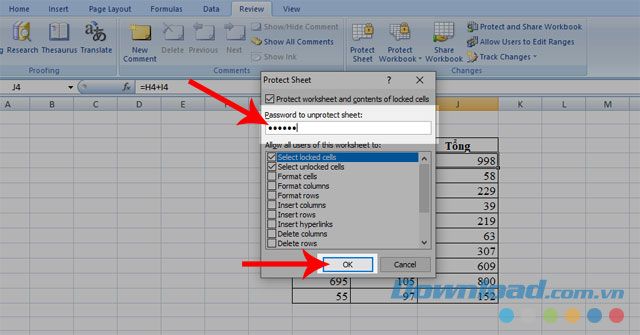
Bước 7: Để tránh nhập sai mật khẩu, nhập lại mật khẩu vào ô Reenter password to proceed và nhấn OK.
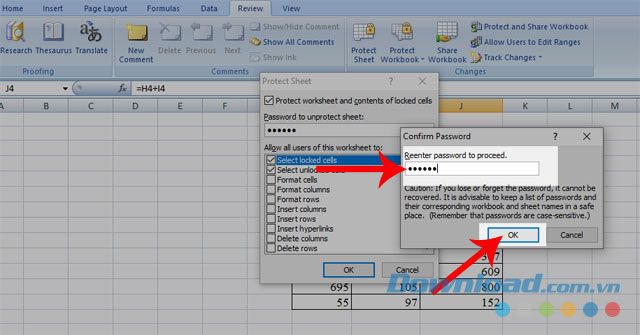
Bước 8: Để bảo mật các ô khác, kéo chuột xuống dưới. Lúc này tất cả các ô sẽ không hiển thị công thức tính.
Dưới đây là kết quả sau khi hoàn thành các bước.
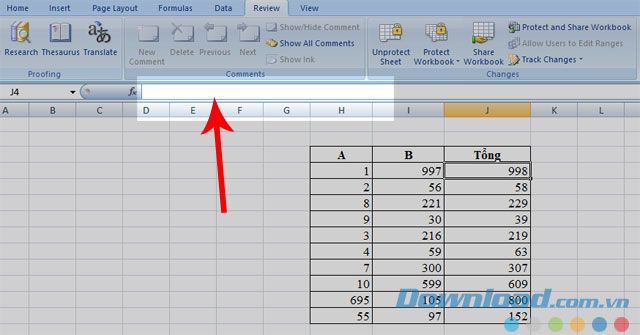
2. Cách hiển thị và mở khóa công thức đã ẩn trong Excel
Sau khi ẩn công thức tính, nhưng muốn hiển thị để xem hoặc chỉnh sửa, bạn có thể tham khảo các bước sau.
Bước 1: Đầu tiên, chọn Review.
Bước 2: Sau đó, trên thanh công cụ, click vào Unprotect Sheet.
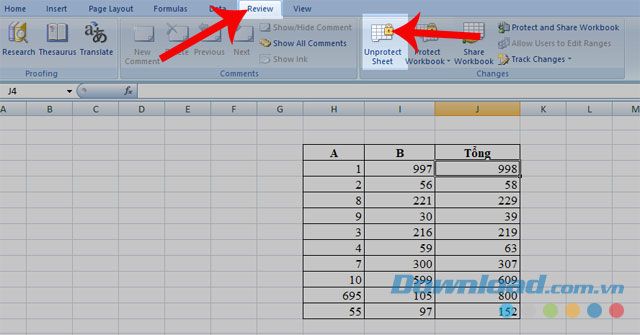
Bước 3: Nhập mật khẩu bạn đã đặt cho công thức, sau đó nhấn OK.
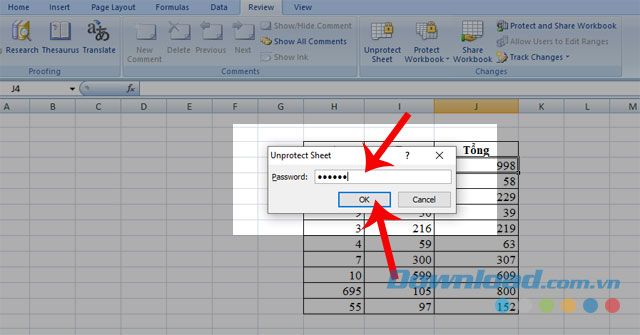
Bây giờ tất cả các công thức tính đã ẩn sẽ được hiển thị.
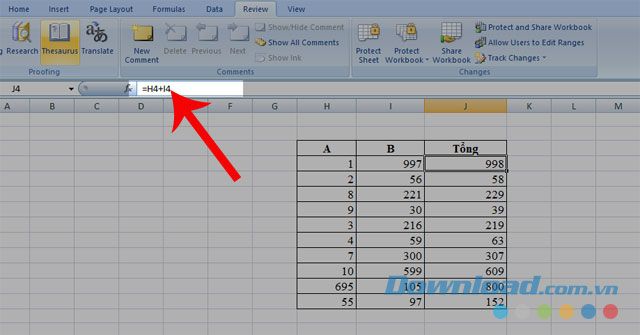
Hy vọng rằng hướng dẫn ẩn công thức tính trên Excel sẽ hữu ích và giúp mọi người bảo mật thông tin tính toán một cách tốt nhất.
Để hoàn thành công việc tốt hơn, mời bạn tham khảo một số bài viết khác như: Hướng dẫn vẽ biểu đồ cột chồng trong Excel, Hướng dẫn làm tròn số nguyên trong Excel, Hướng dẫn tạo Watermark trên Excel,....
Chúc mọi người thành công!
