Mytour sẽ chỉ cho bạn cách chuyển đổi thư mục thành ổ đĩa chia sẻ. Để làm điều này, đảm bảo máy tính của bạn kết nối cùng mạng với máy chứa thư mục ổ đĩa. Bạn có thể thực hiện ánh xạ (hay còn gọi là “map”) ổ đĩa mạng trên cả Windows và Mac.
Bước Thực Hiện
Trên Hệ Điều Hành Windows
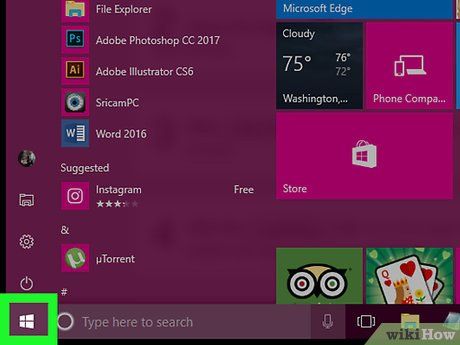
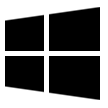
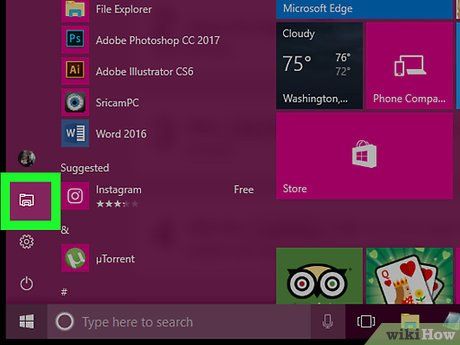

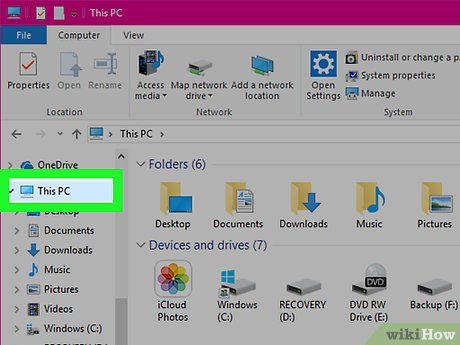
Nhấp vào This PC. Thư mục này nằm trong cột tùy chọn bên trái của cửa sổ File Explorer.
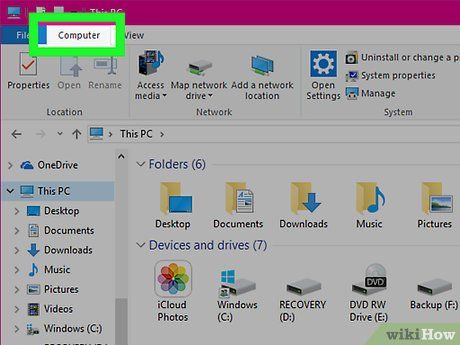
Navigating to Computer on the top left of This PC. A toolbar will appear below the Computer tab.
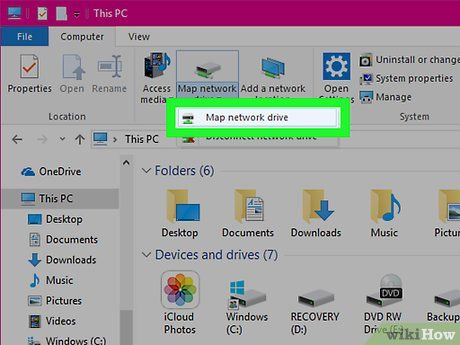
Click on the icon Map network drive (Map network drive). This option has a gray drive icon with a green bar underneath and is located in the 'Network' section. A window will pop up when you click.
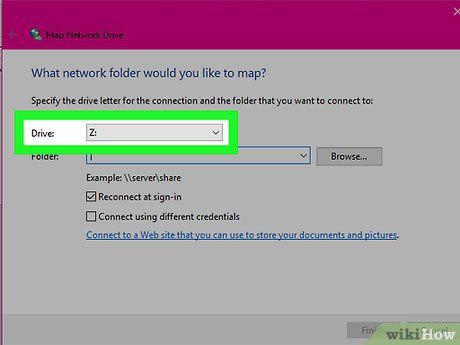
Select the drive name. Click on the 'Drive' dropdown and choose the drive you want to use for the folder.
- Drives are typically labeled with letters (e.g., the drive in the computer is often labeled 'C').
- Consider choosing the letter X or Z to avoid conflicting with drive names from A to F that you might use on your computer later.
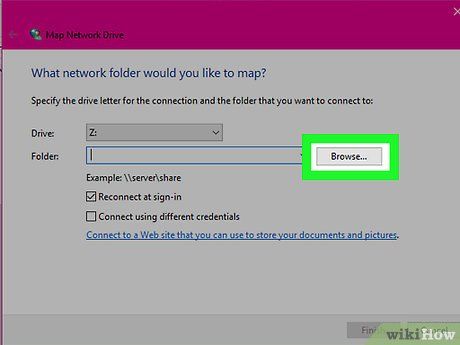
Click on Browse... (Browse). This option is right in the middle on the right side of the window. Another window will open.
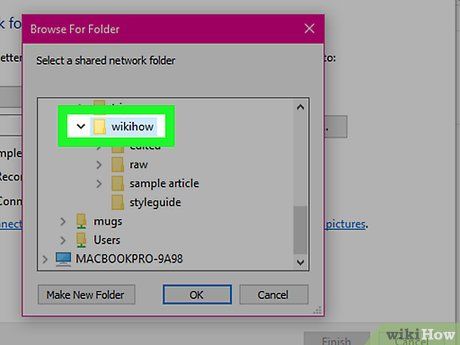
Choose the folder to use as the drive. Click on the computer name you want to use, then navigate and select the folder that will be the drive.
- If you haven't connected to at least one other computer in the same network, you won't be able to select the folder.
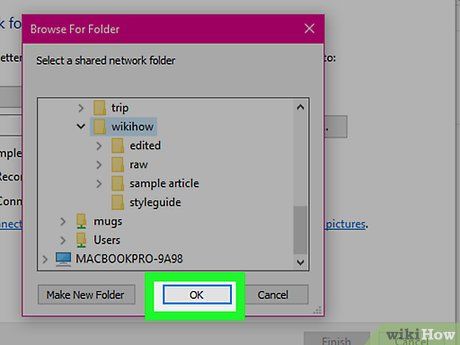
Bấm vào OK at the bottom of the window. The selected folder will be saved as the destination drive.
- Make sure the owner of the selected computer does not move that folder from now on.
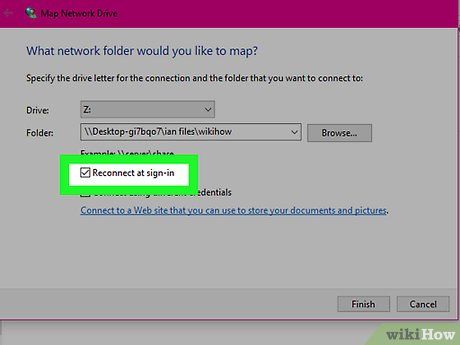
Check to ensure that the 'Reconnect at sign-up' checkbox is marked. Click on the checkbox to the left of this option if it is not marked. This action will ensure you always have access to the folder.
- If your computer is connected to the shared folder on the network, you may need to provide login information. In this case, check the 'Connect using different credentials' box and enter your login information.
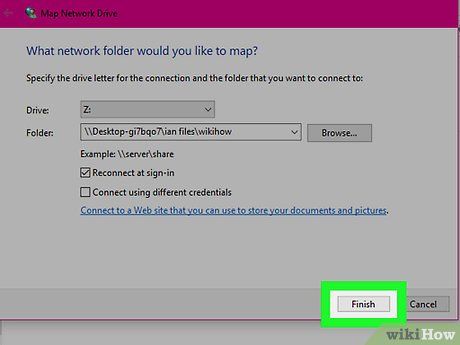
Click on the Finish button at the bottom of the window. The setup process will complete, and the current computer will be linked to the selected folder. You will be able to use that folder as a drive.
- The designated folder will appear under the 'Devices and drives' heading in the This PC window and will be named with the chosen letter.
On Mac
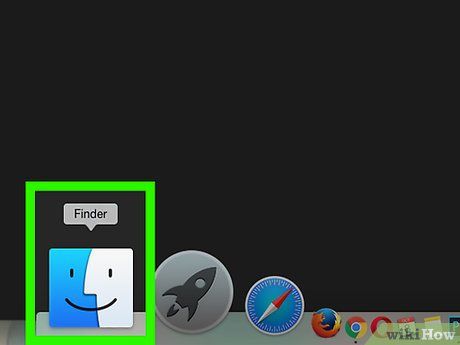
Open Finder. Click on the green person icon in the Mac Dock.
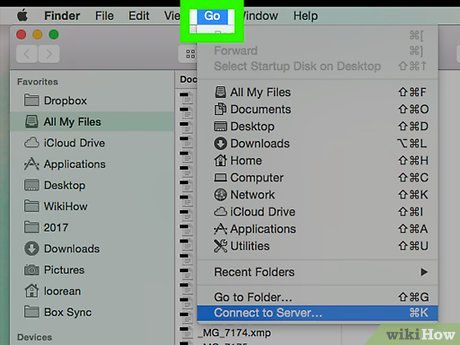
Bấm vào Go (Đi đến). Thẻ này nằm trong thanh trình đơn đầu màn hình. Một trình đơn thả xuống sẽ hiện ra.
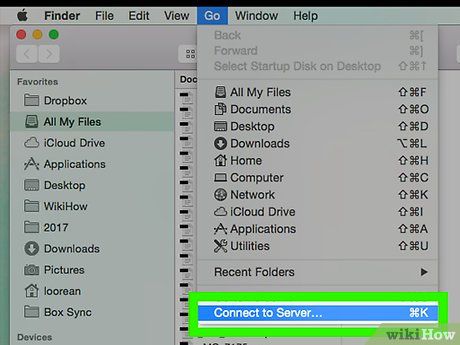
Bấm vào Connect to Server (Kết nối với máy chủ). Tùy chọn này nằm gần cuối trình đơn thả xuống. Cửa sổ mới sẽ mở ra.
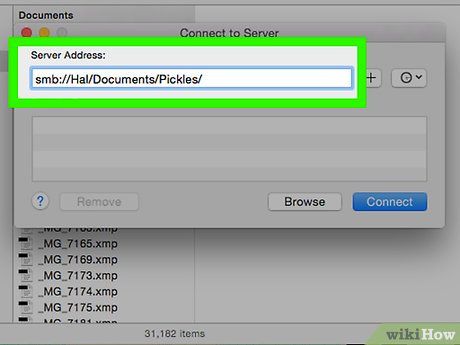
Nhập địa chỉ của thư mục mà bạn muốn sử dụng. Chẳng hạn, nếu thư mục đó tên là Phim và nằm trong thư mục Documents trên máy tính tên Thao, bạn nhập Thao/Documents/Phim/ vào bên phải thẻ smb://.
- Tùy theo loại mạng mà có thể bạn sẽ thấy thẻ ftp:// hay tương tự thay cho thẻ smb://.
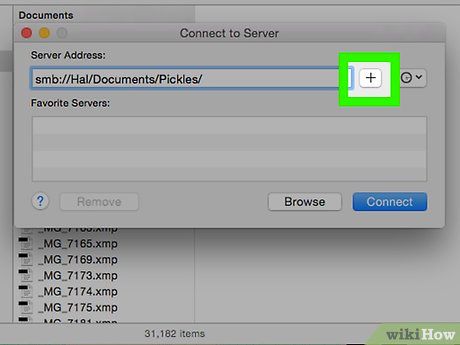
Bấm vào dấu + nằm bên phải thanh địa chỉ. Địa chỉ thư mục sẽ được thêm vào máy tính Mac.
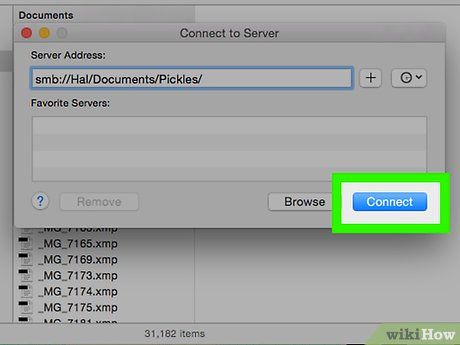
Bấm vào Connect (Kết nối). Nút màu xanh này nằm cuối cửa sổ.
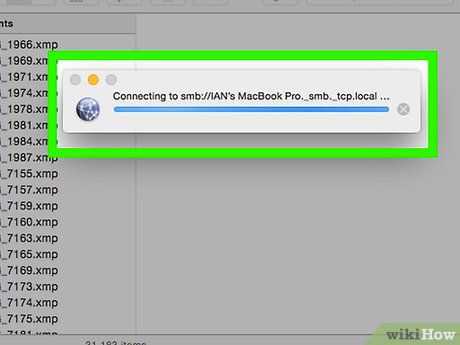
Nhập thông tin đăng nhập khi được yêu cầu. Tên đăng nhập và mật khẩu cần thiết sẽ phụ thuộc vào mạng hiện tại, vì vậy hãy hỏi quản trị viên hệ thống nếu bạn không biết cách đăng nhập.
- Sau khi đăng nhập, biểu tượng ổ đĩa cho thư mục sẽ xuất hiện trên màn hình desktop.
Lời khuyên
- Bạn cần đăng nhập với quyền administrator để ánh xạ ổ đĩa mạng.
Cảnh báo
- Đảm bảo bạn có địa chỉ chính xác của thư mục.
