Bộ lọc GG Meet là tính năng giúp cuộc họp trực tuyến trở nên thú vị hơn. Dưới đây là cách sử dụng bộ lọc trong Google Meet.
Hiện nay việc tìm kiếm phần mềm học online, họp trực tuyến trên Internet không còn khó khăn. Ngoài các ứng dụng như Zoom, Microsoft Teams, Viber,… Google Meet cũng là một trong số đó.
So với Zoom, việc sử dụng Google Meet dễ dàng hơn vì không cần phải cài đặt. Nếu bạn đã có tài khoản Google hoặc Gmail, bạn đã có thể sử dụng Google Meet ngay. Ứng dụng này cung cấp cho người dùng những tính năng không kém cạnh Zoom. Bạn có thể tổ chức cuộc họp hoặc học nhóm với nhiều người hoàn toàn miễn phí. Google Meet cho phép bạn thực hiện cuộc gọi video, nhắn tin trong khi chia sẻ màn hình, quay video và nhiều tính năng khác.
Đặc biệt, hiện Google đã tích hợp tính năng bộ lọc vào Meet, tạo ra những cuộc họp hoặc lớp học trực tuyến thú vị hơn bao giờ hết. Điều này giúp người dùng tự tin hơn khi tham gia cuộc họp trước mặt đông người hoặc chủ trì lớp học một cách thú vị nhất có thể. Dưới đây là cách sử dụng bộ lọc GG Meet.
Hướng dẫn sử dụng bộ lọc video trên Google Meet
Bước 1: Đầu tiên, bạn hãy mở ứng dụng Gmail trên điện thoại của bạn. Tiếp theo, tại giao diện chính của ứng dụng, hãy nhấn vào mục Họp mặt ở phía dưới màn hình.
Bước 2: Sau đó, tham gia vào một cuộc họp mà bạn muốn bằng cách tạo mới hoặc tham gia bằng mã cuộc họp.
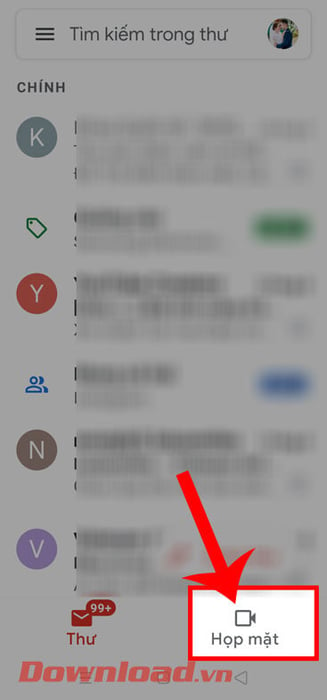
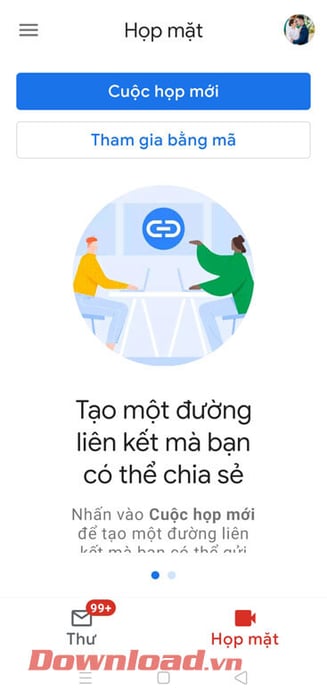
Bước 3: Bây giờ, tại màn hình cuộc họp, nhấn vào biểu tượng hiệu ứng ở góc của cửa sổ video của bạn.
Bước 4: Tiếp theo, kéo thanh hiệu ứng ở dưới màn hình đến mục Bộ lọc.
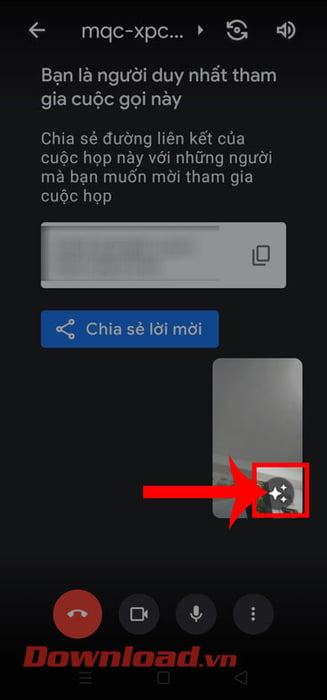
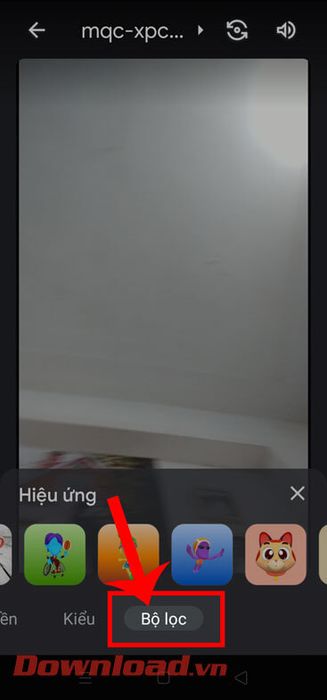
Bước 5: Bây giờ, phía dưới màn hình sẽ hiển thị rất nhiều bộ lọc độc đáo và ấn tượng, hãy chọn một bộ lọc mà bạn muốn sử dụng trong cuộc họp của mình.
Bước 6: Đến lúc này, chúng ta sẽ bắt đầu áp dụng những bộ lọc ấn tượng trong cuộc họp, lớp học trực tuyến mà chúng ta đang tham gia.
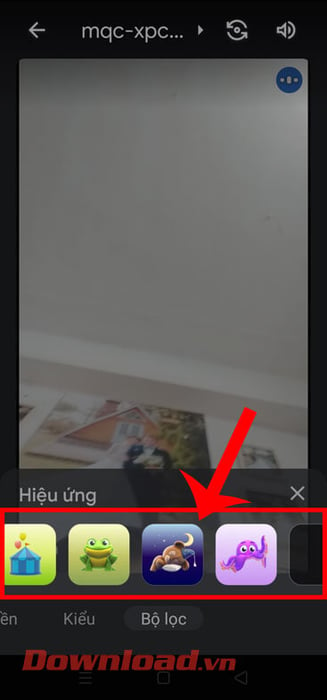
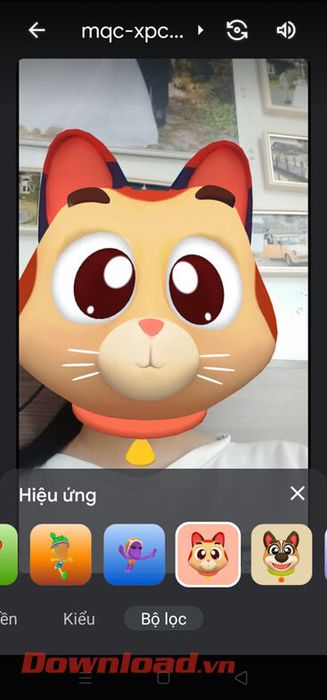
Video hướng dẫn sử dụng bộ lọc trên Google Meet
Ngoài ra, bạn cũng có thể tham khảo thêm một số bài viết khác về mẹo Google Meet như:
- Tổng hợp các phím tắt hữu ích trong Google Meet.
- Hướng dẫn sử dụng Google Meet cho việc học trực tuyến trên máy tính.
- Cách khắc phục lỗi chia sẻ màn hình trên Google Meet.
- Cách ghi lại video cuộc họp trên Google Meet.
- Hướng dẫn hiển thị tất cả thành viên trong cuộc họp trên Google Meet.
Chúc mọi người thực hiện thành công!
