Chiếc loa thông minh của Google như một trợ lý ảo trong nhà bạn, có khả năng thực hiện nhiều nhiệm vụ đặc biệt, đặc biệt là trong việc điều khiển nhà thông minh.
Loa Google Home có thể áp dụng vào nhiều lĩnh vực trong cuộc sống. Chúng ta có thể sử dụng để hỏi thời gian, thông tin thời tiết, tìm kiếm thông tin và thậm chí là làm tiệc sinh nhật. Còn rất nhiều tính năng thú vị khác trên loa thông minh này của Google. Loa này được bán với giá 130$, nhưng không có bán ở Việt Nam, việc mua hàng sẽ mất thời gian và chi phí cao. Hôm nay chúng tôi sẽ hướng dẫn các bạn tự làm một chiếc loa Google Home tương tự với chi phí thấp hơn rất nhiều.
Chuẩn bị:
Một bo mạch Raspberry Pi 3 Model B (gọi tắt là Pi, giá khoảng 1,2 triệu đồng)
Một micro cắm qua cổng USB
Một thẻ nhớ microSD từ 8GB trở lên
Một chiếc loa
Một nút nhấn 2 chân và dây để kết nối vào Raspberry Pi 3

Ghi chú:

Nếu bạn không có mic USB, bạn có thể sử dụng tai nghe có mic cắm vào cổng USB hoặc sử dụng Adapter chuyển từ cổng USB sang cổng 3.5mm. Sau đó, tự chế thêm một mic và hàn vào.

Bạn có thể sử dụng một chiếc loa sẵn có hoặc tự chế một chiếc loa đơn giản như tôi với một bo mạch tăng âm có sẵn và ghi chú rõ vị trí hàn dây như hình minh họa.
Bước 1:
Đầu tiên, chúng ta cần tải File data từ đường link này.
Sau đó sử dụng phần mềm Etcher tại đây để ghi file image vào thẻ nhớ.
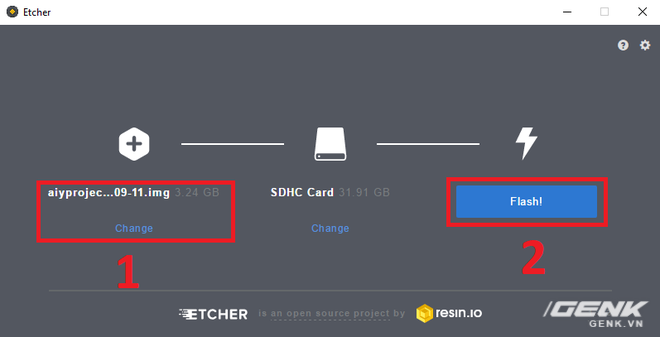
Cách ghi file rất đơn giản, bạn chỉ cần chọn file vừa tải về (không cần giải nén), chọn thẻ nhớ (nếu bạn chỉ cắm duy nhất 1 thẻ nhớ trên máy thì phần mềm sẽ tự chọn thẻ đó luôn) và nhấn Flash chờ khoảng 3 phút để quá trình ghi file hoàn thành.

Các bạn cắm nguồn vào, kết nối chuột và bàn phím đồng thời kết nối với màn hình qua cổng HDMI để thực hiện một số cài đặt.
Bước 2:
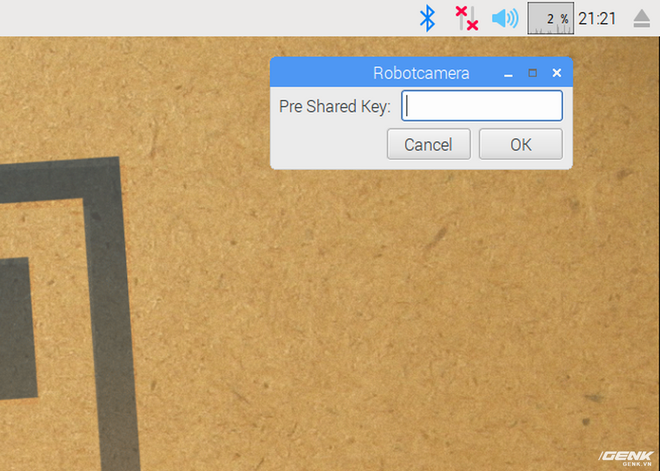
Chọn kết nối Wifi ở góc phải màn hình để Pi kết nối.
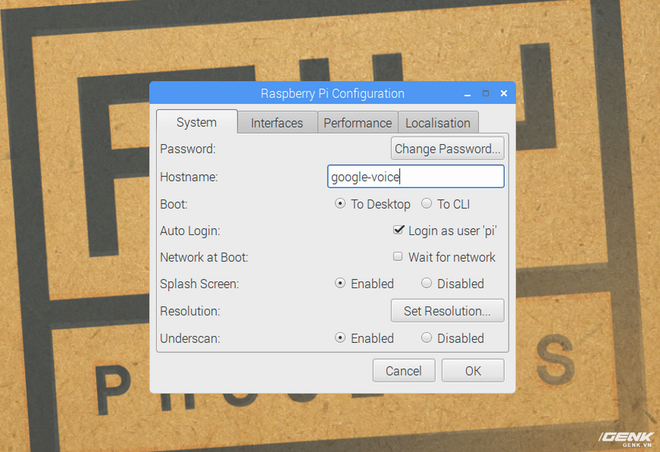
Sau đó các bạn click vào biểu tượng Pi ở góc trái trên cùng màn hình mở cửa sổ Pi Configuration lên, tại tab System đổi tên hostname thành google-voice.
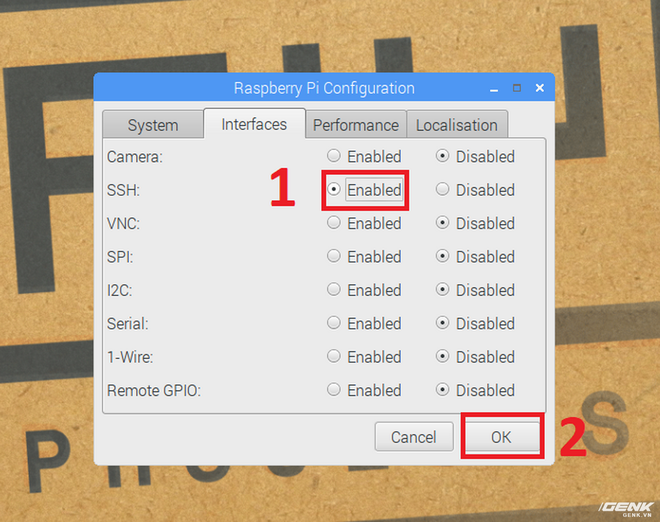
Sang tab Interfaces chọn Enable SSH lên và Ok để lưu các thiết lập.
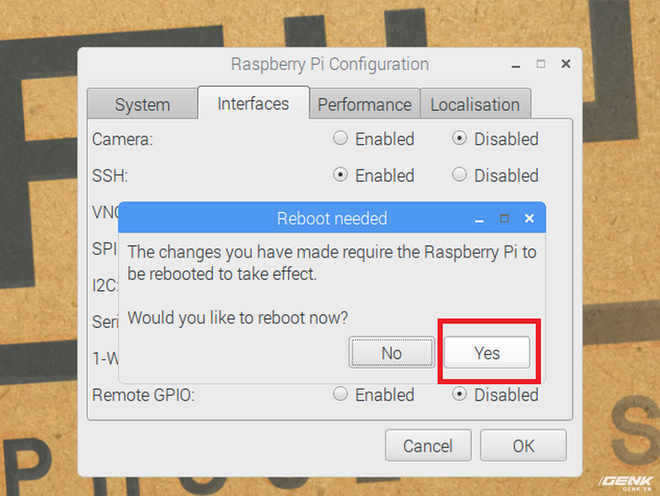
Tiếp theo, chúng ta cần khởi động lại Pi.
Bước 3:
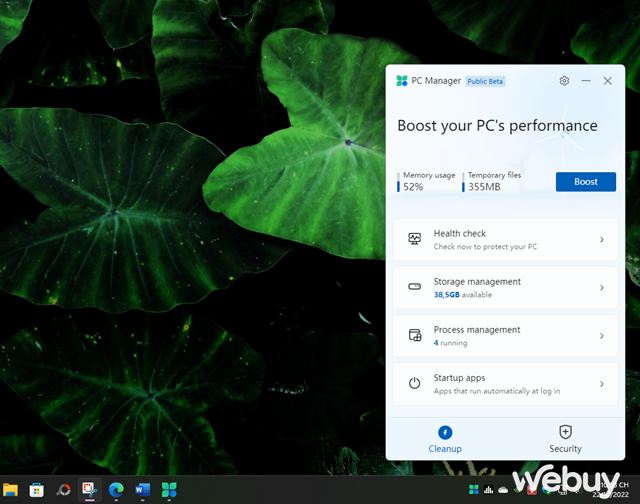
Nhấp đúp vào biểu tượng Start dev terminal trên màn hình, sau đó nhập dòng lệnh sau: sudo leafpad /boot/config.txt
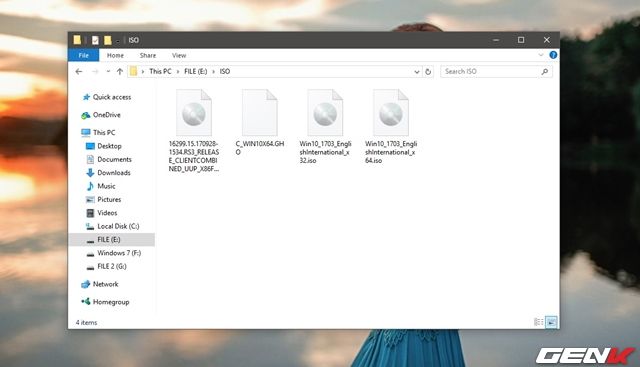
Một cửa sổ file config.txt sẽ hiện ra, bạn kéo để tìm đến dòng được bôi xanh như hình minh họa.
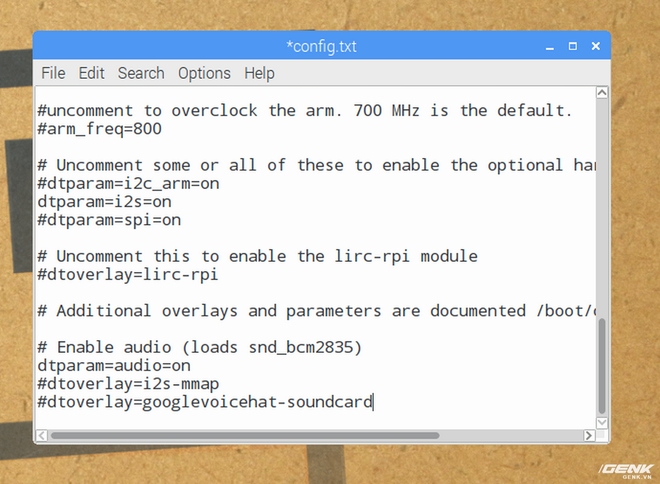
Chúng ta cần bỏ dấu # trước dtparam=audio=on và thêm dấu # vào trước 2 dòng dtoverlay=i2s-mmap ; dtoverlay=googlevoicehat-soundcard . Sau đó lưu lại và đóng cửa sổ đó.
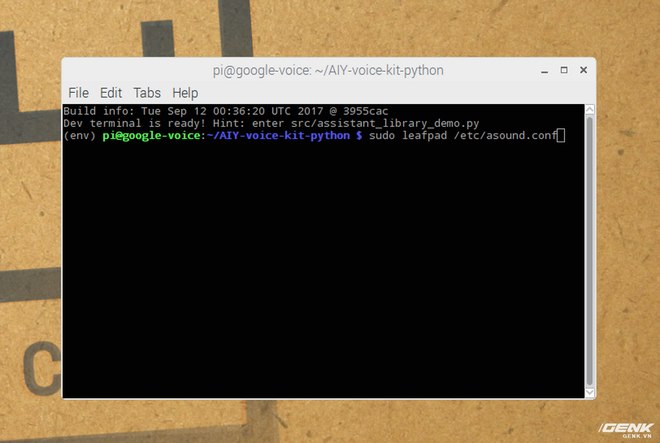
Tiếp tục nhấp đúp vào biểu tượng Start dev terminal trên màn hình, sau đó nhập dòng lệnh sau: sudo leafpad /etc/asound.conf để mở cửa sổ asound.conf.
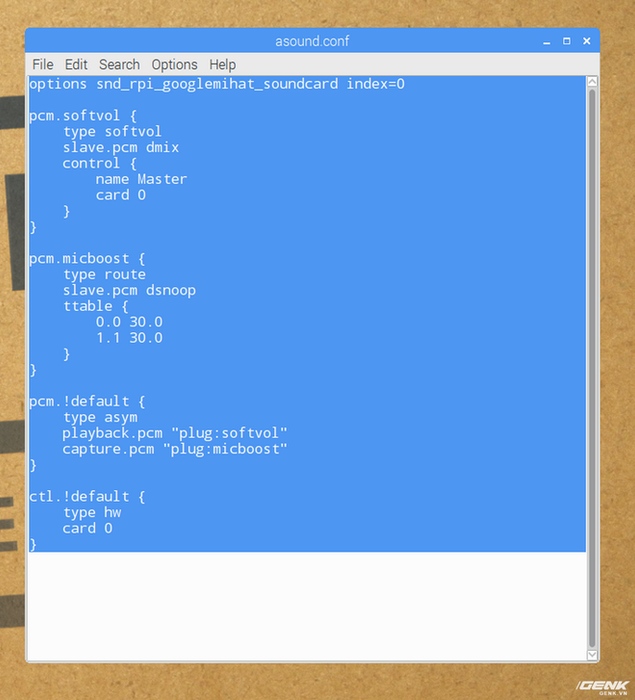
Bạn xoá hết code từ dòng thứ 2 đến hết và thay bằng đoạn code dưới đây, sau đó lưu lại và đóng cửa sổ.
pcm.!default { type asym capture.pcm 'mic' playback.pcm 'speaker' } pcm.mic { type plug slave { pcm 'hw:1,0' } } pcm.speaker { type plug slave { pcm 'hw:0,0' } } Hoàn tất bước trên, các bạn cần khởi động lại Pi một lần nữa.
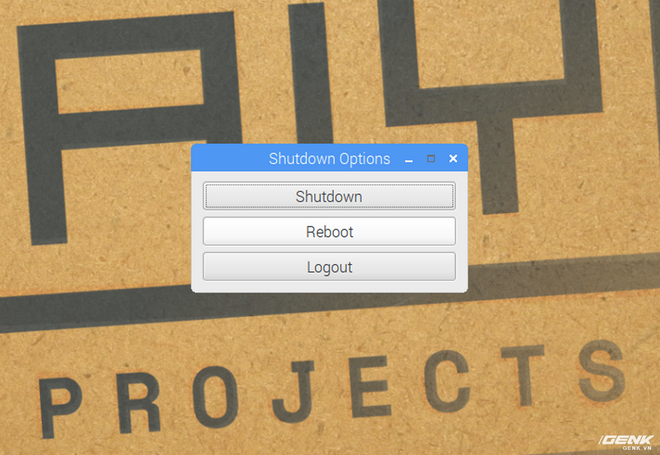
Bước 4:
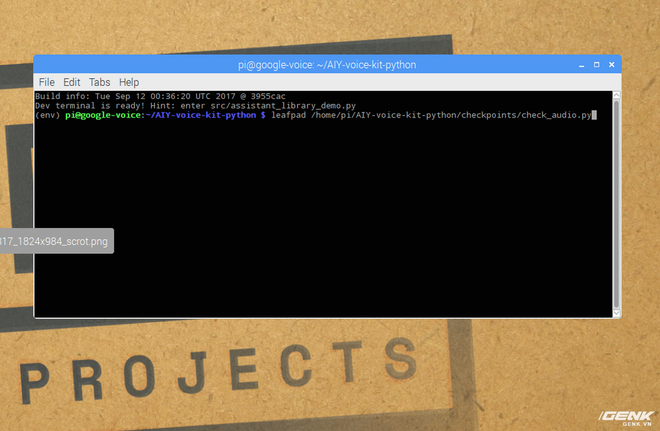
Nhấp đúp vào biểu tượng Start dev terminal trên màn hình sau đó gõ vào dòng lệnh sau: leafpad /home/pi/AIY-voice-kit-python/checkpoints/check_audio.py
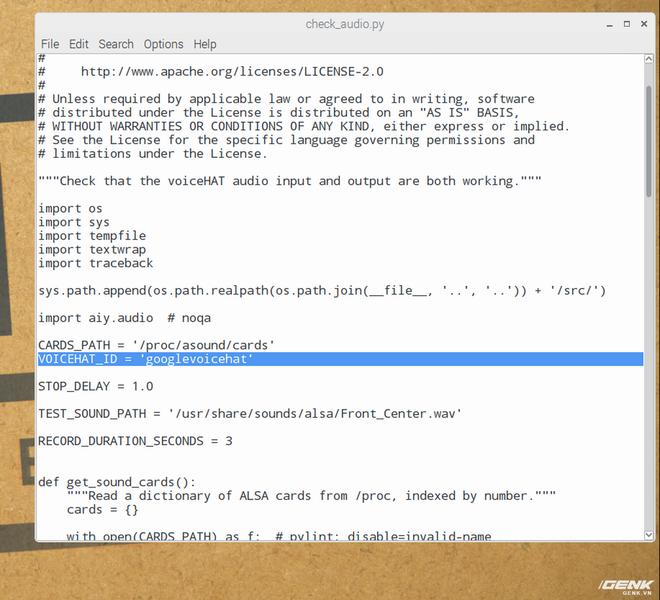
Cửa sổ check-audio.py hiện lên, các bạn tìm đến dòng VOICEHAT_ID = ‘googlevoicehat’
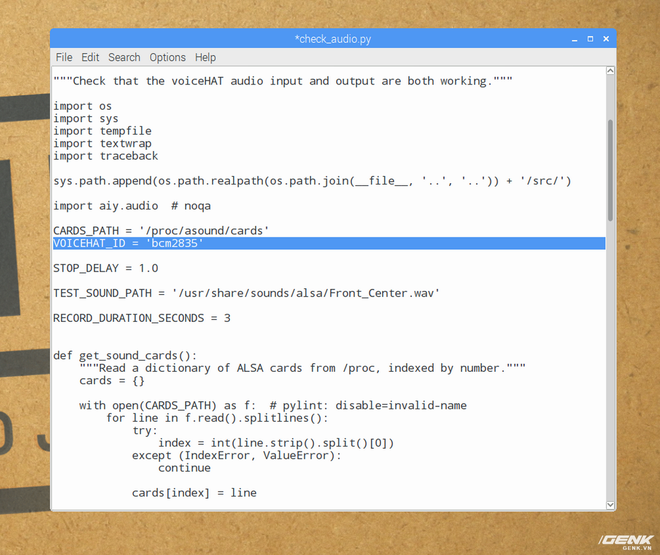
Thay bằng VOICEHAT_ID = ‘bcm2835’ Sau đó lưu lại và đóng cửa sổ.
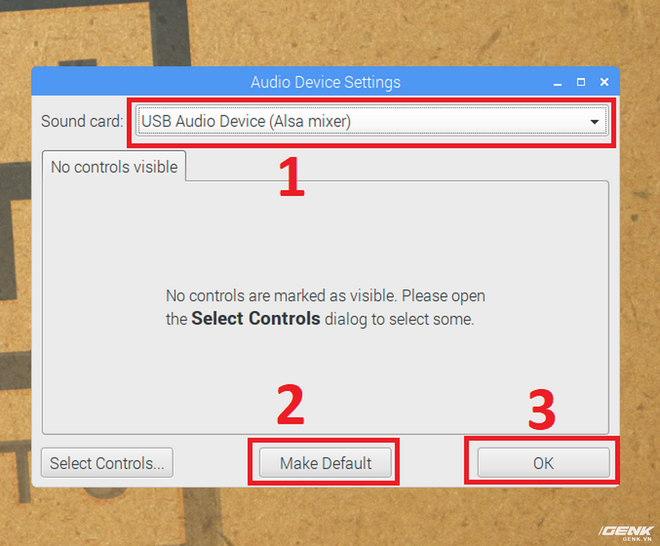
Nếu bạn sử dụng một chiếc adapter chuyển đổi USB sang cổng 3.5mm giống như tôi, bạn cần phải vào Audio Device Setting bằng cách nhấp vào biểu tượng Pi ở góc trên bên trái màn hình sau đó phần Sound Card chọn USB Audico Device và chọn Make Default.
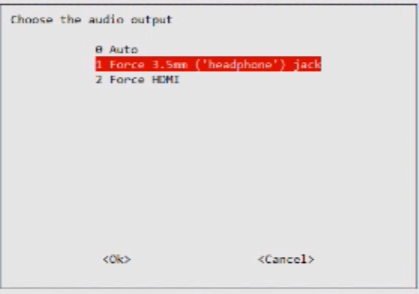
Ngoài ra, nếu Pi mặc định xuất âm thanh qua cổng HDMI bạn cũng cần đặt lại bằng cách mở cửa sổ terminal và gõ lệnh sudo raspi-config, sau đó chọn mục audio và chọn xuất âm thanh của Jack 3.5 mm
Bước 5:
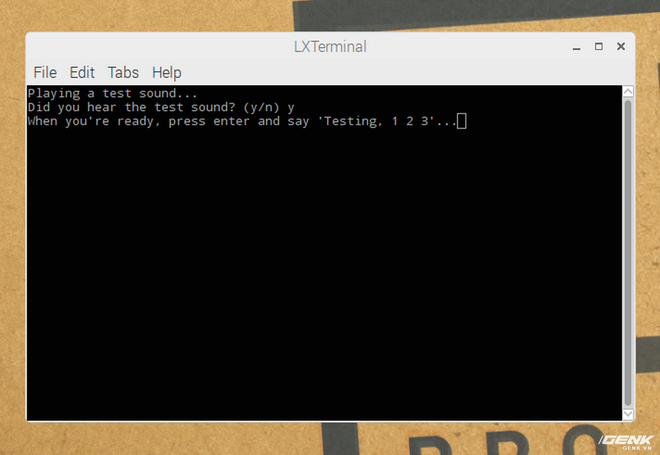
Các bước thiết lập âm thanh đã hoàn tất, bạn click vào file check Audio trên màn hình và làm theo hướng dẫn trong cửa sổ LXTerminal để kiểm tra xem mic và âm thanh đã hoạt động chưa. Nếu chưa, bạn cần kiểm tra lại Sound card và lựa chọn xuất âm thanh.
Bước 6
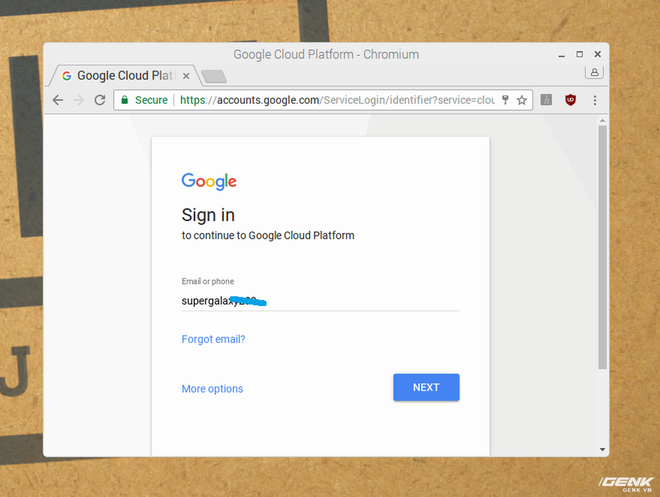
Các bạn truy cập vào trang web console tại đây và đăng nhập tài khoản google.
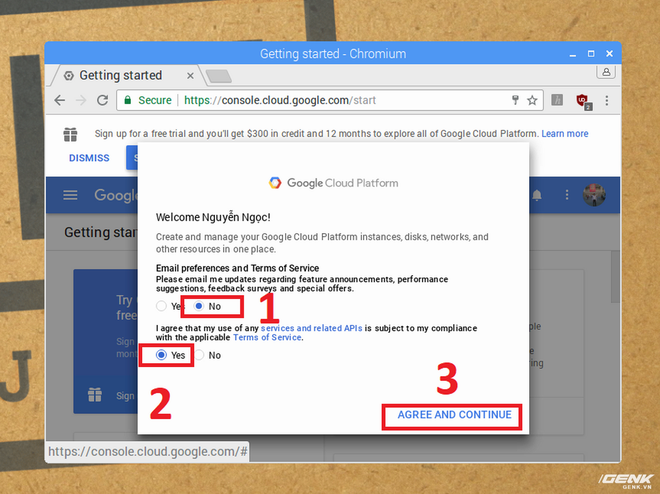
Sau khi đăng nhập, cửa sổ Platform hiện lên, các bạn chọn giống như hình và nhấn tiếp tục.
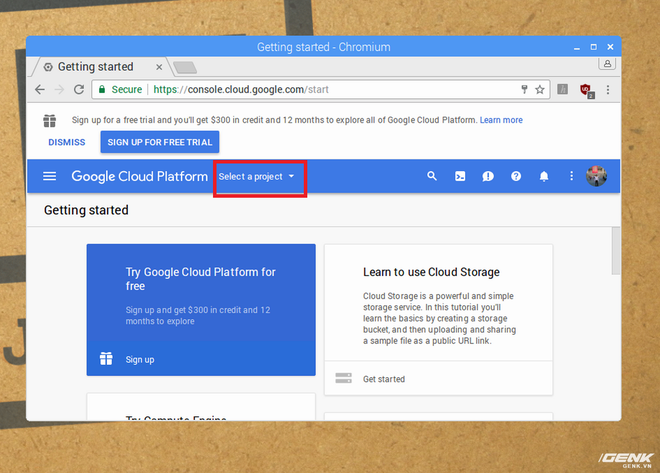
Click chuột vào Selecrt a project.
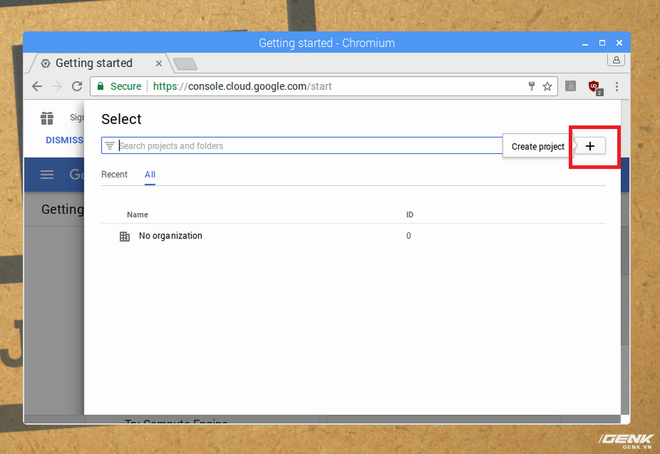
Nhấn vào dấu ở đây để tạo Project mới.
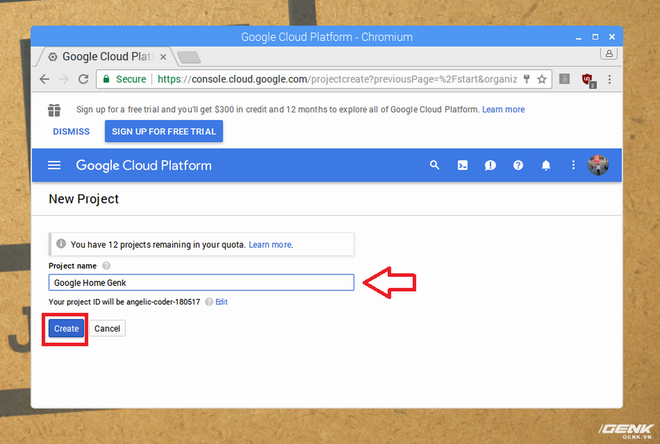
Đặt tên cho Project này và nhấn Create.
Bước 7:
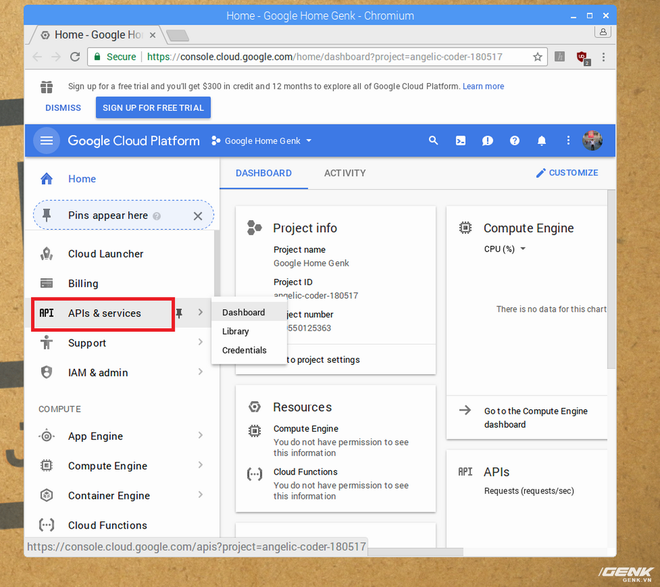
Click chuột vào API & services
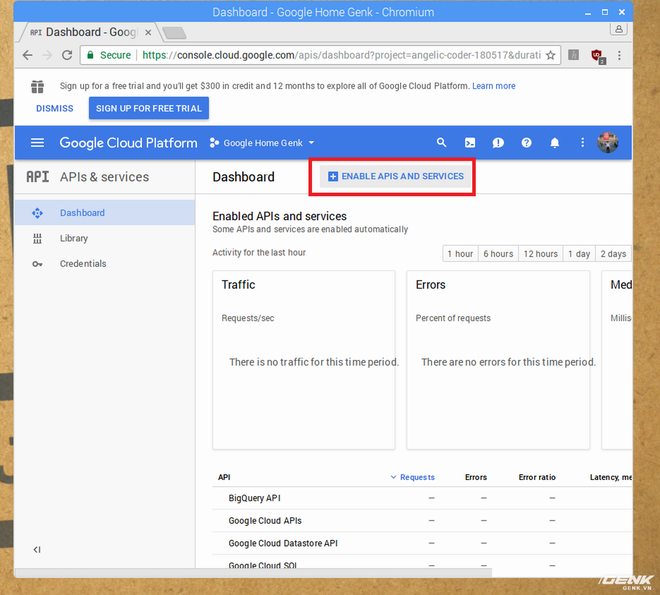
Sau đó chọn Enable APIS AND Services
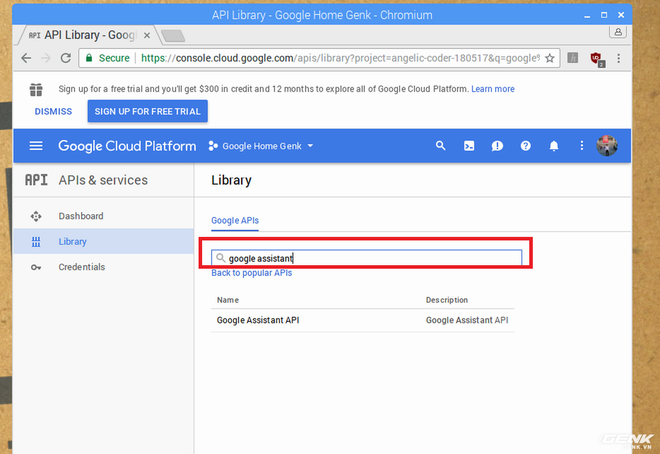
Gõ vào tab tìm kiếm cụm từ Google assistant để tìm kiếm APIs, APIs tìm được sẽ xuất hiện bên dưới các bạn click vào nó.
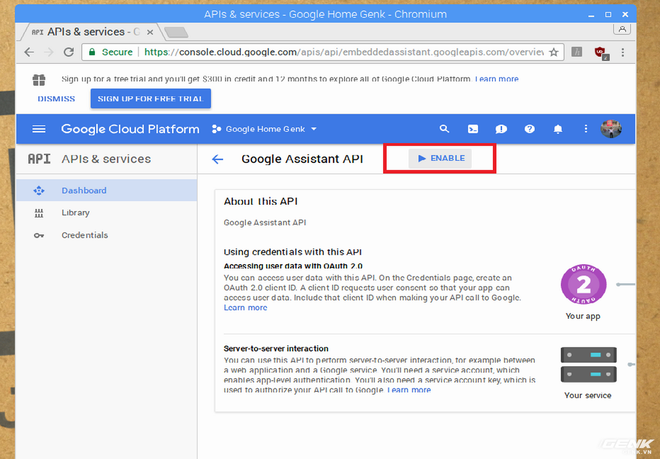
Và chọn Enable ở đây.
Bước 8:
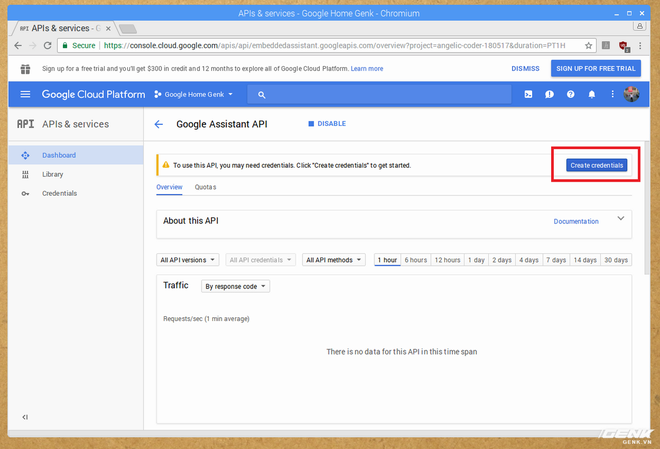
Tiếp đến chọn Create Credentials
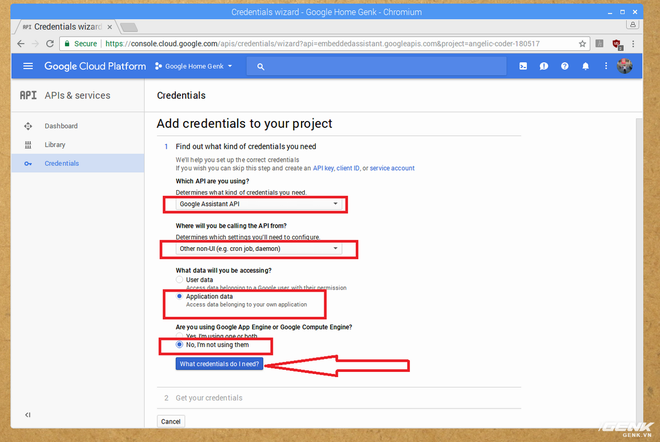
Đặt các tuỳ chọn như hình trên, và click vào What Credentials do I need?
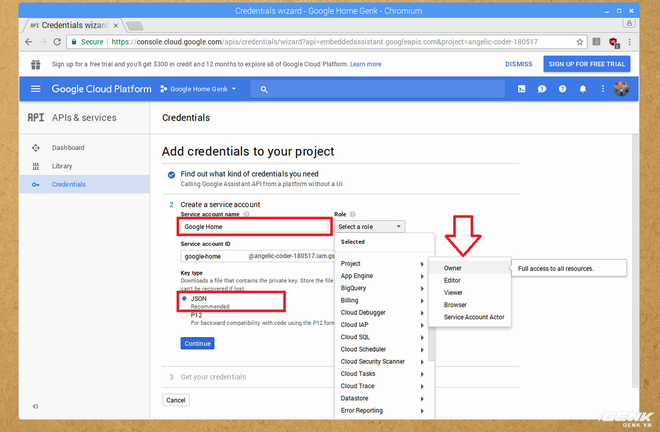
Tiếp tục thiết lập như hình và Click vào Continue
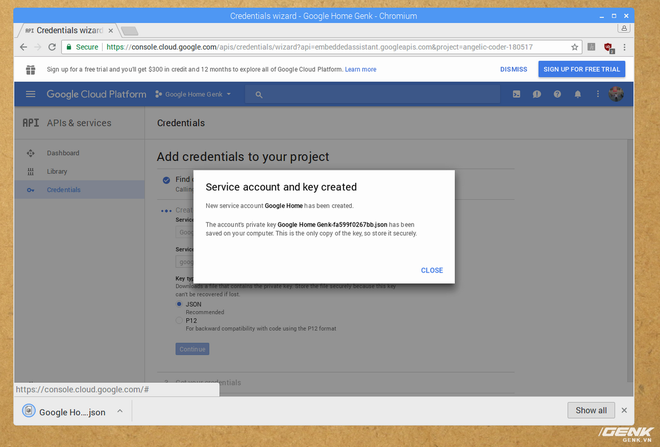
File Service key được tạo và tải về.
Bước 9:
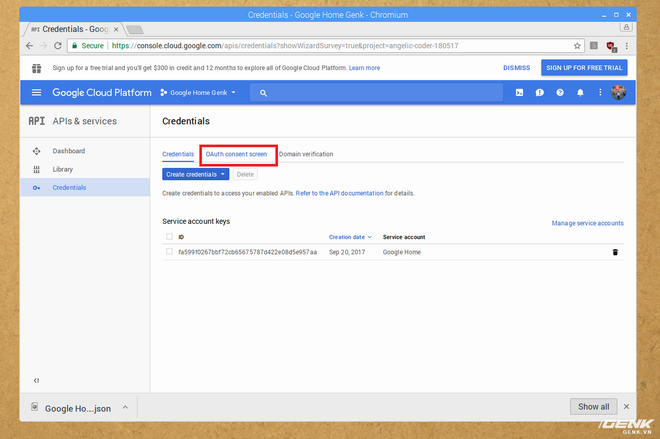
Các bạn chuyển sang thẻ Oauth consent Screen
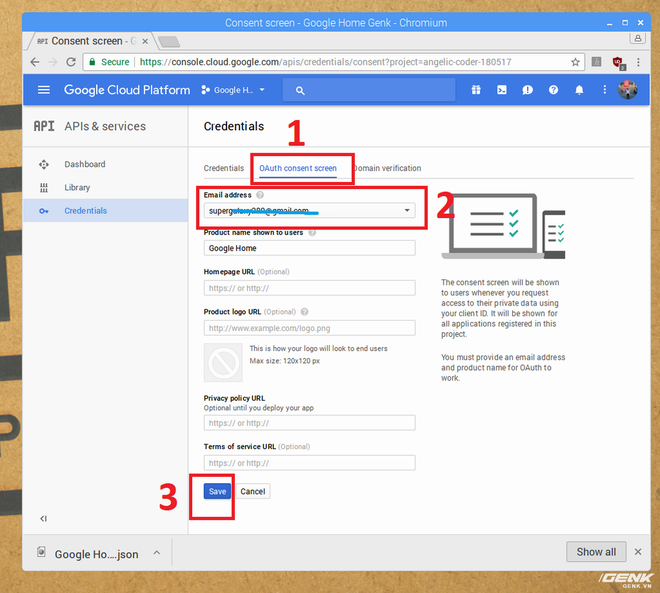
Điền địa chỉ email đã đăng nhập ban đầu và điền Product name sau đó chọn Save
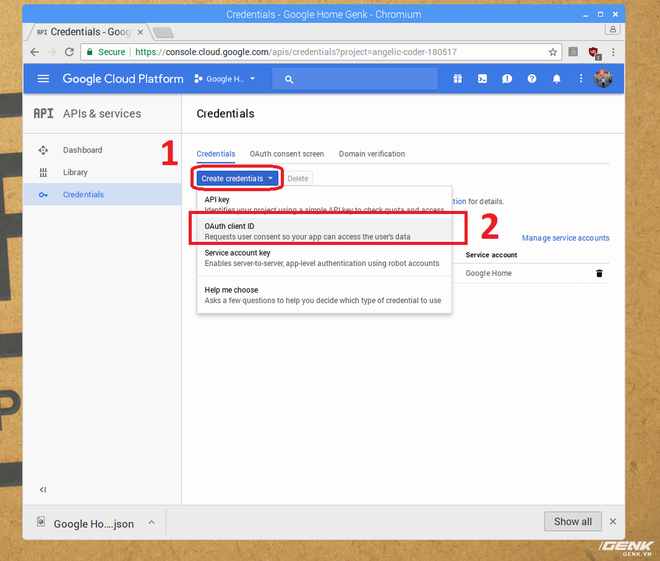
Sau đó click vào Create credentials và chọn dòng Oauth client ID
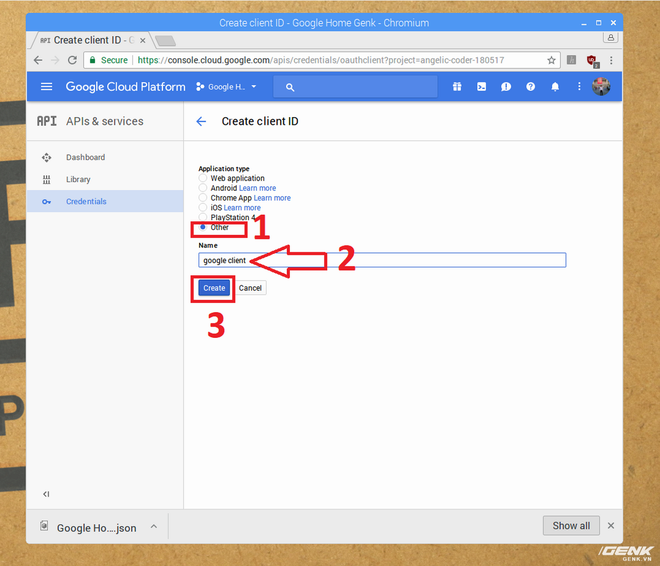
Mục Application type các bạn Other, mục name các bạn điền tên của client sau đó ấn Create.
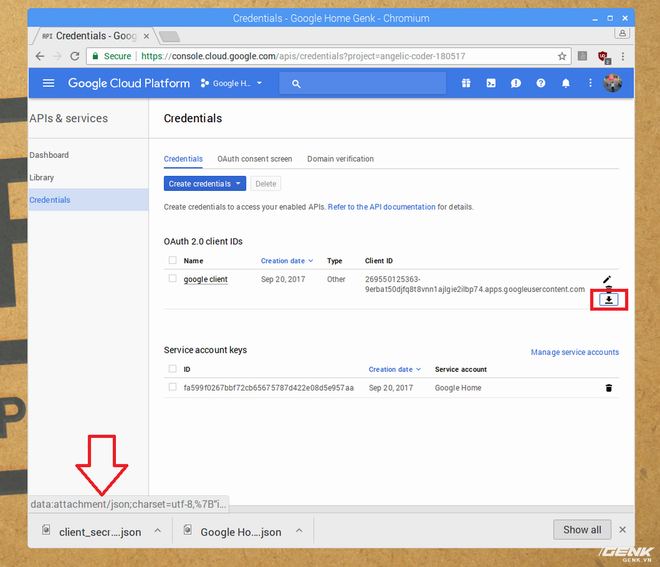
File Oauth được tạo ra các bạn ấn vào đây để tải về.
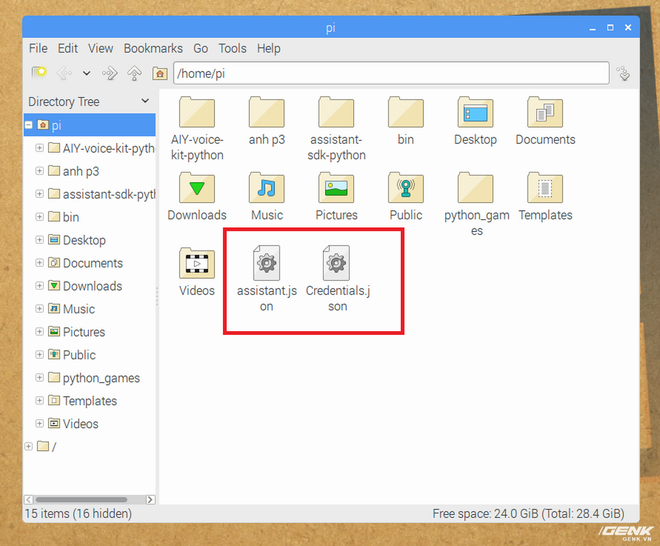
Các bạn đổi tên file client_secrets_XXXX.json thành Assistant.json, File còn lại đổi tên thành Credentials.json và copy sang /home/pi
Bước 10:
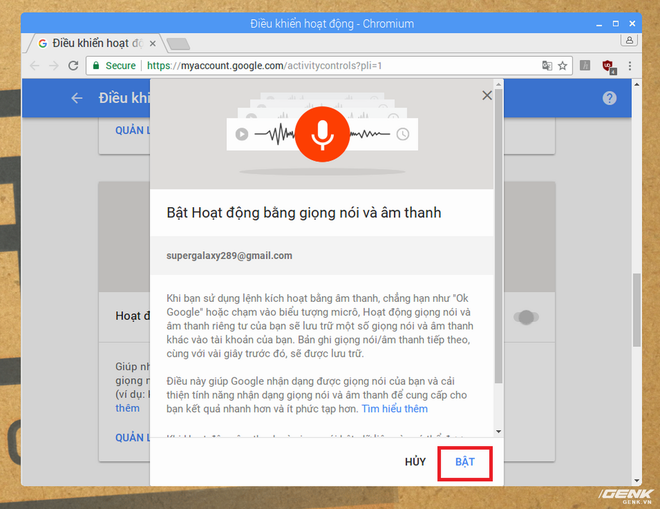
Các bạn truy cập vào trang Activity Controls Cho phép hoạt động web và ứng dụng, lịch sử vị trí, thông tin thiết bị, và hoạt động giọng nói và âm thanh.
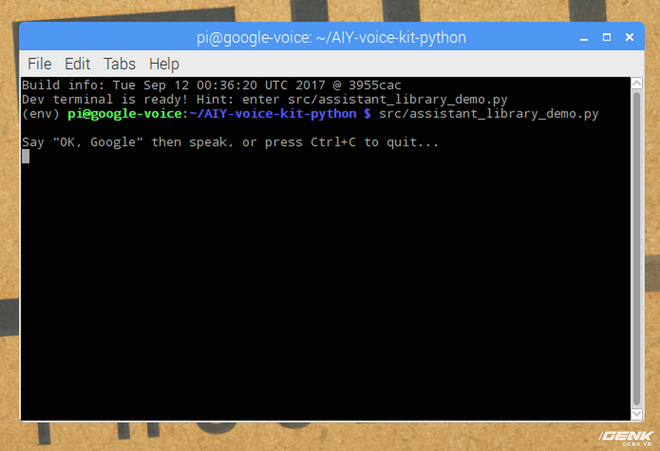
Quay lại màn hình chính, bấm đúp vào Bắt đầu Dev Terminal và nhập lệnh src/assistant_library_demo.py
Khi dòng chữ 'Hãy nói “Ok, google' then speak' xuất hiện, bạn đã thành công rồi. Bây giờ, bạn có thể tương tác và đưa lệnh cho Google Home mà bạn vừa hoàn thiện.
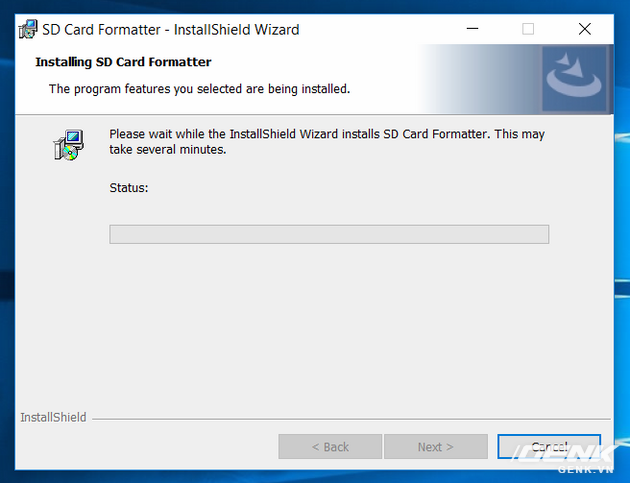
Bên cạnh đó, chúng ta cần thêm một nút nhấn để kích hoạt Assistant khi khởi động lại thiết bị mà không có màn hình. Bạn nối nút nhấn này vào chân GPIO 23 như đã hướng dẫn ở trên.

Vậy là chúng ta đã hoàn thành một chiếc loa Google Home với chi phí chỉ bằng 1/5 so với loa do Google bán rồi. Chiếc loa thông minh này có rất nhiều ứng dụng hay VD như ứng dụng vào điều khiển hệ thống nhà thông minh, trong các bài tiếp theo chúng tôi sẽ hướng dẫn chi tiết các bước thực hiện.
Xin cảm ơn cửa hàng Linh Kiện Hà Nội đã hỗ trợ chúng tôi thực hiện bài viết này.
Bạn đọc có thắc mắc trong quá trình thực hành có thể tham gia nhóm Facebook tại đây để đặt câu hỏi và thảo luận.
