Mytour đã chia sẻ với bạn cách kích hoạt Adobe Flash Player trên Chrome và Firefox, bài viết sau đây sẽ hướng dẫn bạn cách kích hoạt Adobe Flash Player trên Internet Explorer, Safari, Opera và Microsoft Edge.
Tải Adobe Flash Player cho Mac
Mytour Adobe Flash Player cho Linux
Hướng dẫn bật Adobe Flash Player trên mọi trình duyệt web
1. Bật Flash Player trên Internet Explorer
Mở trình duyệt Internet Explorer và nhấn vào biểu tượng công cụ có hình bánh răng ở góc phải trên của cửa sổ.

Chọn Quản lý Tiện ích bổ sung.
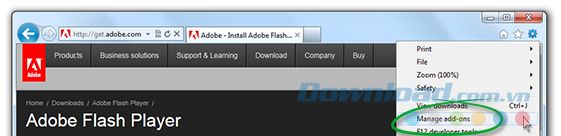
Trong hộp thoại Quản lý tiện ích bổ sung, nhấp vào Thanh công cụ và Tiện ích bổ sung.
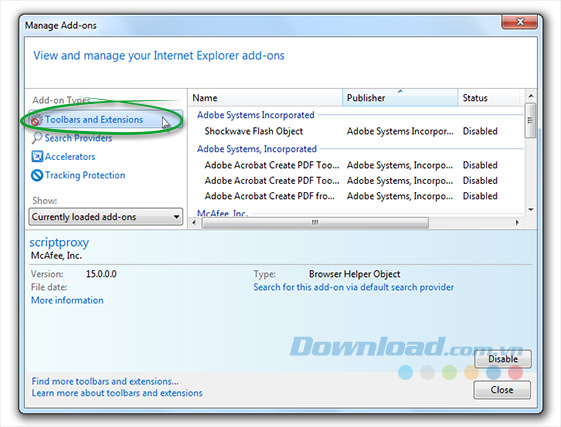
Trong danh sách Tiện ích bổ sung, tìm kiếm Shockwave Flash Object (một tên khác của Flash Player).
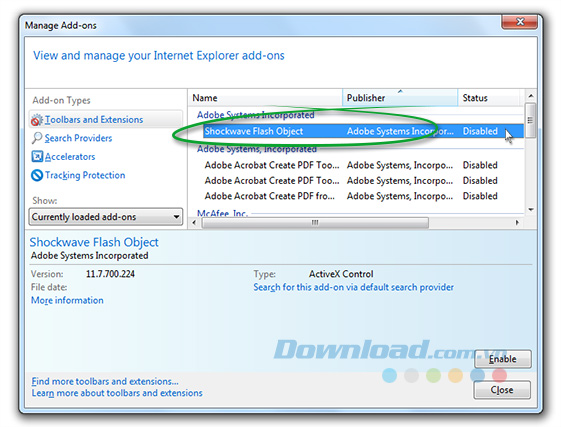
Trong cột Trạng thái, kiểm tra xem Shockwave Flash Object có đang ở trạng thái Bị vô hiệu hóa không. Nếu có, nhấp vào dòng đó để làm nổi bật nó. Sau đó, nhấp vào Bật ở góc dưới bên trái của hộp thoại Quản lý tiện ích bổ sung và đóng hộp thoại khi hoàn tất.
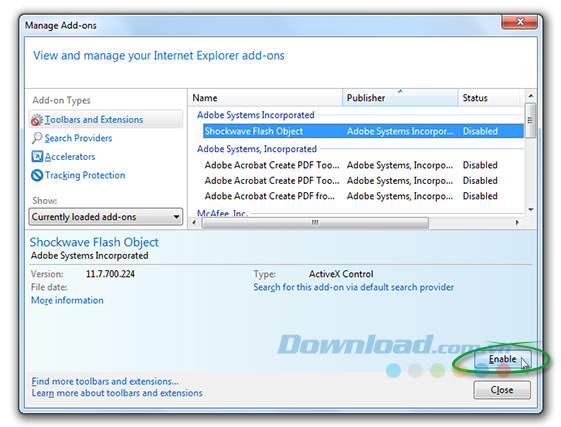
2. Kích hoạt Flash Player cho Internet Explorer trên Windows 10
Mở Internet Explorer và truy cập trang web chứa nội dung đa phương tiện.
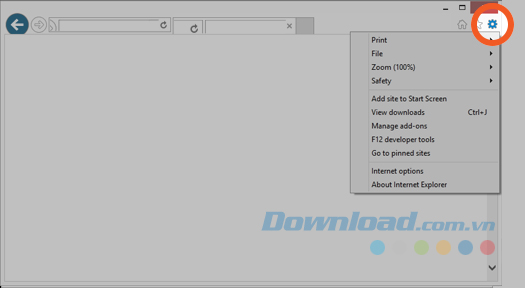
Nhấp vào menu công cụ có biểu tượng bánh răng ở góc phải trên và chọn Quản lý tiện ích bổ sung.
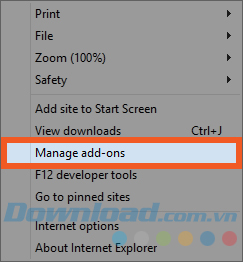
Chọn Shockwave Flash Object từ danh sách.
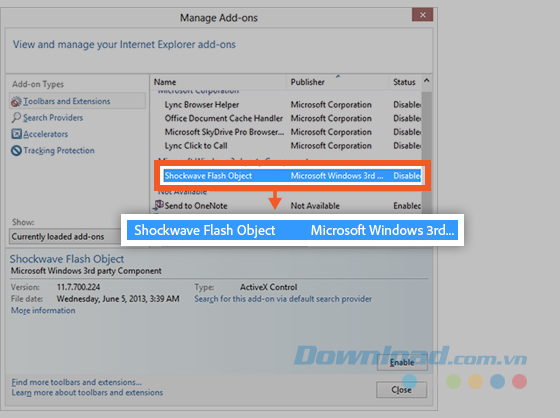
Lưu ý: Đảm bảo bạn đã mở trang web có nhiều nội dung đa phương tiện, nếu không, Shockwave Flash Object sẽ không xuất hiện trong danh sách.
Cuối cùng, nhấp vào Bật và Đóng.
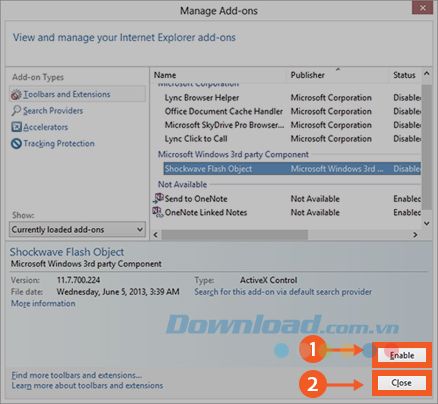
3. Kích hoạt Flash Player trên Microsoft Edge
Mở trình duyệt Microsoft Edge và nhấp vào menu có biểu tượng dấu ba chấm ở góc trên bên phải của cửa sổ.
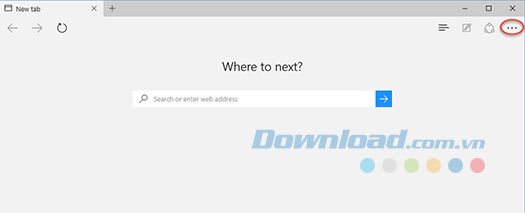
Chọn mục Cài đặt.
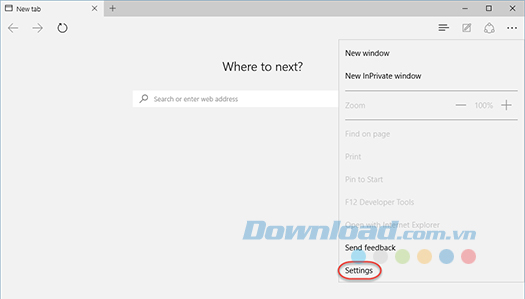
Cuộn xuống phần Cài đặt nâng cao và nhấp vào nút Xem cài đặt nâng cao.
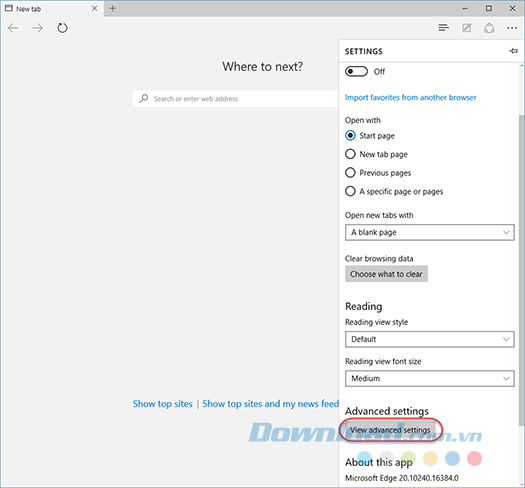
Tìm mục Sử dụng Adobe Flash Player và bật công tắc để kích hoạt.
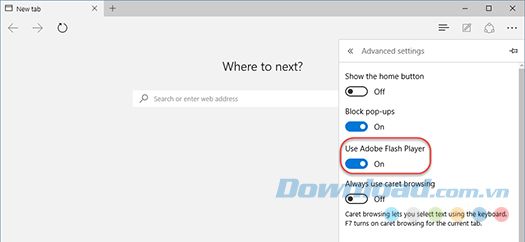
Tải lại trang web hoặc mở tab trình duyệt mới.
4. Bật Flash Player cho Safari trên macOS
Trước khi bắt đầu, hãy kiểm tra phiên bản của Safari trên máy Mac của bạn. Để hiển thị số phiên bản, bạn chọn Safari > Về Safari.
Nếu phiên bản của Safari của bạn là 1.0.0 hoặc cao hơn, hãy thực hiện theo các bước sau:
- Mở trình duyệt Safari và chọn Safari > Tùy chọn.
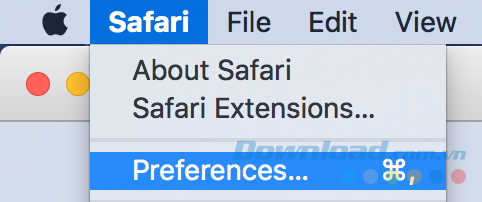
- Click vào tab Bảo mật. Đảm bảo rằng Kích hoạt JavaScript và Cho phép Cắm phích cắm được chọn. Nhấp chuột vào Cài đặt phích cắm.
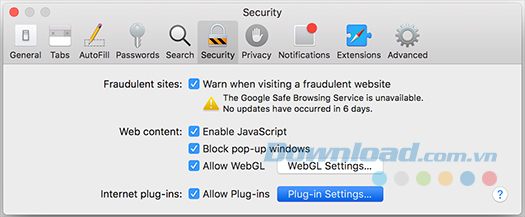
- Chọn Adobe Flash Player. Từ menu Khi truy cập các trang web khác, chọn Bật và click vào Hoàn tất.
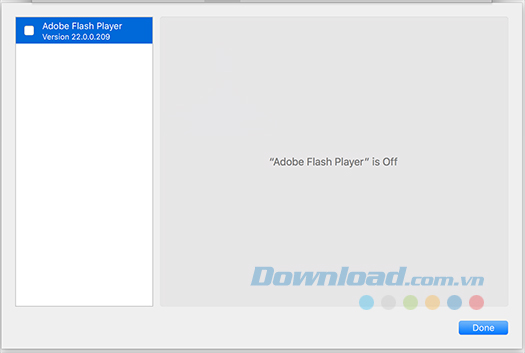
Đối với mỗi trang web trong Các Trang Web Đang Mở Hiện Tại, chọn Bật ở menu bên phải.
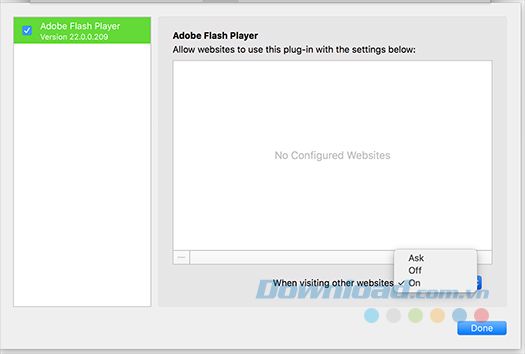
Nếu Safari trên máy bạn có phiên bản cũ hơn 1.0.0, làm theo các bước sau đây với phiên bản macOS như sau:
1. Đối với Mac OS X 10.8 trở lên
- Mở Safari và chọn Safari > Tùy chọn.
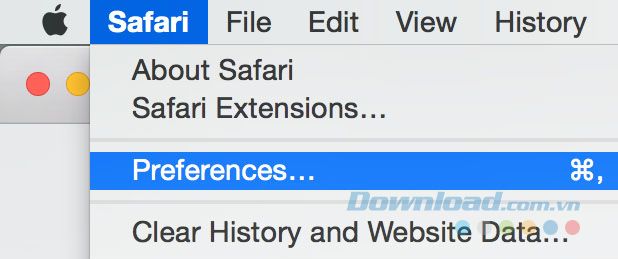
- Chọn tab Bảo mật. Đảm bảo rằng Bật JavaScript và Cho Phép Các Tiện Ích được chọn. Sau đó, nhấp chuột vào Quản Lý Cài Đặt Trang Web
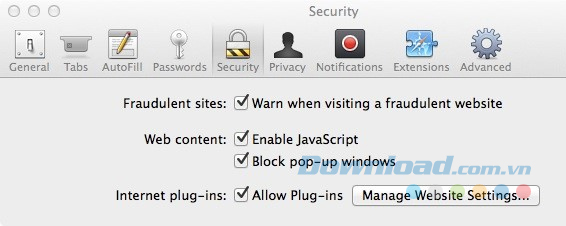
Cài Đặt Bảo Mật trên Mac OS X 10.8 và 10.9
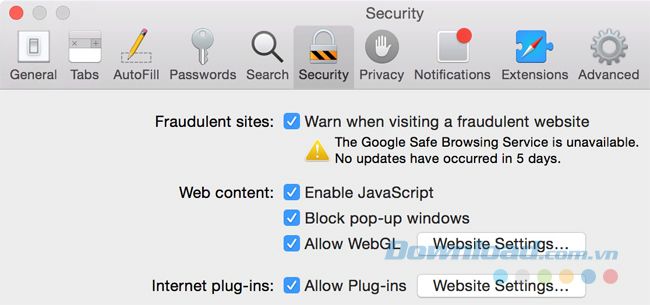
Cài Đặt Bảo Mật trên Mac OS X 10.10
- Chọn Adobe Flash Player. Từ menu Khi Ghé Thăm Các Trang Web Khác, click vào Cho Phép và Hoàn Thành.
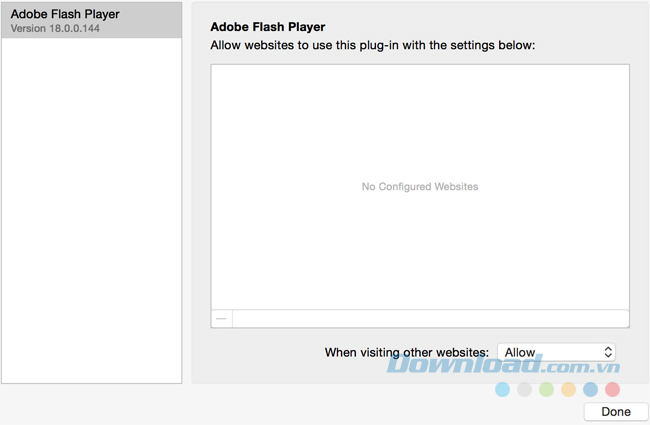
2. Đối với Mac OS X 10.6 và 10.7
- Mở trình duyệt Safari và chọn Safari > Tùy chọn.
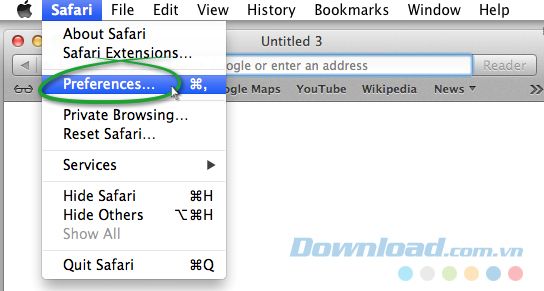
- Trong tab Bảo Mật. Hãy chắc chắn rằng Kích Hoạt JavaScript và Cho Phép Plug-ins đã được chọn.
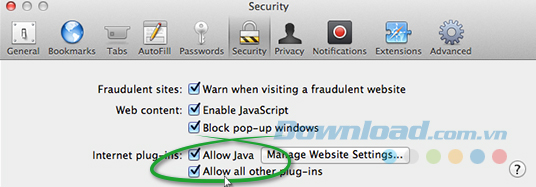
- Đóng cửa sổ Tùy Chọn.
5. Kích hoạt Flash Player cho Opera trên macOS
- Khởi động trình duyệt Opera.
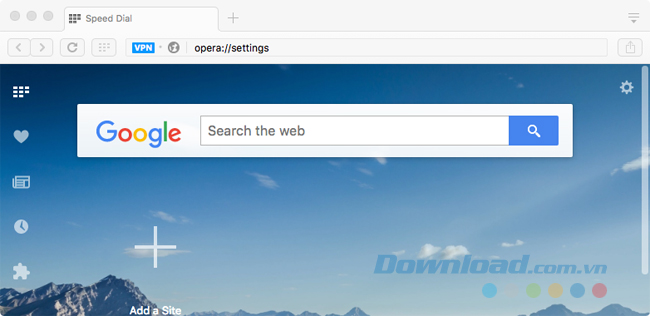
- Tại thanh địa chỉ, nhập opera://settings. Trong trang cài đặt, nhập Flash vào ô tìm kiếm.
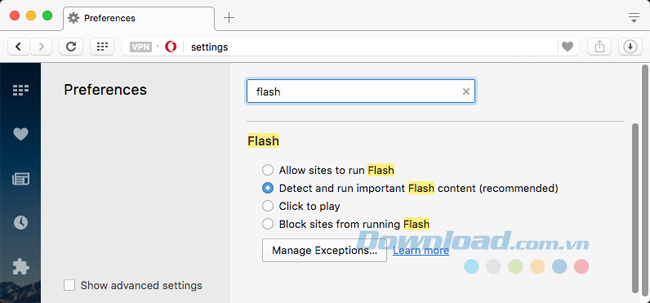
- Chọn Cho phép các trang chạy Flash. Flash Player đã được kích hoạt trên trình duyệt.
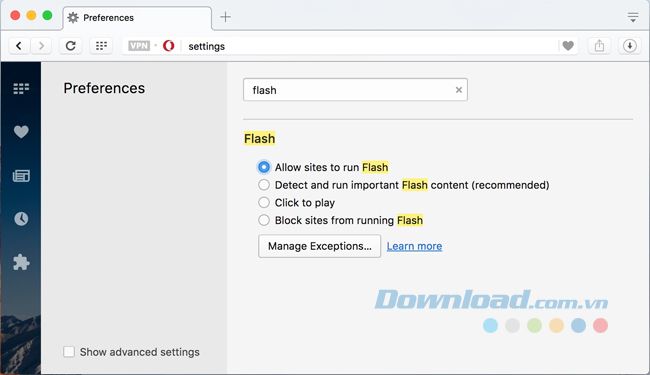
- Để quản lý cài đặt Flash Player, bạn nhấp chuột vào Quản lý ngoại lệ.
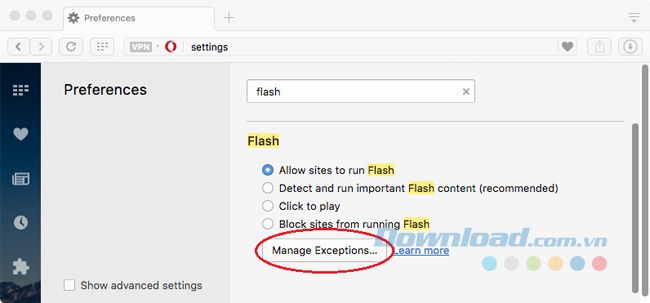
- Trong cửa sổ Ngoại lệ Flash, nhập tên miền của trang web và chọn Cho phép. Khi đã hoàn thành thêm các trang, nhấp vào Hoàn tất.
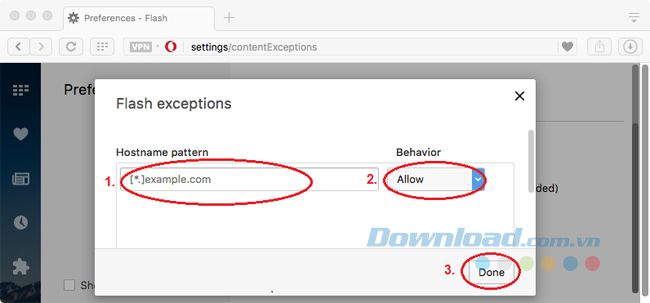
Thực hiện các bước tương tự để bật Flash Player cho Opera trên Windows.
Vậy là, bài viết trên đã hướng dẫn bạn cách kích hoạt Adobe Flash Player trên mọi trình duyệt web. Chỉ với vài thao tác đơn giản, bạn đã có thể bật hoặc tắt Flash Player nhanh chóng trên trình duyệt mà bạn đang sử dụng.
