Mytour sẽ chỉ bạn cách kích hoạt đèn nền bàn phím trên máy tính xách tay HP Pavilion. Bạn có thể bật đèn nền bằng cách nhấn phím chức năng như 'F5'. Nếu laptop Pavilion của bạn có đèn nền nhưng không bật được, có thể bạn cần phải khởi động lại máy tính thủ công (hard reboot).
Các Bước
Cài Đặt Lại Chế Độ Đèn Từ Nhà Sản Xuất

Bạn cần đảm bảo rằng máy tính HP Pavilion của bạn có pin rời. Chúng ta có thể thực hiện hard reboot máy tính HP để giải quyết vấn đề về phần cứng của đèn nền, nhưng quá trình này đòi hỏi phải tháo pin laptop ra ngoài. Mặc dù bạn có thể lấy pin của HP Pavilion phiên bản tích hợp bên trong máy ra, nhưng điều này đòi hỏi phải tháo bàn phím và nhiều linh kiện khác trước khi tháo pin ra. Chúng tôi không khuyến khích phương pháp này.
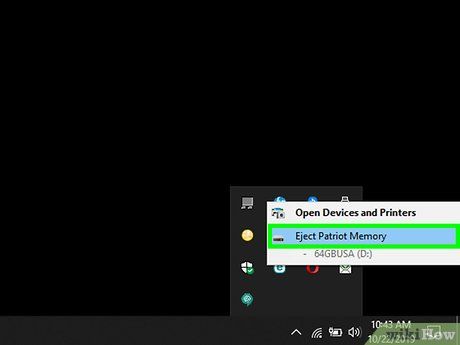
Rút Cáp và Thiết Bị USB khỏi Máy Tính. Các linh kiện này bao gồm cáp sạc, USB, loa, và nhiều hơn nữa.
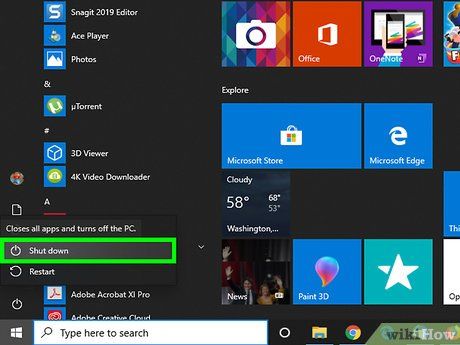 Tắt Máy TínhBắt Đầu
Tắt Máy TínhBắt Đầu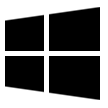 Nguồn
Nguồn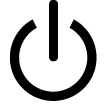

Rút Pin Ra. Nếu laptop của bạn sử dụng pin rời, làm theo các bước sau:
- Lật máy tính lên để đế hướng lên trên.
- Giữ nút trên nắp ngăn pin.
- Tháo nắp ngăn pin ra khỏi laptop.
- Tháo pin ra khỏi laptop và đặt nó trên bề mặt mềm và khô (như khăn).

Nhấn Giữ Nút Nguồn Trong 20 Giây. Thao tác này sẽ tiêu hao hết năng lượng còn lại bên trong máy.

Lắp Lại Pin và Nắp. Bây giờ, bạn có thể bắt đầu khởi động lại máy.
- Cắm sạc máy tính nếu trước đó pin không còn nhiều để chuẩn bị bắt đầu quá trình hard reboot.

Bật Máy Tính Lên. Nhấn nút nguồn để mở. Laptop sẽ khởi động như bình thường.
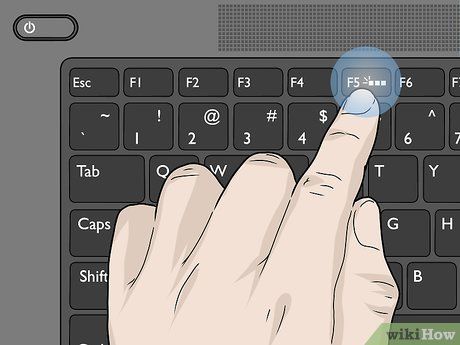
Thử Bật Đèn Nền. Bây giờ sau khi đã khởi động lại máy tính theo cách thủ công, bạn có thể chuyển đổi giữa các cài đặt ánh sáng của bàn phím.
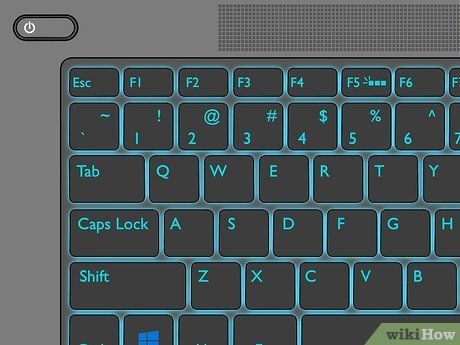
Chúc mừng!
Bật ánh sáng lên

Đảm bảo rằng HP Pavilion của bạn có bàn phím sáng. Mỗi chiếc laptop HP Pavilion không đều được trang bị tính năng này. Nếu bạn không tìm thấy cách bật ánh sáng cho bàn phím đến bây giờ, hãy tham khảo hướng dẫn sử dụng hoặc tìm trên mạng để xem liệu bàn phím có hỗ trợ ánh sáng hay không.
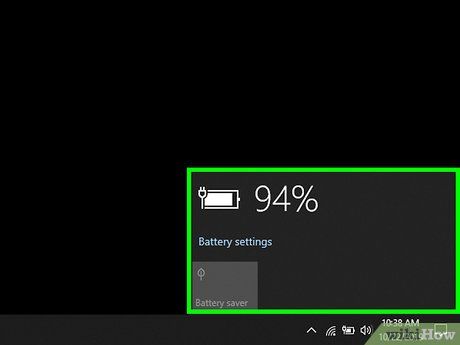
Sạc máy tính của bạn. Đôi khi, ánh sáng bàn phím không hoạt động nếu pin máy tính chưa đủ. Để khắc phục, hãy sạc máy tính của bạn.
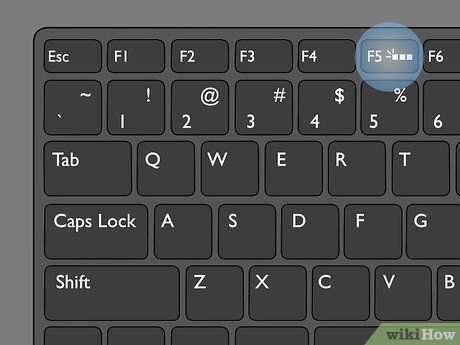
Tìm nút 'Đèn nền'. Nút 'Đèn nền' thường nằm trong hàng nút chức năng (thường là F5) ở phía trên bàn phím. Nút này có biểu tượng ba dấu chấm.
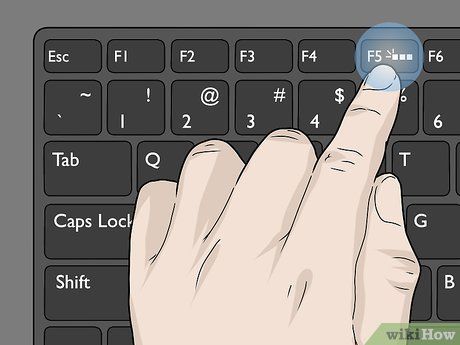
Nhấn 'Backlight' một vài lần. Nếu bàn phím máy tính đã được cấu hình để sử dụng tính năng phần cứng khi nhấn phím chức năng, thao tác này sẽ chuyển đổi giữa các chế độ đèn nền. Bạn sẽ thấy độ sáng của đèn nền thay đổi tương ứng.
- Nếu không có phản ứng khi bạn nhấn phím 'Backlight', hãy thử bước tiếp theo.
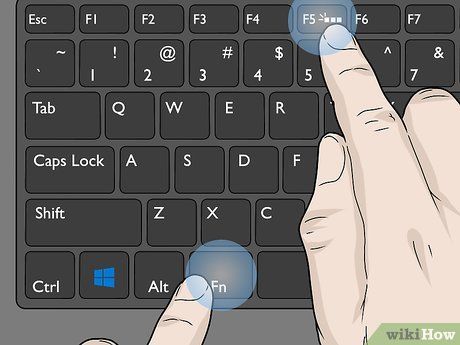
Kết hợp phím 'Backlight' khi giữ phím Fn. Phím Fn nằm ở dưới bên trái của bàn phím. Nếu bạn không thể bật đèn nền ở bước trước, hãy giữ phím Fn và nhấn phím 'Backlight' để máy tính sử dụng chức năng phím và thay đổi đèn nền bàn phím.
- Có thể bạn cần nhấn phím 'Backlight' một vài lần khi giữ phím Fn để chuyển đổi giữa các tùy chọn ánh sáng.
Gợi ý
- Để sửa đèn nền bàn phím khi hỏng, bạn cần sự giúp đỡ của một chuyên gia.
Cảnh báo
- Nếu đèn nền máy tính hỏng hoặc bị cháy, bạn cần thay mới ngay lập tức.
