
Hiện nay, tất cả các laptop đều có camera ở phía trước màn hình để phục vụ các nhu cầu như chụp ảnh và gọi video. Tuy nhiên, việc bật camera trên laptop có thể gây khó khăn cho một số người. Bài viết dưới đây sẽ hướng dẫn bạn cách bật, mở camera và chụp ảnh trên laptop Windows 10, 8, 7 một cách đơn giản và hiệu quả nhất.
Camera trên laptop là gì?
Trước khi tìm hiểu cách bật, mở camera trên laptop, bạn cần hiểu rõ về webcam là gì. Webcam trên laptop thường được tích hợp sẵn và được sử dụng để ghi hình và ghi âm. Webcam có các tính năng như:
- Chụp ảnh: Webcam có thể chụp ảnh tĩnh của bạn hoặc các đối tượng trước mặt. Chất lượng ảnh chụp phụ thuộc vào độ phân giải của webcam.
- Quay phim: Webcam cũng có khả năng quay video, giúp bạn ghi lại các hoạt động hoặc sự kiện trực tiếp.
- Truyền hình ảnh và âm thanh trực tuyến: Webcam thường được sử dụng trong các cuộc gọi video, hội nghị trực tuyến, và livestreaming,…

Ngoài ra, camera trên laptop còn có một số tính năng chính như:
- Nhận dạng khuôn mặt: Một số webcam được tích hợp tính năng nhận dạng khuôn mặt, giúp bạn đăng nhập vào máy tính hoặc sử dụng các ứng dụng mà không cần nhập mật khẩu.
- Theo dõi chuyển động: Một số webcam có khả năng theo dõi chuyển động của bạn, hỗ trợ điều khiển các ứng dụng hoặc thiết bị bằng cử chỉ.
Trên hầu hết các laptop, webcam thường được tích hợp ở phía trên màn hình. Bạn có thể nhận biết dễ dàng webcam qua biểu tượng camera nhỏ.
Hướng dẫn cách bật camera trên laptop Windows
Với nhu cầu gọi video và học tập online ngày càng phổ biến, hầu hết các dòng laptop đều được trang bị camera hoặc webcam. Việc mở camera là một trong những thao tác cơ bản khi sử dụng laptop. Nếu bạn chưa biết cách bật camera trên máy tính, bạn có thể tham khảo những chia sẻ dưới đây.
Hướng dẫn bật camera trên laptop Windows 10
Để bật camera trên laptop Windows 10, bạn chỉ cần thực hiện các bước sau:
Bước 1: Nhấn vào nút Start sau đó chọn mục Settings.
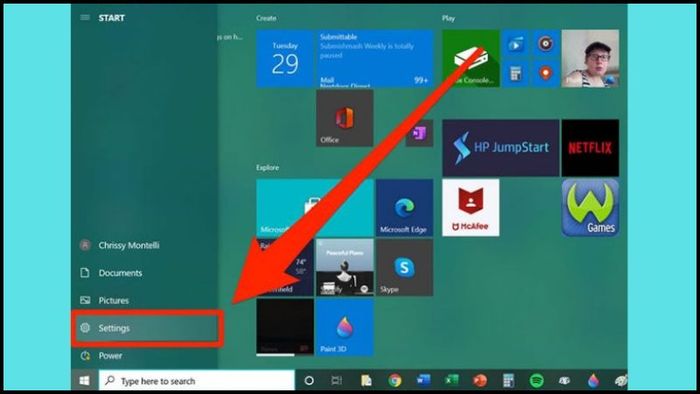
Bước 2: Sau đó, bạn sẽ thấy một cửa sổ xuất hiện bên cạnh hình ảnh, hãy kéo xuống và chọn mục “Privacy”.
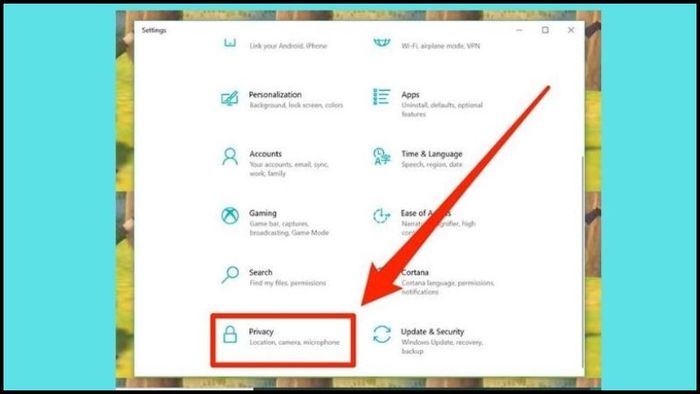
Bước 3: Tiếp theo, hãy nhìn vào thanh menu bên trái, kéo xuống dưới và nhấp vào mục “Camera”. Sau đó, bạn cần nhìn sang bên phải, kéo xuống và tìm mục “Allow apps to access your camera”, sau đó kéo sang và nhấn nút “Bật” để mở camera. Sau đó, bạn chỉ cần bật các nút bên cạnh những ứng dụng muốn sử dụng camera.
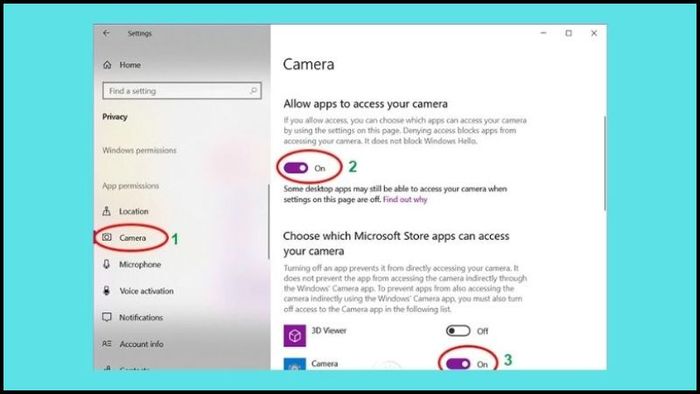
Bước 4: Ngoài ra, để cho phép các ứng dụng như Zoom hay Google có thể sử dụng camera, bạn chỉ cần kéo xuống phần tiếp theo để tìm mục “Cho phép ứng dụng truy cập máy ảnh của bạn” và bật chế độ “Bật”. Như vậy, các ứng dụng này sẽ được phép truy cập vào camera của bạn.
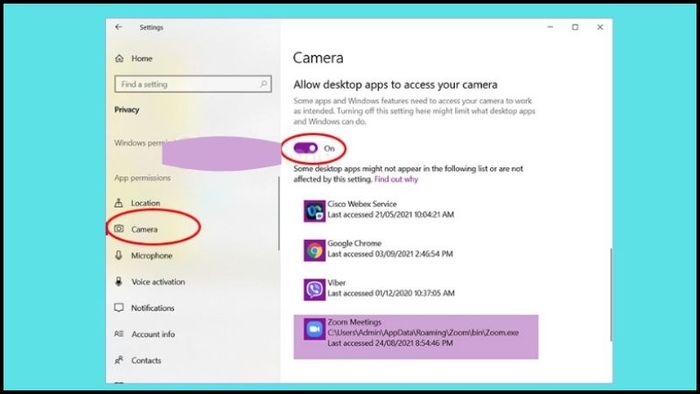
Hướng dẫn cách bật camera chụp ảnh trên laptop Windows 7
Đối với hệ điều hành Windows 7 không có phần mềm Camera sẵn có, bạn cần phải tải xuống ứng dụng Cyberlink YouCam để sử dụng tính năng này. Dưới đây là các bước rất đơn giản để bật camera trên laptop Windows 7 mà bạn có thể tham khảo:
Bước 1: Đầu tiên, bạn cần tải ứng dụng Cyberlink về thiết bị của bạn và tiến hành cài đặt. Sau đó, bạn chỉ cần chọn ngôn ngữ là tiếng Anh và vị trí cài đặt. Tiếp theo, bạn nhấn “Next” để tiếp tục sang bước tiếp theo.
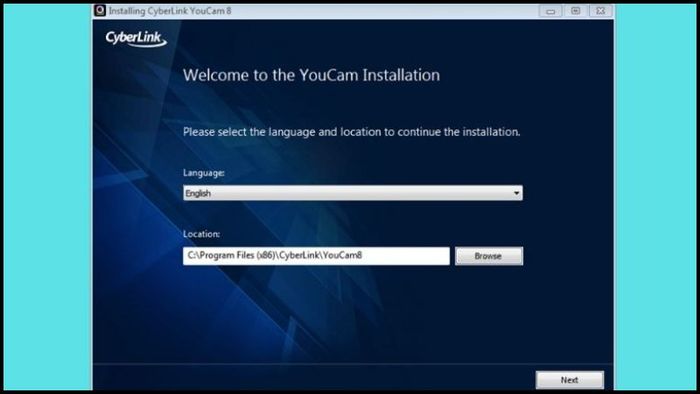
Bước 2: Sau khi đồng ý với các điều khoản của ứng dụng này, bạn bấm nút “Accept”.
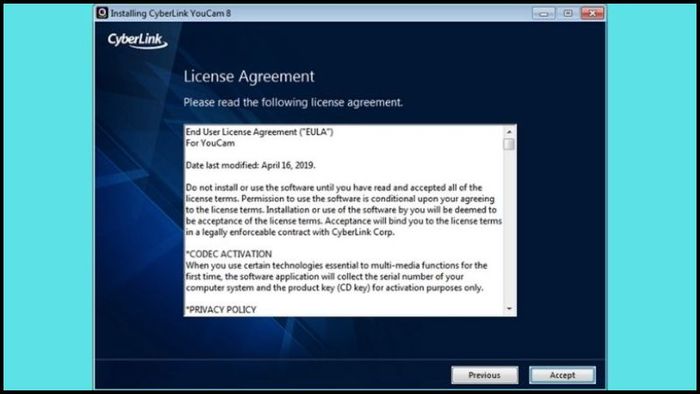
Bước 3: Khi bạn đã hoàn tất việc cài đặt phần mềm này trên máy tính, chỉ cần khởi động ứng dụng. Nếu bạn thấy xuất hiện thông báo như trong hình, bấm “Continue” để tiếp tục.
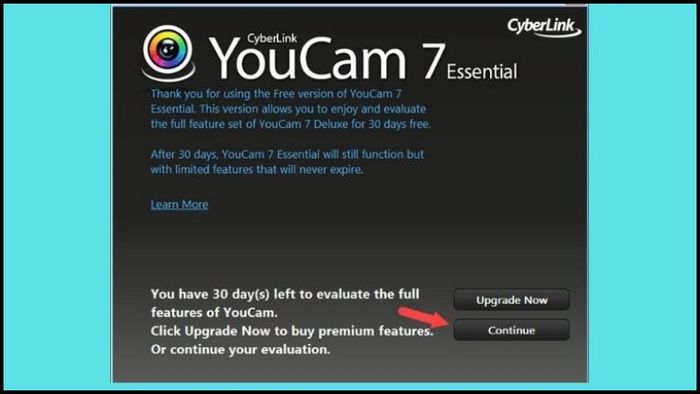
Bước 4: Cách chụp ảnh bằng laptop Windows 7 rất đơn giản, chỉ cần nhấp vào biểu tượng tròn là bạn có thể chụp ảnh. Bạn cũng có thể thêm khung ảnh, hiệu ứng emoji từ các tính năng Emotions hay Gadgets.
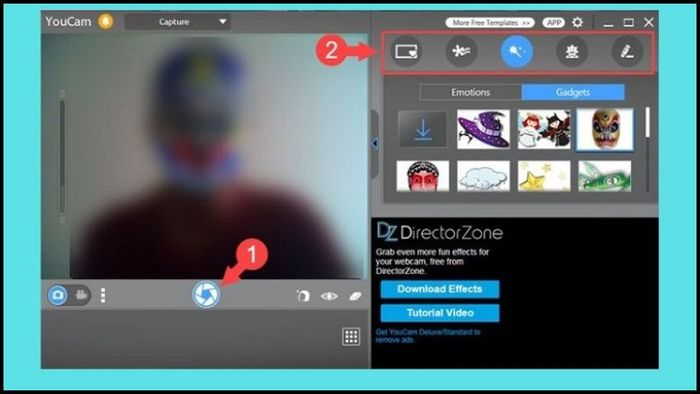
Ngoài ra, bạn có thể mở camera trên máy tính Windows 7 bằng cách truy cập vào mục Computer và kiểm tra xem thiết bị USB có thể là Camera hay không. Nếu có, bạn chỉ cần nhấp chuột để mở camera.
Hướng dẫn cách bật camera chụp ảnh trên laptop Windows 8
Dưới đây là hướng dẫn chi tiết cách mở camera trên laptop Windows 8 mà bạn có thể thực hiện.
Bước 1: Đầu tiên, bạn hãy tìm kiếm thanh Search và nhấp chuột phải vào màn hình.
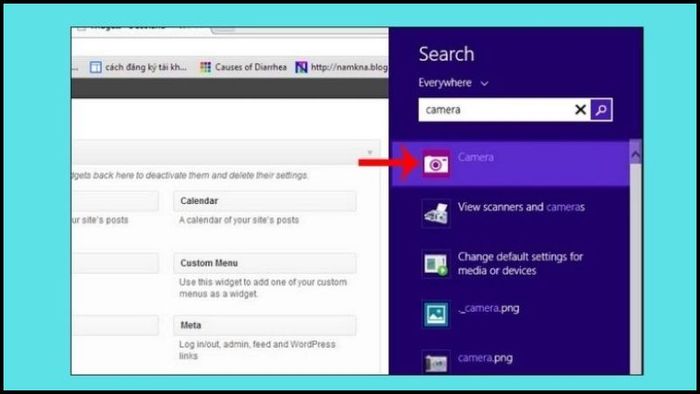
Bước 2: Sau đó, nhập từ khóa “camera” vào thanh Search. Khi bạn thấy mục Camera xuất hiện, nhấp vào nút bật camera trên laptop để kích hoạt.
Hướng dẫn cách bật camera chụp ảnh trên hệ điều hành MacOS
Đã biết cách mở camera chụp ảnh trên laptop Windows 10, 7, 8 nhanh chóng và đơn giản. Ngoài ra, bạn có thể tham khảo cách kích hoạt camera trên laptop MacOS với các thao tác sau:
Bước 1: Đầu tiên, mở mục “Applications” và nhấp vào “Finder” trên thanh ứng dụng để tiếp tục.
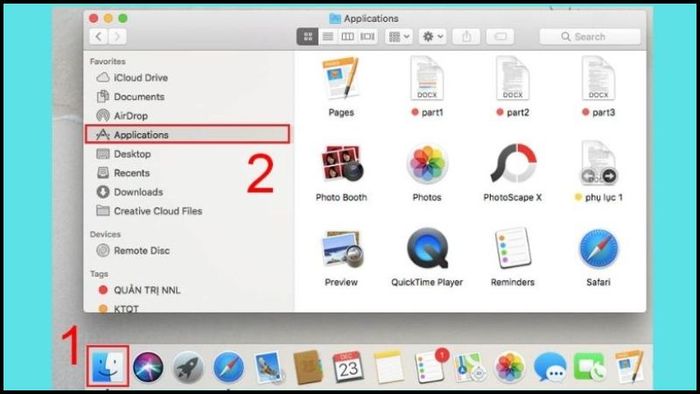
Bước 2: Sau đó, bạn có thể bật camera trên laptop bằng cách mở ứng dụng Facetime hoặc Photo Booth. Nếu đèn LED đã sáng lên, có nghĩa là camera đã được bật thành công.
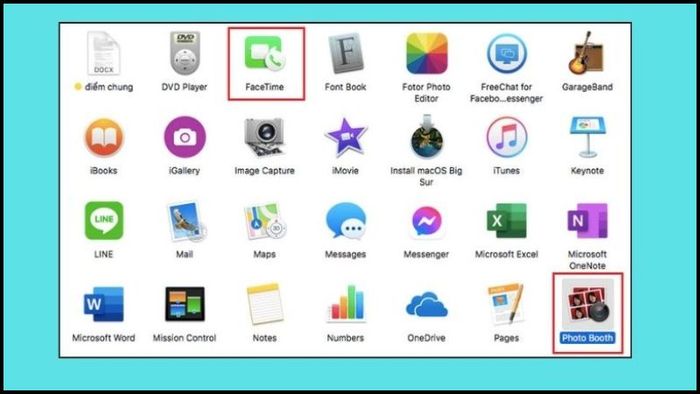
Hướng dẫn cách đặt hẹn giờ khi chụp ảnh bằng laptop đơn giản
Việc sử dụng tính năng hẹn giờ khi chụp ảnh trên laptop giúp người dùng dễ dàng kiểm soát thời điểm và địa điểm chụp ảnh. Cách chụp ảnh bằng laptop với tính năng hẹn giờ rất đơn giản với các thao tác sau:
Bước 1: Tại giao diện camera, bạn chỉ cần chọn mục “Photo timer” để thiết lập hẹn giờ chụp ảnh.
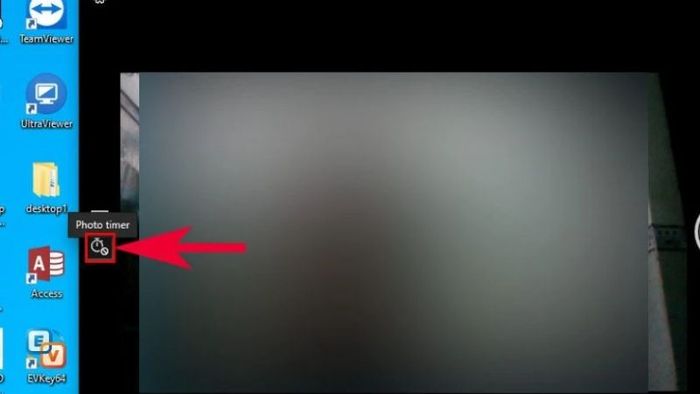
Bước 2: Tiếp theo, bạn có thể hẹn giờ chụp ảnh bằng cách nhấp chuột vào biểu tượng Photo timer. Bạn có thể lựa chọn các khung thời gian như 2s, 5s, 10s và tắt tính năng này bằng lần click thứ tư.
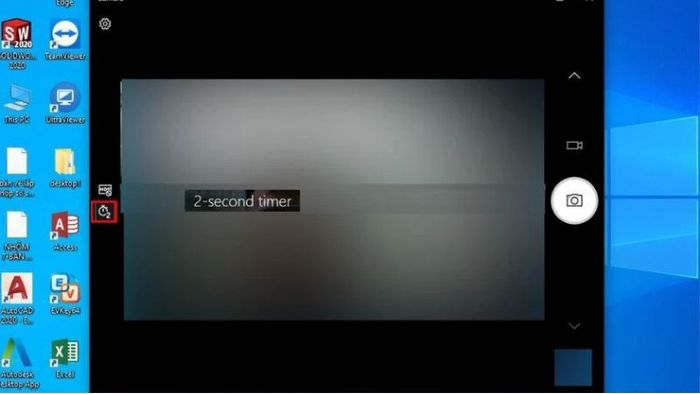
Khi đã thiết lập hẹn giờ chụp ảnh theo nhu cầu, bạn chỉ cần nhấp vào biểu tượng camera để thực hiện chụp ảnh.
Hướng dẫn xem ảnh đã chụp trên laptop đơn giản
Để xem các bức ảnh đã chụp trên laptop, bạn chỉ cần thực hiện những thao tác đơn giản sau đây.
Bước 1: Tại góc phải dưới giao diện của tính năng Camera, bạn nhấp vào ô vuông để mở ảnh đã chụp.
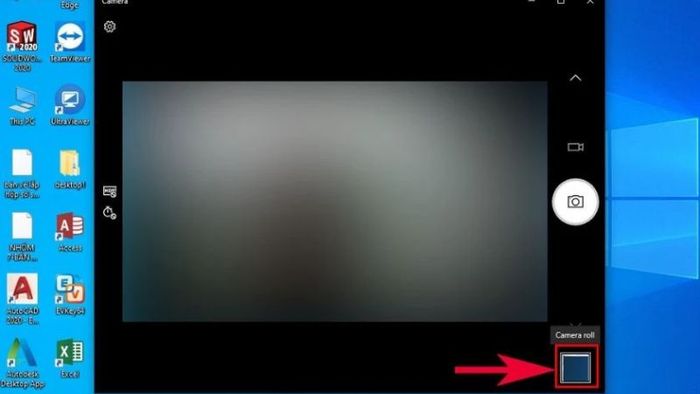
Bước 2: Sau khi chụp ảnh, bạn có thể xem tất cả các hình đã chụp bằng cách nhấn vào “Xem tất cả ảnh”.
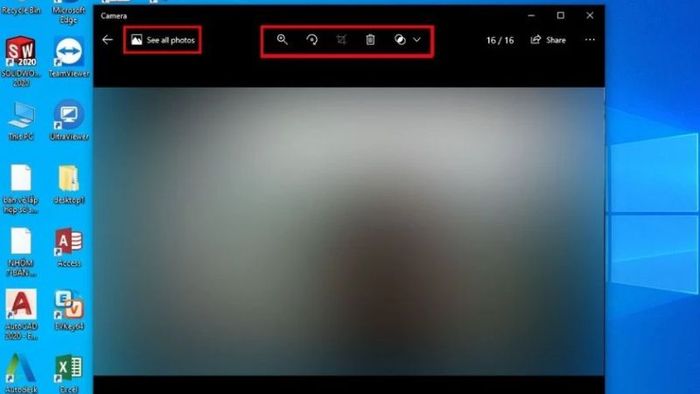
Nếu bạn muốn chỉnh sửa hình ảnh, bạn có thể sử dụng các công cụ cơ bản có sẵn.
Cách cấp phép truy cập vào camera khi thực hiện cuộc gọi
Ngoài việc hướng dẫn cách chụp ảnh bằng laptop, bạn cũng cần biết cách cấp phép truy cập vào camera khi thực hiện cuộc gọi video qua các ứng dụng phổ biến như Zoom, Google Meet, Facebook Messenger. Để cho phép ứng dụng này truy cập camera, bạn chỉ cần làm theo các bước sau:
Bước 1: Đầu tiên, bạn chỉ cần nhấn tổ hợp phím “Windows và I” để mở tính năng “Cài đặt”.
Bước 2: Sau khi vào mục cài đặt, bạn chọn “Bảo mật và Bảo vệ”. Sau đó, kéo xuống và chọn “Camera”.
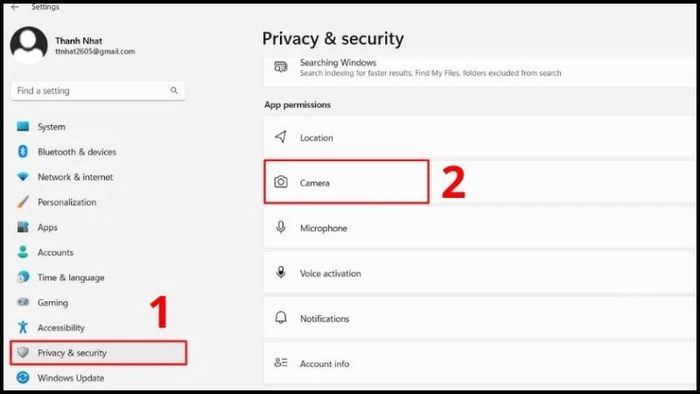
Bước 3: Ở phần “Chọn ứng dụng Microsoft Store có thể truy cập camera của bạn”, bạn kiểm tra các ứng dụng được phép truy cập camera. Điều này giúp bạn dễ dàng điều chỉnh quyền truy cập camera của các ứng dụng gọi video này.
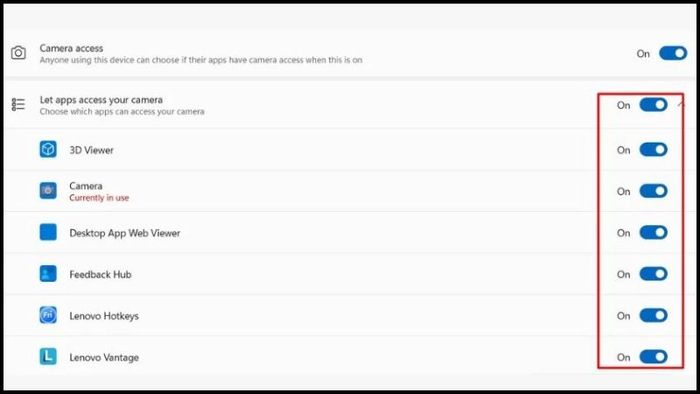
Nếu laptop của bạn không thể bật camera, bạn có thể làm những gì?
Trong trường hợp bạn không thể mở camera trên laptop, bạn có thể áp dụng những giải pháp sau:
Kiểm tra xem camera đã được cấp quyền truy cập chưa. Nếu chưa, bạn cần vào mục “Cài đặt” để cấp quyền truy cập cho camera.
Nếu camera chưa được bật trong cài đặt, bạn vào mục “Bluetooth & Thiết bị” để kích hoạt camera. Kiểm tra xem camera có ở trạng thái “Disable” không. Nếu có, chỉ cần chuyển sang trạng thái “Enable” là xong.
Nếu chưa cập nhật driver cho camera, bạn cần phải cập nhật driver mới nhất. Đầu tiên, vào “Quản lý Thiết bị”, chọn mục camera, chuột phải vào camera đang sử dụng, và chọn “Cập nhật driver” để hoàn tất việc cập nhật.
Nếu bạn chưa cập nhật phần mềm camera, hãy truy cập vào Windows Update để kiểm tra xem đã có phiên bản mới cho ứng dụng này chưa.

Một số câu hỏi thường gặp về cách chụp ảnh bằng laptop
Khi sử dụng camera trên laptop để chụp ảnh, nhiều người thường gặp các vấn đề như:
Camera trên laptop bị tối
Camera webcam trên laptop bị tối là một vấn đề phổ biến gây khó khăn khi bạn tham gia học tập, làm việc trực tuyến và tham gia các cuộc gọi video hay chụp ảnh bằng laptop. Dưới đây là những nguyên nhân phổ biến dẫn đến tình trạng này:
- Bụi bẩn che khuất camera: Đây là nguyên nhân đơn giản và dễ khắc phục nhất. Hãy dùng khăn mềm và sạch để lau chùi nhẹ nhàng ống kính camera.
- Camera bị hỏng: Trường hợp này ít xảy ra hơn nhưng cũng không thể loại trừ. Nếu bạn đã thử các cách khắc phục khác mà camera vẫn không hoạt động, hãy mang laptop đến trung tâm sửa chữa uy tín để được kiểm tra.
- Cài đặt ánh sáng trên màn hình quá thấp: Độ sáng màn hình thấp có thể khiến hình ảnh từ camera bị tối. Hãy tăng độ sáng màn hình lên mức phù hợp.
- Driver camera lỗi thời: Driver camera lỗi thời có thể dẫn đến nhiều vấn đề, kể cả việc camera bị tối. Hãy cập nhật driver camera lên phiên bản mới nhất.
- Xung đột phần mềm: Một số phần mềm có thể xung đột với camera, khiến camera không hoạt động bình thường. Hãy thử tắt các phần mềm không cần thiết và khởi động lại máy tính.
- Lỗi phần mềm camera: Phần mềm camera có thể bị lỗi do cài đặt sai hoặc do virus tấn công. Hãy thử cài đặt lại phần mềm camera hoặc quét virus máy tính.
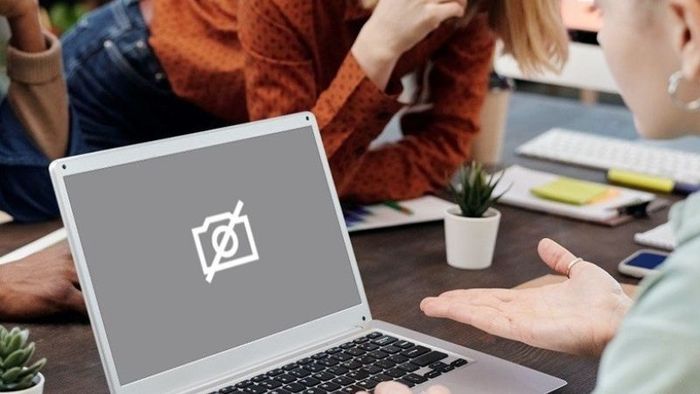
Cách sử dụng camera để chụp ảnh bằng laptop với ánh sáng đẹp
Độ sáng camera đóng vai trò quan trọng trong việc cho ra những bức ảnh và lung linh. Nó ảnh hưởng trực tiếp đến chất lượng hình ảnh, giúp bạn trông sáng sủa và rạng rỡ hơn. Dưới đây là hướng dẫn cách điều chỉnh độ sáng và màu sắc cho camera laptop:
Bước 1: Bật ứng dụng Cài đặt bằng cách nhấn tổ hợp phím Windows + I để mở cửa sổ Cài đặt.
Bước 2: Tiếp theo, vào mục Camera bằng cách nhấp chọn Bluetooth & Thiết bị. Sau đó, bạn chỉ cần nhấp vào camera đang sử dụng.
Bước 3: Điều chỉnh cài đặt camera bằng cách sử dụng thanh trượt Brightness để điều chỉnh độ sáng của camera. Bạn cũng có thể điều chỉnh các thông số khác như Contrast, White balance, Exposure… để tối ưu hóa chất lượng hình ảnh.
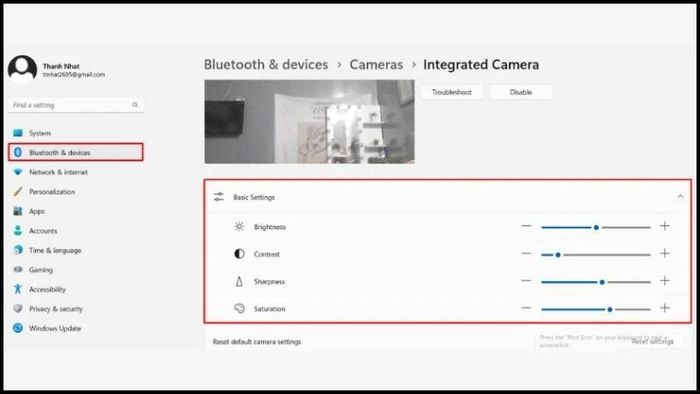
Tóm tắt
Thông qua bài viết này, bạn đã biết cách mở camera chụp ảnh bằng laptop một cách nhanh chóng và đơn giản trên Windows 10, 8, 7. Hy vọng bạn có được những thông tin hữu ích về các thao tác mở máy tính mà bạn nên biết.
