 Windows 11 22H2 đã được phát hành, tuy nhiên vẫn chưa có tính năng quan trọng mà nhiều người đang chờ đợi, đó là mở File Explorer theo tab. Tính năng này hiện đang được Microsoft thử nghiệm trên các phiên bản Insider, nhưng bạn vẫn có thể kích hoạt trên phiên bản chính thức bằng cách sử dụng công cụ ViveTool như sau:Để bắt đầu, truy cập vào GitHub để tải ViveTool, phiên bản hiện tại là v0.3.1Sau khi tải xuống, bạn cần giải nén vào một thư mục. Sau đó, sao chép đường dẫn của thư mục vừa giải nén, ví dụ: C:\Users\bk9sw\Downloads\Compressed\ViVeTool-v0.3.1
Windows 11 22H2 đã được phát hành, tuy nhiên vẫn chưa có tính năng quan trọng mà nhiều người đang chờ đợi, đó là mở File Explorer theo tab. Tính năng này hiện đang được Microsoft thử nghiệm trên các phiên bản Insider, nhưng bạn vẫn có thể kích hoạt trên phiên bản chính thức bằng cách sử dụng công cụ ViveTool như sau:Để bắt đầu, truy cập vào GitHub để tải ViveTool, phiên bản hiện tại là v0.3.1Sau khi tải xuống, bạn cần giải nén vào một thư mục. Sau đó, sao chép đường dẫn của thư mục vừa giải nén, ví dụ: C:\Users\bk9sw\Downloads\Compressed\ViVeTool-v0.3.1
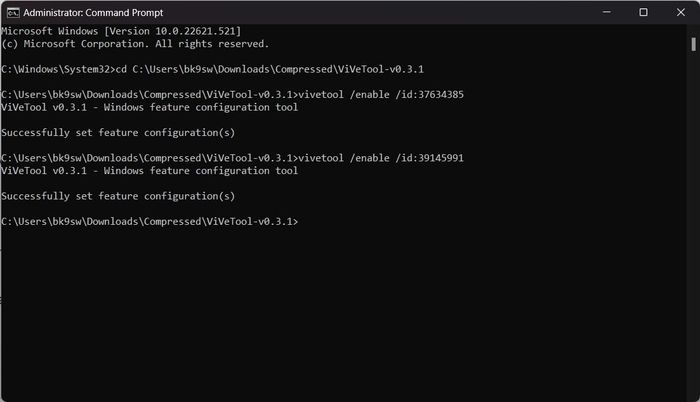 Nếu bạn muốn sử dụng Navigation Panel mới, hãy thêm dòng lệnh dưới đây và nhấn Entervivetool /enable /id:36354489Sau khi khởi động lại máy, mở File Explorer để trải nghiệm tính năng duyệt theo tab đã được kích hoạt.
Nếu bạn muốn sử dụng Navigation Panel mới, hãy thêm dòng lệnh dưới đây và nhấn Entervivetool /enable /id:36354489Sau khi khởi động lại máy, mở File Explorer để trải nghiệm tính năng duyệt theo tab đã được kích hoạt. Trang web Pureinfotech
Trang web Pureinfotech