WebGL là tính năng tăng tốc độ hiển thị đồ họa 3D trên các trình duyệt web trên máy tính. Nhờ tính năng này, hình ảnh đồ họa trên trang web trở nên mượt mà và sắc nét hơn. Tuy nhiên, nhiều người thường không chú ý hoặc tắt tính năng này mà không biết, dẫn đến hiển thị hình ảnh kém chất lượng hoặc gặp phải các vấn đề lỗi.
Và thông báo lỗi 'Your graphics card does not seem to support WebGL' là một trong những trường hợp phổ biến khiến hình ảnh không hiển thị được.
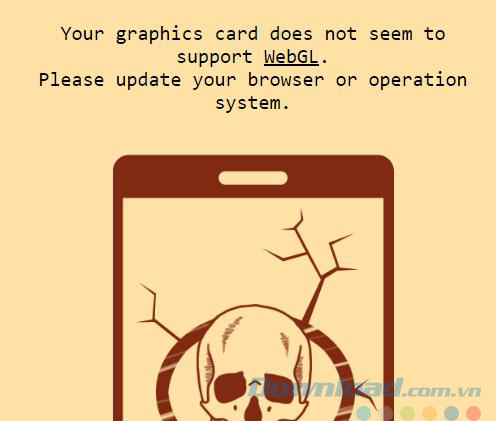
Hướng dẫn bên dưới sẽ giúp bạn thực hiện hai quá trình:
- Kiểm tra WebGL trên máy tính (xem đã được kích hoạt hay chưa?).
- Nếu trình duyệt chưa được kích hoạt hoặc hỗ trợ WebGL thì cần phải làm gì?
Kiểm tra WebGL trên trình duyệt web
Cách này rất đơn giản và không yêu cầu người dùng phải cài phần mềm hay truy cập hệ thống phức tạp. Chỉ cần:
- Copy lại địa chỉ này.
- Paste vào thanh địa chỉ của trình duyệt cần kiểm tra tình trạng WebGL rồi Enter.
Nếu kết quả hiện ra như dưới đây 'Trình duyệt của bạn hỗ trợ WebGL' (hoặc nhìn thấy một hình lăng trụ đang quay tròn), nghĩa là trình duyệt đã được bật WebGL.
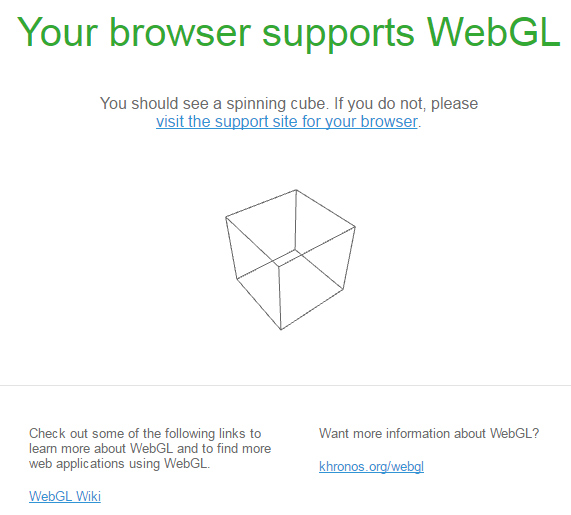
Còn nếu hiển thị như dưới đây:
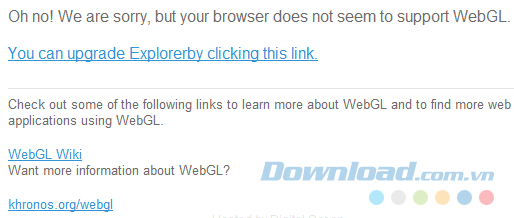
Nghĩa là WebGL đang bị vô hiệu hóa, bị tắt và vần phải khởi động trở lại.
Bật WebGL trên trình duyệt Chrome
Bước 1: Từ giao diện chính, các bạn nhấp vào biểu tượng ba dấu gạch ngang, chọn xuống Cài đặt - Settings.
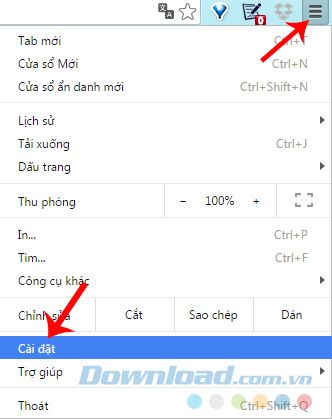
Bước 2: Tiếp tục nhấn vào Hiện cài đặt nâng cao - Show advanced settings...
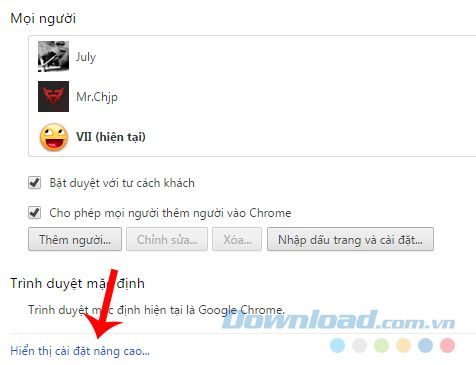
Bước 3: Cuộn xuống dưới cùng, tìm mục Hệ thống - System và nhấp vào Sử dụng chế độ tăng tốc phần cứng khi khả dụng - Use hardware acceleration when available.
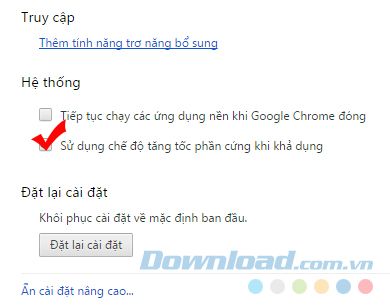
Bước 4: Quay trở lại giao diện chính của Chrome, nhập từ khóa 'chrome://gpu' vào thanh địa chỉ và nhấn Enter. Một danh sách như sau sẽ xuất hiện. Tìm Trạng thái tính năng đồ họa và kiểm tra mục
Thường thì ở mục này, sẽ chỉ có 3 kết quả như sau:
- Sử dụng phần cứng hỗ trợ.
- Chỉ sử dụng phần mềm, không có hỗ trợ tăng tốc phần cứng.
- Không có sẵn.
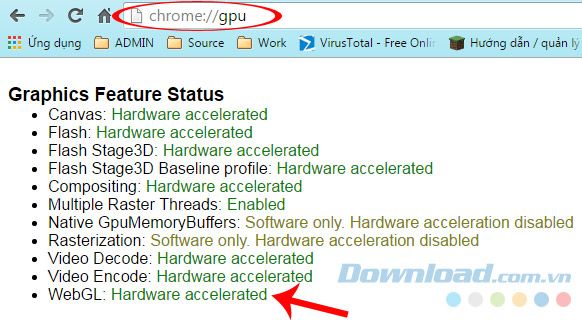
Nếu hiển thị không phải là WebGL: Sử dụng phần cứng hỗ trợ, bạn có thể thực hiện theo một trong những cách sau:
Cách 1: Mở Chrome, nhập Chrome://flags vào thanh địa chỉ và nhấn Enter.
- Tìm mục Override software rendering list.
- Nhấp vào Enable để kích hoạt tính năng này.
- Khởi động lại trình duyệt.
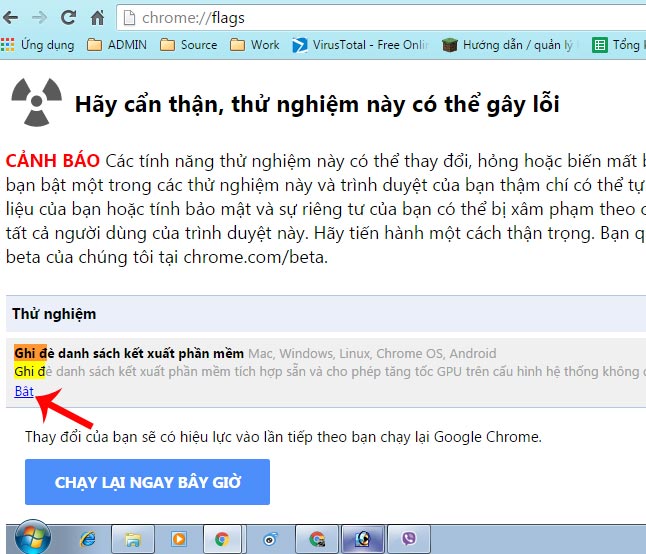
Bước 2: Gõ 'chrome://flags' vào thanh địa chỉ và nhấn Enter. Sau đó chọn Tùy chọn WebGL gốc (bạn có thể thay đổi ngôn ngữ của trình duyệt để tìm kiếm mục này).
- Chuyển sang chế độ tắt, vô hiệu hóa.
- Khởi động lại trình duyệt.
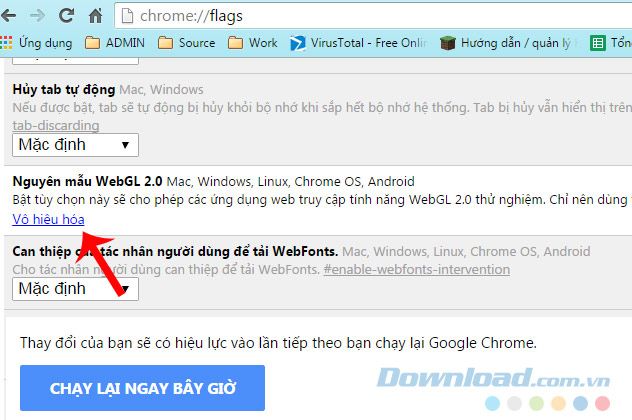
Vô hiệu hóa Tùy chọn WebGL gốc và chọn 'Chạy lại ngay bây giờ' để lưu thay đổi
Cách 3: Click phải chuột vào biểu tượng trình duyệt Chrome từ ngoài màn hình máy tính, chọn Cài đặt - Properties.
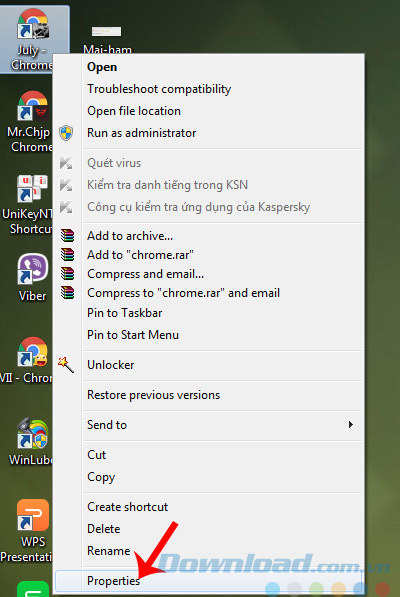
Sau khi mở ra, nhấp vào Shortcut. Trong ô Target, thêm một khoảng trắng vào cuối đường dẫn và nhập thêm -enable-webgl rồi click vào OK bên dưới.
Sau đó, cũng khởi động lại trình duyệt để lưu các thay đổi.
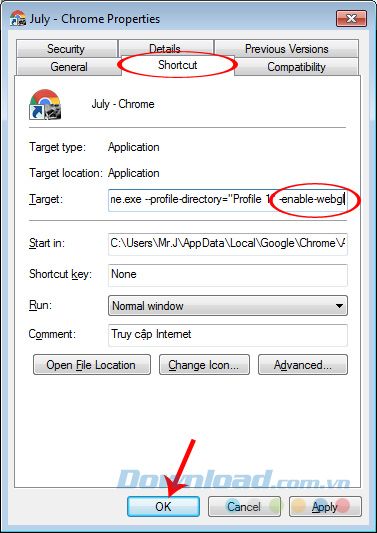
Bật WebGL trên trình duyệt Firefox
Bước 1: Click chuột trái vào thanh địa chỉ của trình duyệt, nhập 'about:config' và nhấn Enter. Trong danh sách hiển thị, tìm mục webgl.disabled (có thể sử dụng ô tìm kiếm để tìm nhanh hơn).
Kiểm tra và đảm bảo rằng giá trị (Value) của mục này là Sai (False).
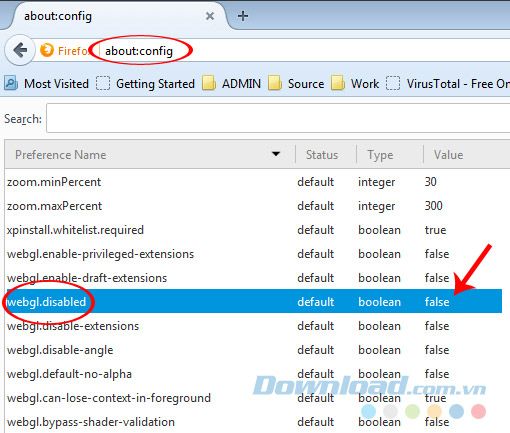
Bước 2: Tiếp tục nhập 'about:support', nhấn Enter và kiểm tra mục WebGL Renderer trong Graphics.
Nếu đó là một card đồ họa NVIDIA hoặc HD Graphics... thì không vấn đề gì. Nhưng nếu không phải (có thể là 'Blocked for your graphics card because of unresolved driver issues' hoặc 'Blocked for your graphics driver version'), chúng ta cần thực hiện bước tiếp theo.
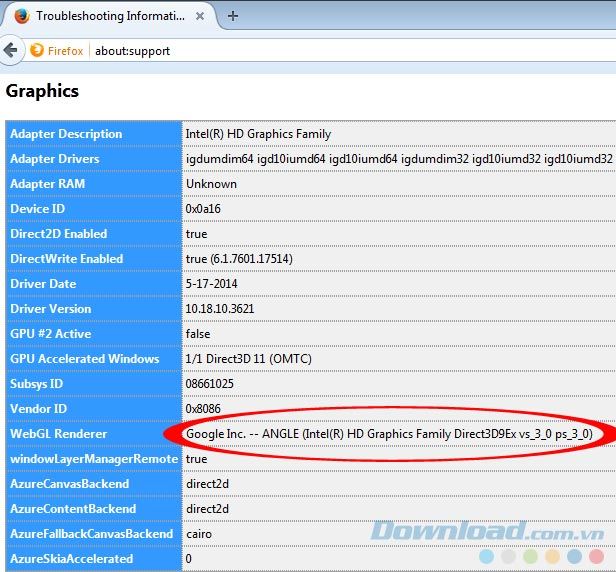
Kiểm tra mục WebGL Renderer
Truy cập vào biểu tượng ba dấu gạch ngang từ giao diện chính của Firefox, chọn Options.
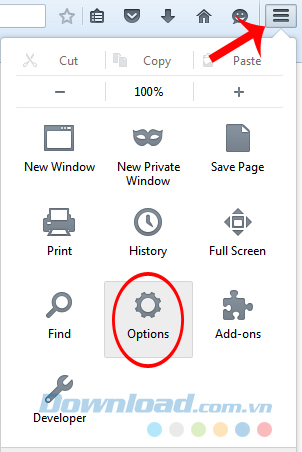
Chọn Advanced / General. Ở đây, đánh dấu vào ô 'Use hardware acceleration when available checkbox'.
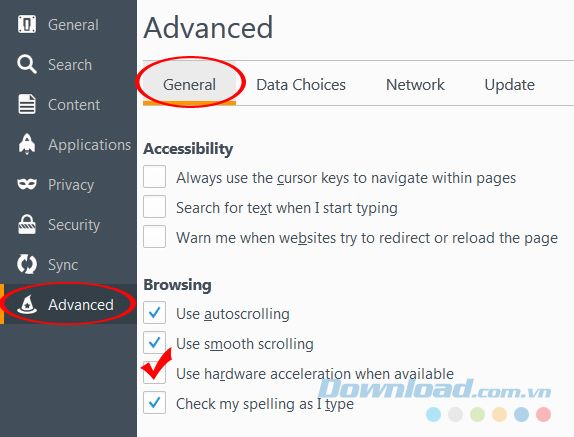
Không cần khởi động lại trình duyệt, bạn chỉ cần đóng cửa sổ tùy chọn và nhập about:config vào thanh địa chỉ, sau đó nhấn Enter.
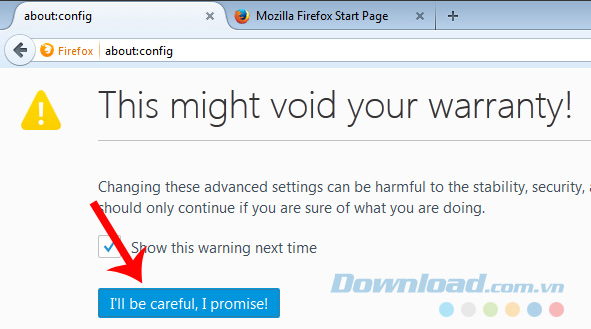
Chọn I'll be careful, I promise! để tiếp tục
Tìm mục webgl.force-enabled và đổi giá trị của nó thành True.
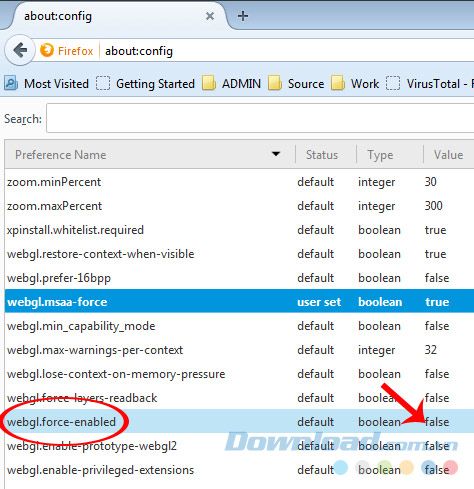
Nếu phương pháp trên không thành công, bạn có thể:
- Chuột phải vào bất kỳ vị trí trống nào trong danh sách hiển thị.
- Chọn New / Boolean.

Gán tên cho mục này là 'webgl.enable-prototype-webgl2' và nhấn OK.
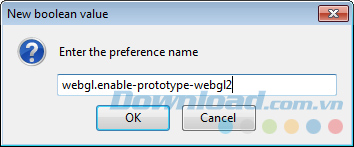
Cuối cùng, đổi giá trị của mục mới tạo thành True.
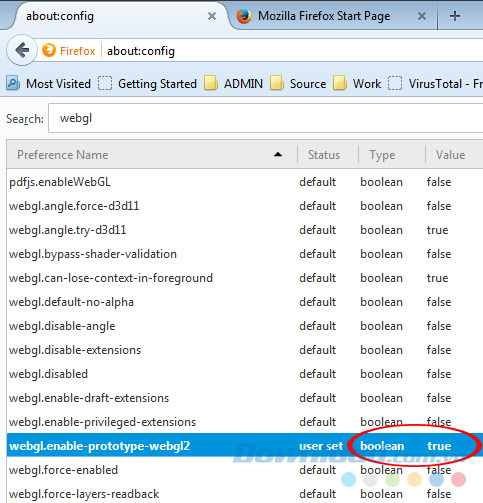
Bài viết trên đã hướng dẫn cách kiểm tra và bật WebGL trên các trình duyệt máy tính. Hi vọng nó sẽ hữu ích và giúp bạn khắc phục các vấn đề liên quan đến tính năng này khi sử dụng trình duyệt web.
Chúc bạn thực hiện thành công!
